Lightroom est un puissant outil d'édition. Les nombreux outils et techniques différents peuvent être intimidants. Mais, il existe des moyens simples d'ajouter ce facteur wow à votre image. Une méthode d'édition simple consiste à créer un effet photo mat.
Avec les filtres Instagram et les applications comme VSCO, il y a une énorme tendance à ajouter un effet mat aux images. Ce processus est simple avec Instagram ou VSCO, mais de nombreuses personnes ont du mal à créer une photo mate dans un logiciel de retouche.
Ajouter un effet mat dans Lightroom est assez simple. Voici comment.

Il existe de nombreuses façons de créer un effet photo mat dans Lightroom. Nous examinerons la méthode la plus simple et la plus courante. Mais avant d'en arriver là, vous vous demandez peut-être ce qu'est exactement un effet mat.
Qu'est-ce qu'un effet de cache ?
Un effet mat dans les images qui se produisait autrefois au cinéma. Si une vieille image de film devenait sous-exposée, elle aurait un effet fané ou, comme j'aime à le dire, "grungy". Vous pouvez créer cet effet mat en rendant les noirs d'une image gris au lieu de noir pur.
La plupart d'entre nous ne tournons plus en film, mais parfois, avoir cette émulation de film est un excellent moyen d'expérimenter. Vous pouvez obtenir l'apparence d'un film sans avoir à investir dans un appareil photo argentique ou à payer pour le traitement et la numérisation.
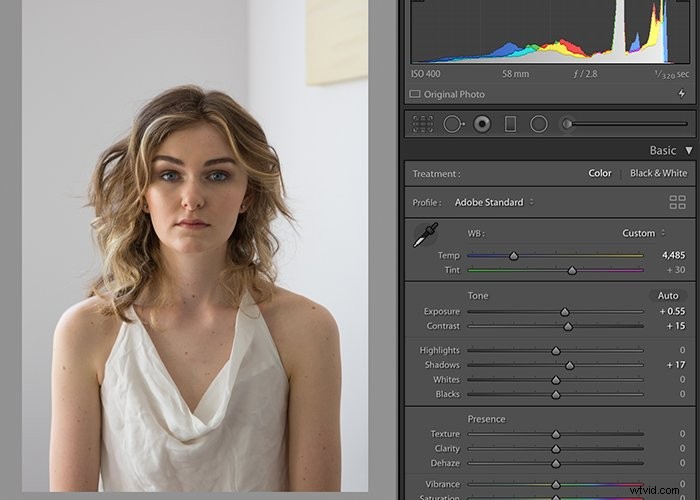
Utilisation de la courbe de tonalité pour créer un effet mat dans Lightroom
Vous pouvez obtenir l'effet mat dans Lightroom en utilisant la courbe de tonalité dans le module Développer. Cet outil puissant peut avoir un impact sur la luminosité et le contraste d'une image.
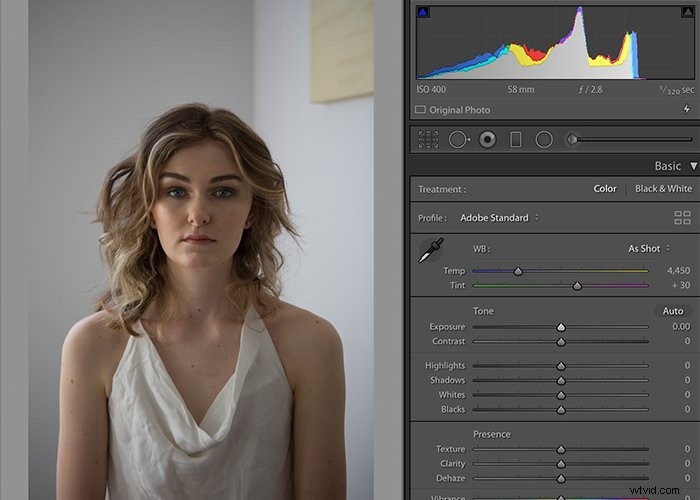
Avant de commencer à ajuster la courbe de tonalité, je vous recommande de faire quelques modifications de base. J'aime régler la luminosité, le contraste et la balance température/blanc de mes images. De cette façon, j'ai une image propre avec laquelle travailler et l'effet mat peut être la dernière étape du processus d'édition.
Ce processus est également utile si vous êtes un utilisateur expérimenté de Lightroom et que des préréglages sont appliqués lors de l'importation.
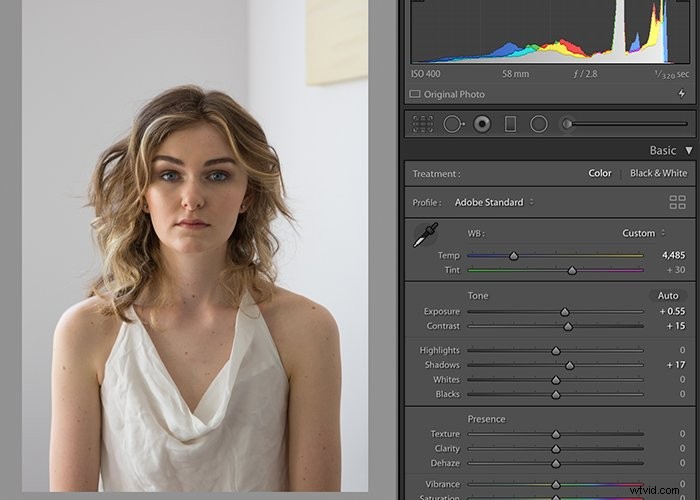
Étapes simples pour créer l'effet mat
- Sélectionnez l'outil Courbe de tonalité dans le module Développer de votre catalogue Lightroom. La courbe de tonalité se trouve sous le panneau de base. Pour éviter toute confusion, fermez le panneau Basique. Vous pouvez fermer ce panneau en cliquant sur le bouton fléché juste à côté du mot "Basique".
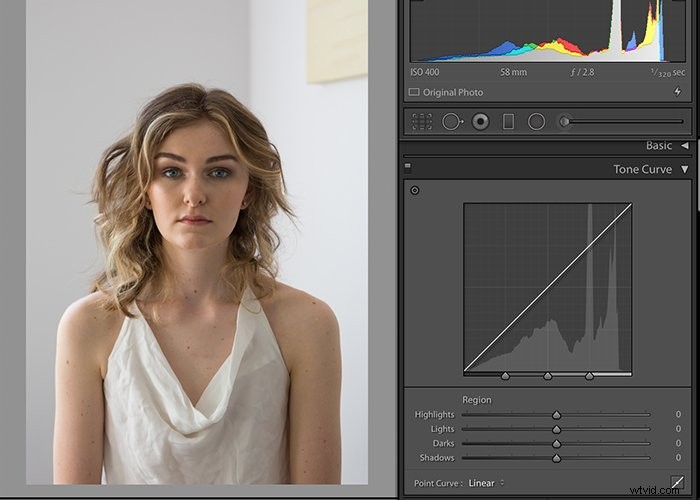
- Cliquez sur le côté inférieur droit de la courbe de tonalité et changez la courbe de linéaire à ponctuelle. Les curseurs Highlights, Lights, Dark et Shadows sous le mot "Region" disparaîtront. Cela vous donne une courbe de tonalité plus propre et moins déroutante.
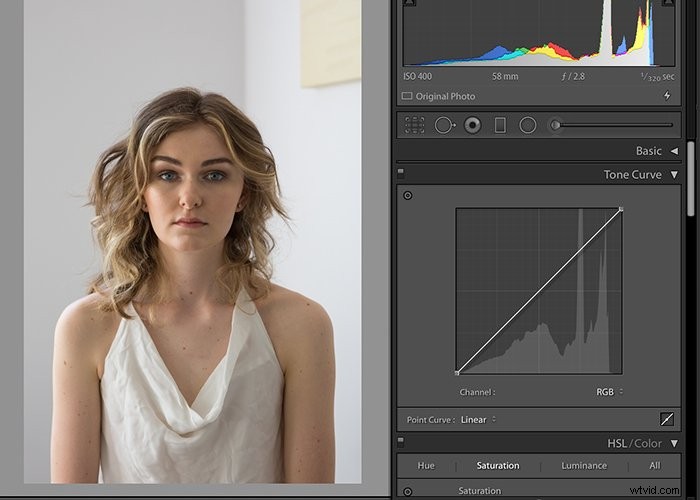
- Imaginez que la courbe de tonalité comporte quatre quadrants avec le milieu de la courbe comme centre. Une fois convertie en courbe de points, vous devez marquer votre premier point de contrôle.
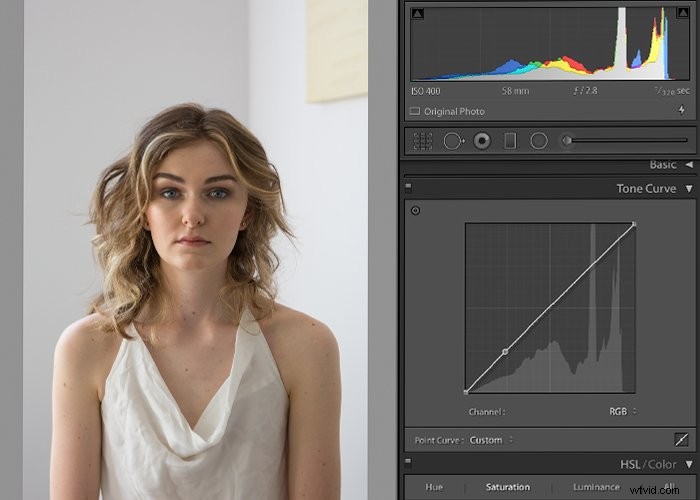
- Placez un point sur la courbe près du quadrant inférieur gauche. Cela peut être n'importe où dans cette zone. Ce quadrant contrôle les tons noirs de l'image en les atténuant et en ajoutant de la brume lorsque vous tirez la courbe vers le haut.
- Sélectionnez le point qui se trouve à l'intersection de l'axe X et de l'axe Y et tirez la courbe vers le haut. Vous remarquerez que les noirs deviennent gris et que l'image prend un effet mat.
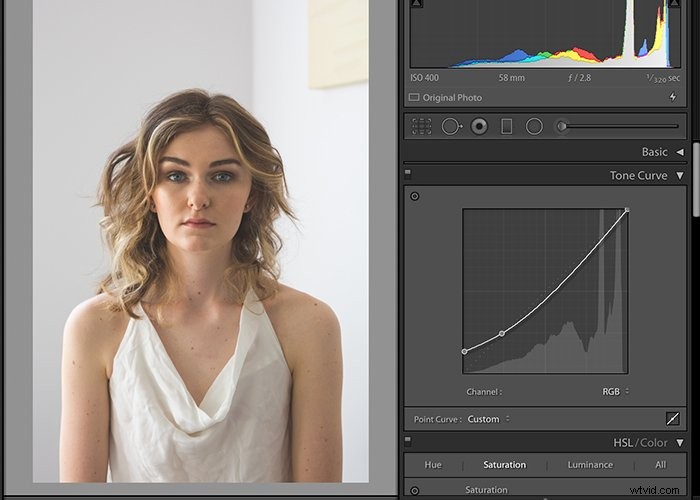
- Si vous soulevez ce point sur la courbe au-dessus de la ligne pointillée diagonale de la courbe réelle, cela créera un effet flou. La courbe réelle est le point que vous avez placé dans le quadrant inférieur à l'étape précédente. Si vous augmentez ce point, l'effet de cache s'atténuera, comme vous pouvez le voir sur l'image ci-dessous.
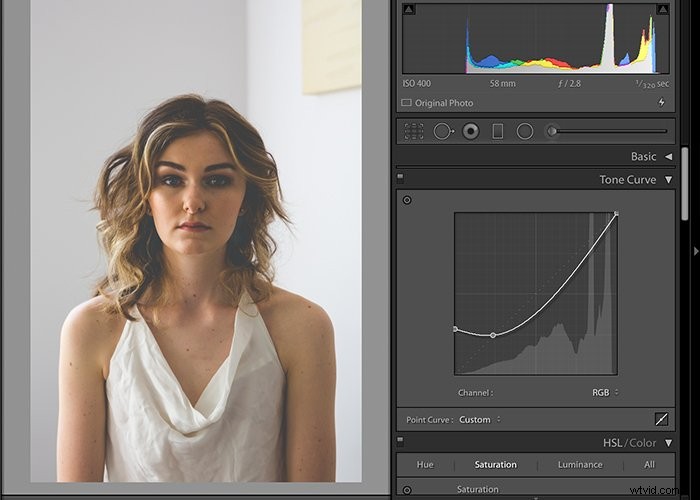
- Tirez le point sous la ligne pointillée diagonale pour une photo mate plus profonde.
- Vous pouvez abaisser le point en haut à droite de l'image pour réduire les blancs et leur donner également un aspect mat. Cela atténue les zones les plus blanches.
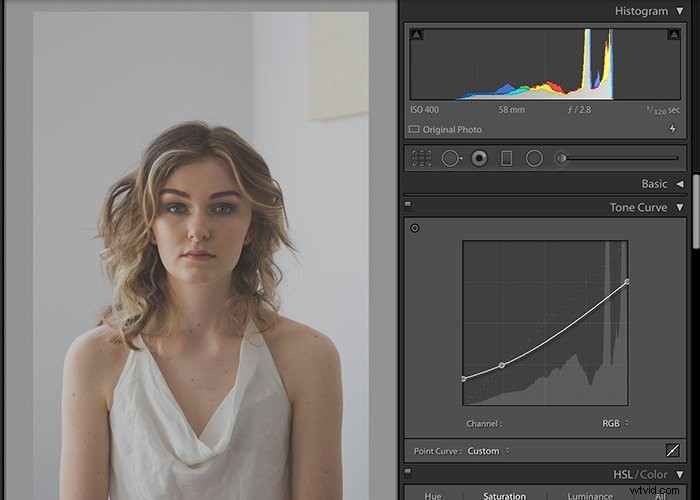
- Continuez à peaufiner jusqu'à ce que vous obteniez un résultat satisfaisant. Un petit ajustement de la courbe de tonalité va un long chemin. Trouvez un juste milieu et sélectionnez un look qui fonctionne bien avec l'image. L'aspect mat, comme pour tout montage, est une question de préférence personnelle. Il y a toujours un marché pour n'importe quel type de photographie, alors trouvez-en un qui correspond à l'esthétique de votre style.
- Certaines personnes préfèrent les noirs atténués et les blancs atténués comme une courbe en S. La courbe de tonalité dans de tels cas ressemble à un S latéral et d'où le nom d'aspect mat "courbe en S".
Images qui fonctionnent avec un effet mat
L'effet mat fonctionne bien pour les photos en noir et blanc. Cela ne fonctionne pas toujours bien pour les photos qui ont beaucoup de couleurs et de saturation. Ces images ont tendance à être trop délavées et fanées à mon goût. Mais encore une fois, c'est une préférence personnelle.
L'effet mat a également tendance à bien fonctionner avec des images photographiées en plein soleil - une image super lumineuse. Vous pouvez atténuer les blancs ou les parties lumineuses de la photo en utilisant un effet mat.
Si votre image est déjà sombre, un effet mat peut rendre l'image trop maussade. Mais c'est mon opinion. Si tel est votre style de photographie, optez pour ce look.
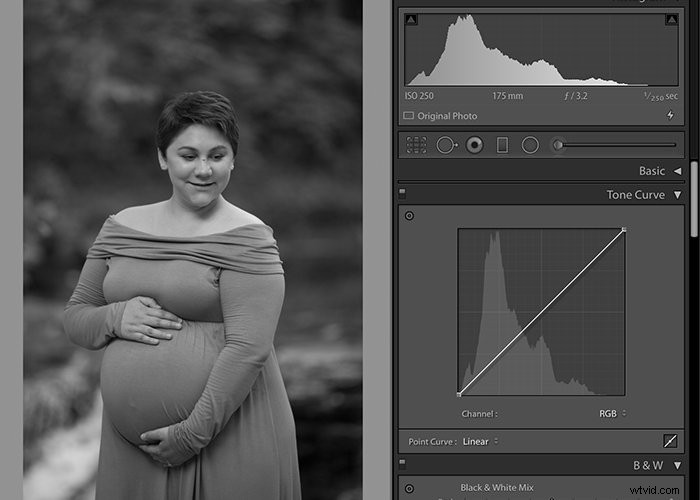
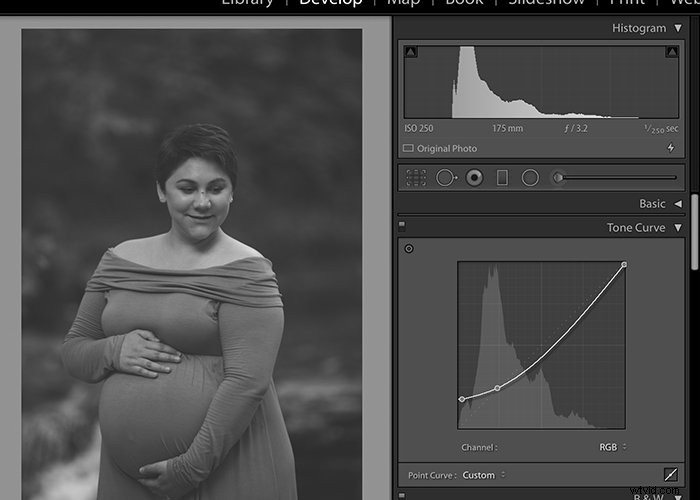
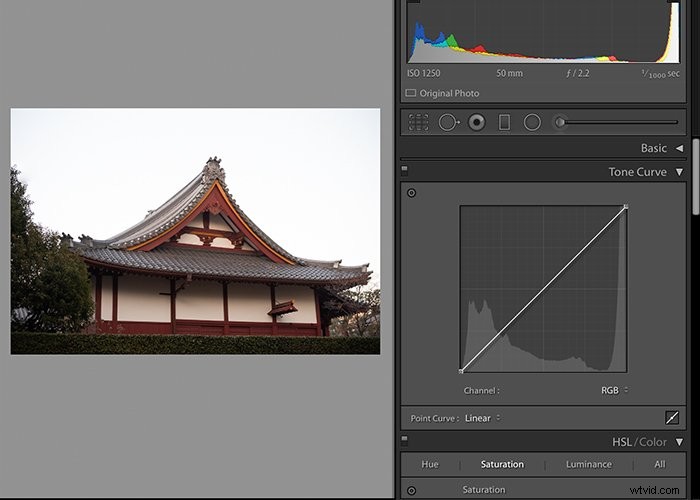
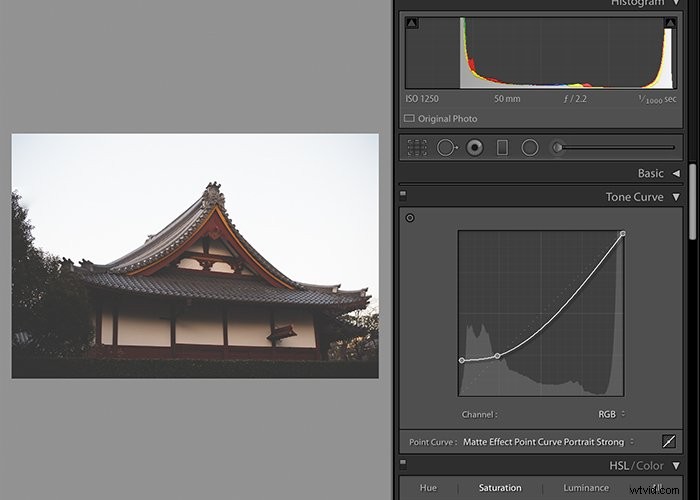
Création d'un préréglage pour une édition plus rapide
Beaucoup d'entre nous préfèrent être dehors à prendre des photos plutôt qu'à éditer des images toute la journée. C'est pourquoi l'édition par lots et la création de systèmes sont les meilleures amies du photographe.
Une fois que vous avez trouvé un effet de cache que vous aimez, vous pouvez créer un préréglage pour faciliter l'édition de cache. Faire une modification de base sur vos images avant d'appliquer le préréglage de cache est pratique.
Sélectionnez l'option "Enregistrer" dans la liste déroulante Courbe de points dans la courbe de tonalité
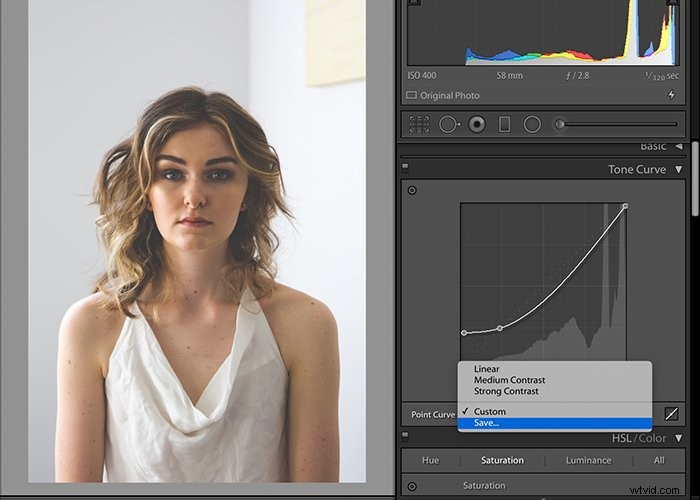
Nommez vos préréglages de courbe de tonalité en quelque chose d'intuitif. Vous pouvez ensuite accéder aux préréglages dans la section Courbe de tonalité. Vous pouvez même exporter votre préréglage et le partager avec vos amis.
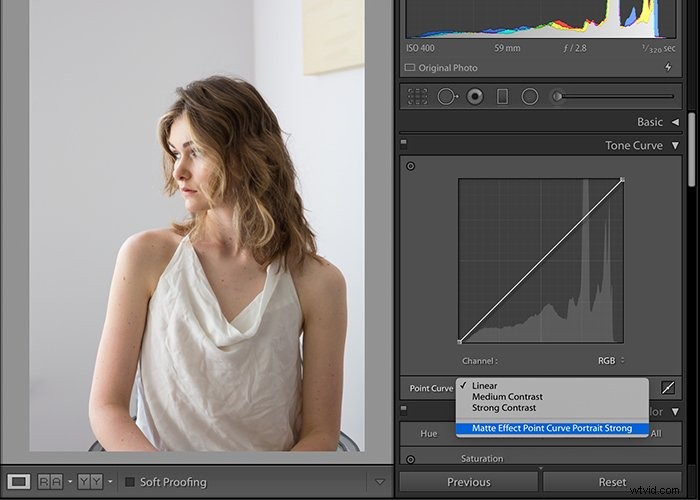
L'application de l'effet mat sur la courbe de tonalité est aussi simple que de sélectionner la courbe dans la liste déroulante Courbe de points. Vous pouvez toujours le modifier davantage en jouant avec les curseurs.
Pour voir l'effet avant et après, vous pouvez utiliser l'option X|Y (avant et après) dans Lightroom.
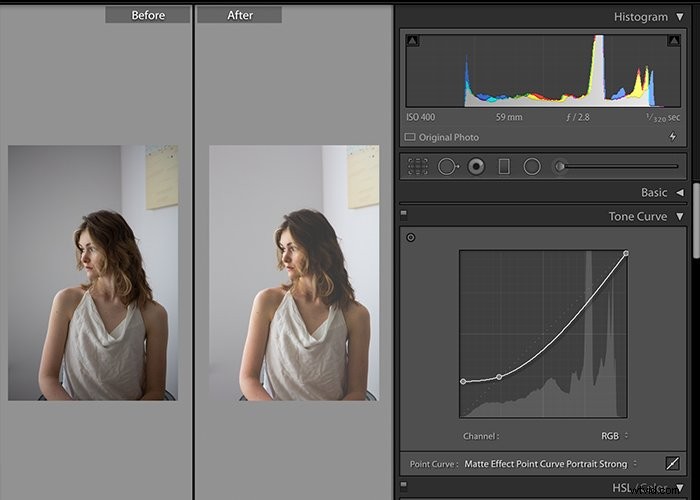
Éléments à noter lors de la gestion des courbes de tonalité
- Si vous ne placez pas de point d'ancrage pour la courbe de tonalité avant de la déplacer, toute la courbe se décalera. Cela peut provoquer un effet indésirable. Comme vous pouvez le voir sur l'image ci-dessous, toute la courbe s'est déplacée vers le haut et l'image semble délavée.
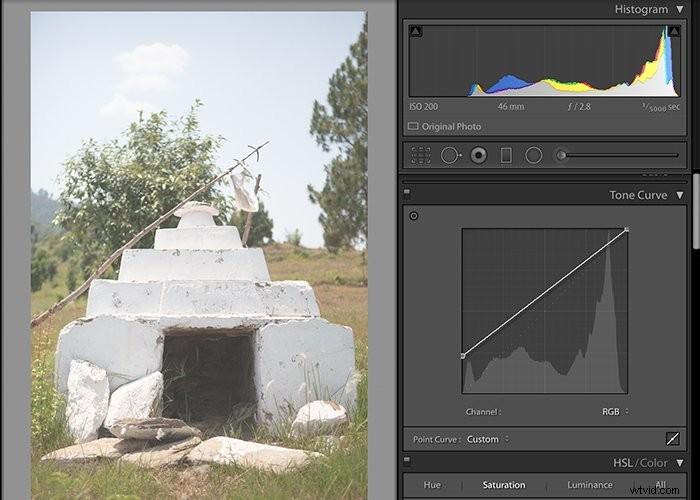
- Vous pouvez également créer des effets de cache pour des canaux individuels de la courbe de tonalité RVB. Lorsque vous déroulez la courbe de points, vous pouvez sélectionner des canaux individuels de rouge, vert et bleu. La valeur par défaut est RVB (un canal combiné des trois couleurs). Vous pouvez sélectionner chaque couleur et ajouter un effet de cache uniquement pour cette couleur spécifique dans l'image. Cette étape n'est peut-être pas quelque chose que vous utiliserez pour éditer toutes vos photos, mais il peut être intéressant d'essayer.

Conclusion
Comme vous pouvez le constater, l'ajout de l'effet mat avec la courbe de tonalité est un moyen simple d'ajouter un peu de caractère et de plaisir à vos images. Vous n'utiliserez peut-être pas souvent cet effet, mais j'aime inclure des photos à effet mat dans la galerie de mes clients.
Mon style de photographie est léger, lumineux et aéré, mais une petite déviation me garde sur mes orteils. Cela m'aide également à apprendre de nouvelles astuces d'édition que je pourrais utiliser à l'avenir.
