Ce qui suit est un extrait du SLR Lounge Lightroom Preset System v5 et de l'atelier qui l'accompagne de la Lightroom Workshop Collection v5. Le système de préréglage Lightroom est conçu pour vous faire passer de photos ordinaires à extraordinaires en quelques secondes et quelques clics.
Dans cet article, nous allons faire une retouche de tête pour montrer à quel point Lightroom est capable. Bien sûr, pour une retouche photo professionnelle, Photoshop est nécessaire, mais Lightroom est également étonnamment capable. Nous allons utiliser l'un de nos préréglages "Soft Portrait", similaire à celui que nous avons utilisé dans notre didacticiel de portrait en couleur avec retouche et amélioration, puis nous allons utiliser nos préréglages de pinceaux pour effectuer nos retouches. Le didacticiel écrit complet est ci-dessous, et vous pouvez également visionner le didacticiel vidéo à la fin de cet article.
Voici un aperçu de ce à quoi ressemblera notre image avant et après la retouche.
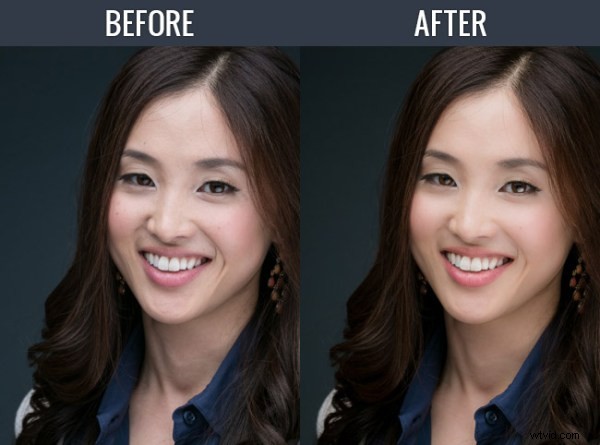
Lire le didacticiel écrit
La première chose que nous allons faire est de sélectionner notre « 01-10 BASE – SOFT :11a. Extra Soft – Skin Desat » qui adoucira la peau en diminuant la clarté et en ajustant les paramètres de réduction du bruit. Le préréglage a également ajusté le rouge et l'orange dans notre HSL, en les abaissant légèrement pour obtenir des tons de peau désaturés. Nous avons également ajouté un peu de contraste en utilisant le préréglage "03-40 ADJUST - SHADOW BLACKS:43 Darken - Light (+10,-20)". La courbe de tonalité est définie en forme de "S" subtile, ce qui nous donne une légère augmentation du contraste, et nous avons notre quantité standard de netteté appliquée à cette photo. Nous allons régler notre température de couleur sur 4900 et ajouter +0,40 à l'exposition pour donner à la peau un bel aspect lumineux. Pour ceux qui n'ont pas le système de préréglage, voici à quoi ressemblent nos paramètres de développement après l'application de nos préréglages et ajustements.
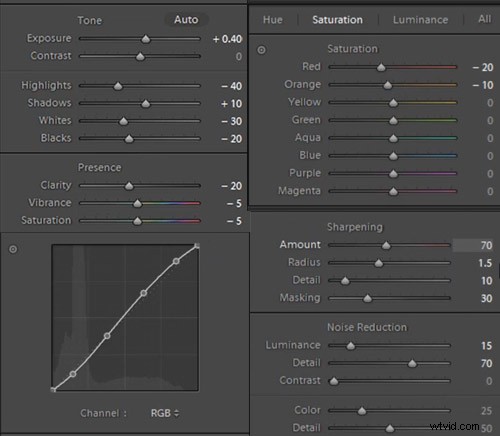
Le premier ajustement du pinceau que nous allons faire concerne sa peau. Nous utilisons notre préréglage "21 Skin Softener", et vous pouvez voir les paramètres de notre pinceau sur la photo ci-dessous. Ces paramètres lisseront la peau sans détruire la texture de la peau. Nous voulons nous assurer que nous n'appliquons ce pinceau que sur la peau, et vous pouvez appuyer sur "O" pour afficher la superposition afin que vous puissiez voir exactement où le pinceau est appliqué, comme indiqué ci-dessous. Vous pouvez également supprimer des zones d'application du pinceau en maintenant enfoncée "alt sur un PC ou "opt" sur un MAC pour effacer les ajustements.
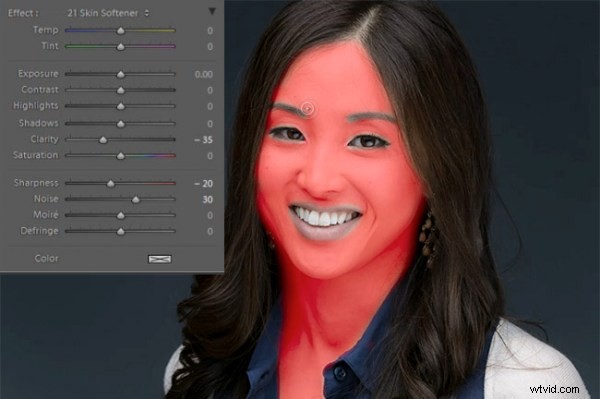
Ensuite, nous allons appuyer sur "Nouveau" pour effectuer de nouveaux ajustements de pinceau, et nous allons sélectionner notre préréglage "23 Line Diminisher". Nous voulons diminuer certaines des rides du sourire et des rides sous les yeux. Cette partie de la retouche doit être subtile, diminuant les lignes et ne les supprimant pas complètement. Une fois de plus, vous pouvez voir les paramètres prédéfinis du pinceau et la zone d'effet dans l'image ci-dessous.
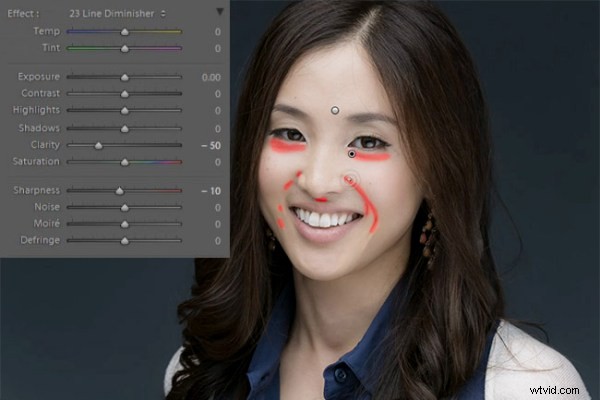
Maintenant, nous allons appuyer sur "Nouveau" et sélectionner le préréglage "24 Eye Brightener". On va éclaircir les yeux et on veut que ce soit subtil car si les yeux sont trop brillants ça aura un aspect anormal. La meilleure façon de vérifier si les yeux sont trop brillants consiste simplement à effectuer un zoom arrière sur une vue miniature et à vérifier si les yeux semblent brillants ou inhabituellement brillants en fonction des tons environnants.
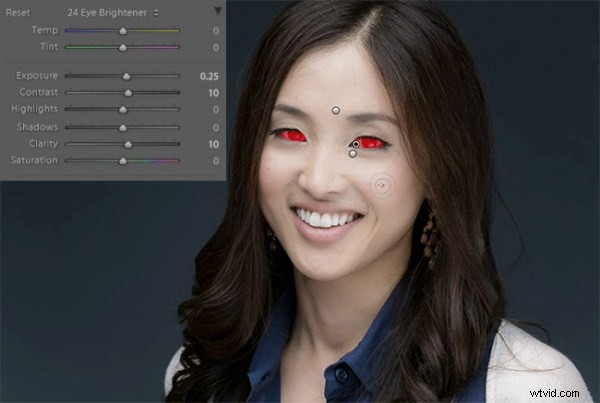
Poursuivant notre montage sur les yeux, nous voulons éclaircir les iris pour leur ajouter de belles couleurs et exagérer une partie de la belle prise de lumière. Nous utilisons notre "25 Iris Enhancer" et nous voulons nous assurer que nous ne faisons que des ajustements sur l'iris et rien d'autre.

Maintenant, nous allons passer à nos lèvres. Notre préréglage "26 Lip Enhancer" ajoute une belle couleur et un contraste aux lèvres.
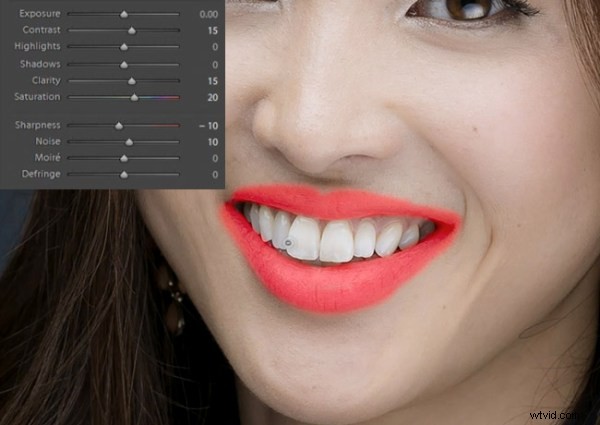
La dernière brosse que nous allons utiliser est pour les cheveux. Avec notre « 15 Cheveux | Préréglage "Lashes", nous allons extraire une belle couleur et texture de ses cheveux.
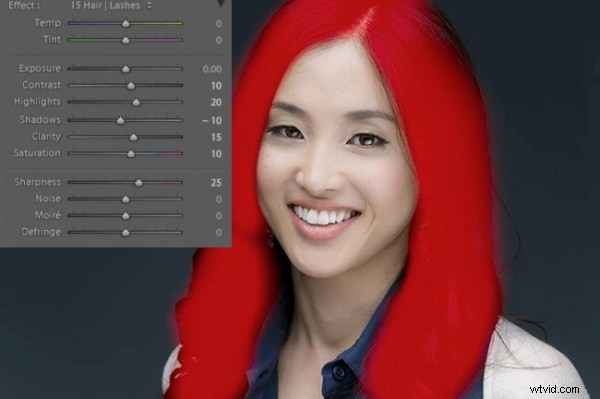
À ce stade, nous en avons terminé avec nos retouches. Si vous le souhaitez, vous pouvez effectuer une suppression supplémentaire des imperfections. Lors de l'élimination des imperfections, nous vous recommandons de conserver les imperfections qui font partie de leur apparence. La dernière chose que nous allons faire est d'ajouter un filtre radial avec l'exposition définie sur -0,50.
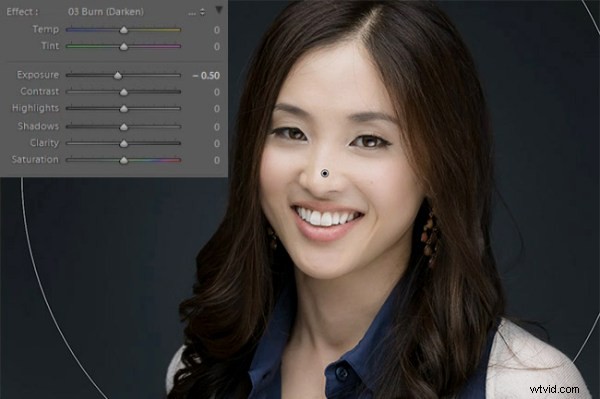
Et maintenant, nous nous retrouvons avec notre image finale. Voici un avant/après de notre portrait.
Avant

Après

Regarder le didacticiel vidéo
Si vous souhaitez voir exactement comment tous les paramètres et ajustements ont été appliqués, veuillez regarder la vidéo ci-dessous sur la chaîne YouTube SLR Lounge.
Conclusion et en savoir plus
Nous espérons que vous avez tous apprécié ce tutoriel. Si vous souhaitez en savoir plus ou acheter le SLR Lounge Lightroom Preset System v5 ou la nouvelle version Lightroom Workshop Collection v5, veuillez cliquer sur l'un des liens de cet article.
