Un article invité par Christopher HC Brown
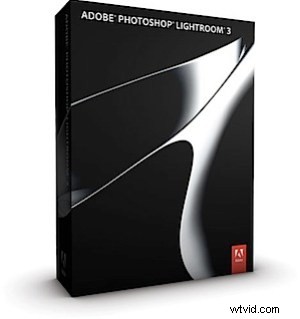 Tout d'abord, je dois dire que je pense que Lightroom est un outil incroyable pour les photographes. Avant d'avoir ma première copie de cette application, j'utilisais Photoshop pour faire toutes mes retouches d'image.
Tout d'abord, je dois dire que je pense que Lightroom est un outil incroyable pour les photographes. Avant d'avoir ma première copie de cette application, j'utilisais Photoshop pour faire toutes mes retouches d'image.
Ne vous méprenez pas, je sais que Photoshop est également une excellente application et est probablement utilisé par des millions de photographes et de graphistes comme norme de rigueur. Malheureusement, c'est la portée complète et le grand nombre de fonctionnalités qui en font un problème pour de nombreux photographes. Photoshop contient de nombreuses fonctionnalités rarement ou jamais utilisées par les photographes.
En conséquence, la structure du menu et l'interface de base sont assez encombrées. De plus, la nécessité d'utiliser des calques pour effectuer une édition non destructive est pour beaucoup d'entre nous fastidieuse. Je dois admettre qu'avant de passer à Lightroom, je voulais tellement éviter d'avoir à créer et à gérer des calques que j'ai créé une copie de chaque image brute que j'ai créée, puis effectué des modifications destructives sur la copie. Si j'apportais une modification que je ne pouvais pas annuler ou que je décidais de ne pas aimer après avoir appliqué d'autres modifications, je devais créer une autre copie et tout recommencer. Certainement pas une approche efficace !
Heureusement, quelqu'un m'a suggéré d'essayer Lightroom ou Aperture, car ces deux applications sont conçues pour le photographe. C'était à l'époque de mon "pré-Mac", donc Aperture était sorti ; J'ai eu Lightroom 2.7 et récemment mis à niveau vers la version 3. Depuis lors, je suis devenu un converti dévoué à cette application, et maintenant je n'ai besoin de Photoshop que dans les rares occasions où je veux effectuer un clonage complexe, ou si je veux en faire type d'édition graphique que Lightroom, par définition, ne prend pas en charge.
Alors maintenant que vous savez comment je suis devenu un fervent fan de Lightroom, voici la liste de mes 5 fonctionnalités préférées qui en font un outil formidable pour les photographes.
1. Édition non destructive sans calques
Je déteste les couches ! Je n'aime pas les créer. Je n'aime pas définir leurs propriétés. Je n'aime pas les fusionner, les aplatir, les supprimer ou les déplacer. Lorsque j'édite une image numérique, il y a beaucoup d'autres choses que je préfère faire plutôt que de jouer avec les calques. Le problème pour moi, avant de commencer à utiliser Lightroom, était que l'utilisation de calques était la seule méthode robuste pour apporter des modifications non destructives à une image numérique.
Comme je l'ai décrit ci-dessus, j'avais un moyen d'éviter d'utiliser des calques, mais ce n'était pas très efficace. Eh bien n'ayez plus peur. Lightroom nous permet de modifier nos fichiers d'image RAW (ou JPEG si vous ne photographiez pas encore RAW), conserve un historique de chaque modification que nous avons apportée et nous permet d'avancer et de reculer dans l'historique. Nous pouvons même enregistrer un instantané de nos images à tout moment et ainsi conserver les modifications effectuées, puis effectuer d'autres modifications. Si nous décidons que nous n'aimons pas les modifications ultérieures, nous pouvons revenir à l'instantané et recommencer.
Si vous êtes comme moi, votre esthétique change constamment et, par conséquent, vous rééditez des images des mois après votre première tentative. Pour nous, c'est vraiment un changement de paradigme dans la manipulation d'images numériques.
2. Intégration de la bibliothèque
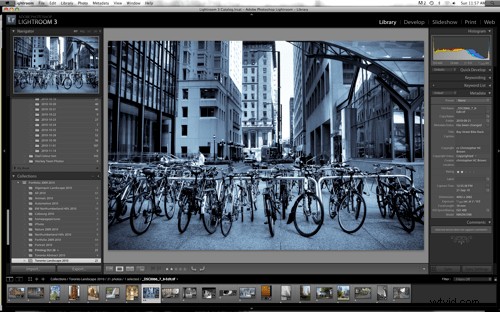
Avant Lightroom, nous devions basculer entre des applications distinctes pour gérer nos bibliothèques de photos en constante expansion et notre logiciel d'édition. Nous avons maintenant une bibliothèque défilante sur le côté gauche de la fenêtre, et en bas un écran défilant qui nous permet de naviguer rapidement entre les images.
La barre de navigation à gauche de la fenêtre, par défaut, comprend tous les dossiers de notre bibliothèque et les collections de nos images. Je trouve cela très utile lorsque je publie des images sur ma page Flickr (qui est prise en charge par la version 3), que je crée des diaporamas et que je publie des galeries Flash ou HTML de mes collections.
3. Filtre gradué

L'outil Filtre gradué est excellent pour ajuster l'exposition afin de redonner vie à un ciel surexposé ou pour assombrir un premier plan afin de mettre davantage l'accent sur le sujet, comme sur l'image de gauche. Cliquez simplement et faites glisser le filtre vers le bas sur la région de l'image que vous souhaitez ajuster.
Ensuite, si vous souhaitez incliner ou modifier la taille de la zone couverte par le filtre, vous pouvez faire glisser la zone autour avec votre souris. Vous pouvez utiliser le filtre gradué pour appliquer des ajustements lourds ou légers, et il fournit toujours une transition en douceur des régions ajustées aux régions non poussiéreuses de votre image. Je l'utilise principalement pour les réglages d'exposition, mais il peut être utilisé pour régler un certain nombre de propriétés telles que le contraste, la luminosité, la clarté et la netteté.
De plus, vous pouvez l'utiliser pour appliquer un effet de couleur dégradé comme nous le faisions avec des filtres en verre ou en plastique lors de la prise de vue d'un film.
4. Outil de superposition de recadrage
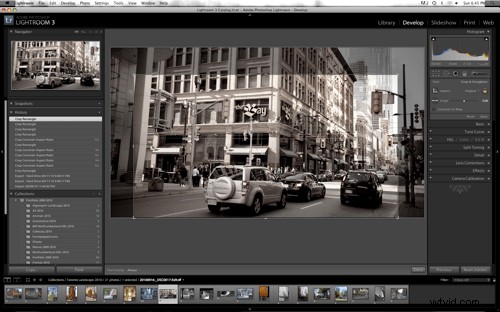
Lorsque vous cliquez dessus, l'outil de superposition de recadrage affiche une grille recouvrant votre image. Pour changer la région à conserver après votre recadrage, ajustez simplement les côtés de la zone en cliquant et en faisant glisser. Il existe quelques fonctionnalités qui facilitent le recadrage dans Lightroom. Tout d'abord, vous pouvez choisir parmi un certain nombre de formats standards (appelés "aspect") tels que 8×10, 8.5×11, 1×1, 5×7, 4×6, etc…
Cela permet de changer le format de votre image rapidement et facilement. Les changements d'aspect sont quelque chose que les photographes doivent expérimenter lors du traitement de leurs images, car le changement de format a le pouvoir d'améliorer le produit final. Maintenant, c'est très facile à faire.
De plus, il y a un petit symbole de cadenas qui, lorsqu'il est cliqué, bascule entre l'aspect verrouillé et le recadrage de forme libre. La deuxième fonctionnalité intéressante est très simple, mais améliore vraiment le travail avec le recadrage; un aperçu. À condition que le navigateur en haut à gauche de votre fenêtre Lightroom soit développé, les modifications que vous apportez au recadrage de l'image y apparaîtront. Cela rend l'essai de différentes cultures très facile et réduit le nombre de clics dans les menus que certaines autres applications nous font parcourir.
Enfin, si vous faites un recadrage et que vous pensez plus tard que vous aimeriez que l'image soit recadrée différemment, ou pas du tout, tout ce que vous avez à faire est de cliquer sur l'outil de superposition de recadrage et vous pouvez ajuster ou supprimer le recadrage à votre guise !
5. Exportation Web
C'est une fonctionnalité que je n'ai commencé à utiliser que récemment. Avant de créer ce site Web, les fonctions d'exportation que j'utilisais étaient vers le disque local, Flickr et les diaporamas. En fait, j'ai créé un site Web à l'aide d'un outil Web en ligne qui comprenait des galeries HTML pour mes images. Cela a duré environ deux jours une fois que j'ai compris que je pouvais utiliser la fonctionnalité intégrée de Lightroom 3 pour créer des galeries Flash élégantes !
Il y a quelque chose comme 30 modèles inclus avec Lightroom. Aucun d'entre eux n'est terriblement fantaisiste, mais ils offrent une présentation très simple et élégante de vos images. Il y a même une galerie "Carte postale" incluse qui diffuse des vignettes de vos images sur l'écran qui s'agrandissent pour être visualisées lorsque l'utilisateur clique dessus. Vous pouvez modifier l'apparence des galeries en modifiant les schémas de couleurs, la taille des images et des vignettes et les métadonnées à afficher. Enfin, la publication est un exercice "en un clic" après avoir entré l'adresse du serveur FTP et le sous-dossier de votre site Web.
Eh bien voilà, mon préféré 5. Apprenez à connaître Lightroom et je suis sûr que vous trouverez de nombreuses autres fonctionnalités utiles en haut de votre liste.
En savoir plus sur Chris sur Christopher HC Brown Photographie
