Parfois, nous devons afficher deux vidéos ensemble sur le même écran pour transmettre certaines informations d'utilisation. Si vous recherchez un outil pour rendre cette tâche possible, Final Cut Pro est le meilleur choix pour vous.
Cet outil peut vous aider à utiliser facilement l'effet image dans l'image. Cependant, le processus d'ajout de cet effet ne peut pas être terminé en une ou deux étapes.
L'article ci-dessous contient des détails complets sur la façon d'ajouter des effets PIP à l'aide de Final Cut Pro. Vous serez heureux de savoir que FCP fonctionne également avec quelques plugins intégrés qui aident à la génération gratuite d'effets d'image dans l'image.
Pour la plupart des utilisateurs professionnels, FCPX est un outil puissant. Cependant, si vous pensez que Apple Final Cut Pro X est trop difficile à utiliser, ou si vous souhaitez passer à un niveau de montage vidéo supérieur, pensez à Wondershare FilmoraPro.
Il s'agit d'un outil puissant mais facile à utiliser pour les YouTubers, les cinéastes et les vidéastes. Pour créer un PIP, il vous suffit de faire glisser les effets PIP sur un clip dans la chronologie. Vous voyez, il est si facile de créer des effets PIP en utilisant FilmoraPro. Téléchargez-le maintenant pour l'essayer (gratuit).
Comment créer un effet PIP avec FCP
Si vous êtes prêt avec deux vidéos et que vous souhaitez maintenant les afficher sur le même écran, préférez suivre ces étapes simples :
Étape 1 :Ajouter une vidéo d'arrière-plan
La toute première étape que vous devez suivre pour la génération d'effets PIP à l'aide de FCP consiste à amener votre vidéo principale ou d'arrière-plan sur la chronologie en tant que scénario principal. Une fois que vous avez créé le scénario principal, toutes les vidéos pour l'effet PIP y seront ajoutées.
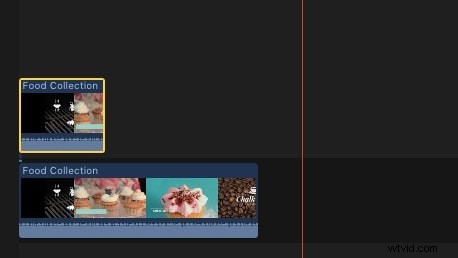
Étape 2 :Ajoutez des vidéos PIP :
Il est temps de choisir le clip vidéo supérieur afin que l'effet PIP puisse être appliqué. Cette tâche peut être effectuée soit en utilisant les commandes de type à l'écran disponibles sur la visionneuse, soit en continuant avec les commandes de transformation disponibles sur l'inspecteur.
Notez que les clips inférieurs restent en arrière-plan dans les résultats finaux, tandis que les clips supérieurs apparaissent au premier plan. Par défaut, les deux clips affichent 100 % de plein écran avec des paramètres d'opacité à 100 %.
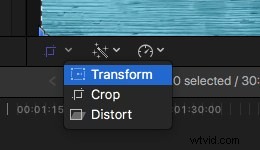
Étape 3 :Appliquer l'effet PIP :
Comme vous avez maintenant ajouté les deux vidéos à l'écran, vous devez maintenant sélectionner la vidéo supérieure, puis cliquer sur le bouton de transformation rectangulaire disponible dans le coin inférieur gauche de l'écran du visualiseur. Dès que vous aurez fait cette sélection, l'icône deviendra bleue, et naturellement 8 points apparaîtront autour de l'image ou de la vidéo sélectionnée. Utilisez l'un de ces points pour mettre à l'échelle votre sélection dans un ordre asymétrique.

Étape 4 :Ajuster l'effet PIP :
- Si vous souhaitez redimensionner cette image de manière symétrique, faites simplement glisser le point vers le coin à partir de la position centrale.
- Maintenant, maintenez la touche option enfoncée et faites glisser un point vers le coin. Cela vous aidera à rétrécir et à agrandir l'image sans affecter son rapport d'aspect réel.
- Les utilisateurs peuvent continuer à redimensionner cette image de premier plan jusqu'à ce qu'ils atteignent la taille essentielle.
- Cliquez maintenant à l'intérieur de l'image sélectionnée et commencez à la faire glisser pour atteindre une certaine position spécifique. Vous pouvez le placer n'importe où sur un grand écran.
Étape 5 :Suivez un ajustement précis :
Sélectionnez simplement le clip supérieur, puis appuyez sur Commande + 4 pour ouvrir l'inspecteur. Maintenant, cliquez sur ce bouton d'affichage bleu sur votre écran FCP et il vous fournira des informations complètes sur la catégorie de transformation des effets intégrés disponibles. Si vous utilisez l'inspecteur pour cette tâche, cela peut vous aider à obtenir des résultats très précis pour les besoins de mise à l'échelle. Il aide les utilisateurs à gérer les images avec une position et une taille précises.
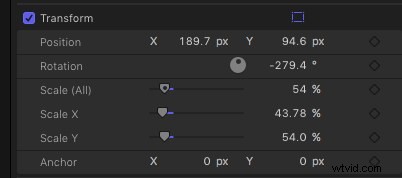
Étape 6 :Appliquer le fondu croisé :
- Choisissez maintenant le bord d'attaque de l'effet et utilisez Commande + T. Il appliquera immédiatement l'option de fondu croisé par défaut pour démarrer le clip.
- Vous serez heureux de savoir que l'effet PIP n'empêche pas les utilisateurs de travailler sur une seule image, mais peut être utilisé pour traiter autant d'images que votre projet en a besoin et qui peuvent tenir dans le cadre.
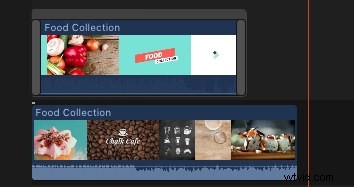
Consultez ce didacticiel vidéo pour en savoir plus :
Plug-ins d'image dans l'image pour Final Cut Pro :
Il existe de nombreux plug-ins disponibles sur le marché pour la plate-forme Final Cut Pro et tous possèdent des qualités uniques ainsi que des outils impressionnants. Que vous soyez un débutant avec l'effet PIP ou un professionnel réalisant des projets vidéo haut de gamme, les plug-ins FCP peuvent vous faciliter la tâche grâce à leurs commandes intuitives.
1. Tokyo PiPintor
PiPintor Free est un plug-in d'image dans l'image spécialement conçu qui aide les débutants à traiter facilement l'effet PIP sur la plate-forme Final Cut Pro. Il réveille simplement la puissance d'animation pilotée par menu de votre outil afin que l'effet d'image dans l'image puisse être complété sans encadrement clé.
2. ProPIP
Ceux qui ont besoin de profiter d'un niveau de personnalisation plus élevé sont invités à travailler sur l'environnement ProPIP. Cet outil avancé aide les utilisateurs à mettre en valeur leurs capacités avec une totale liberté de personnalisation.
ProPIP est le meilleur choix pour la diffusion d'informations, les commentaires et de nombreuses autres applications. Il aide à générer des commandes précises pour les effets de position initiale et finale, de rotation et de mise à l'échelle, ainsi que des commandes multimédias faciles à utiliser sur l'écran. ProPIP fournit également des bordures personnalisées avec des opportunités infinies pour développer des projets impressionnants sur la plate-forme Final Cut Pro.
Conclusion
Si vous voulez avoir un moyen plus simple de créer des effets PIP, essayez FilmoraPro. Vous ne le regretterez pas.
