Ken Burns Effect est une fonctionnalité avancée de Final Cut Pro qui permet aux utilisateurs d'ajouter des animations créatives à leurs vidéos et images en quelques minutes. Il vous suffit de sélectionner votre image, d'ajouter des mouvements au clip et de choisir la position de début et de fin pour produire des images fixes haute résolution. En outre, vous pouvez effectuer une inclinaison, un zoom avant, un panoramique ou une combinaison de ces trois mouvements sur une seule image. De cette façon, vous pouvez utiliser l'effet Ken Burns pour mettre en évidence les caractéristiques stimulantes de votre photo et enregistrer vos souvenirs sous la forme de clips animés innovants et haute définition.
Cet article présente Final Cut Pro aux lecteurs et explique comment ajouter l'effet Ken Burns en 8 étapes simples.
- Partie 1 :Comment créer un effet Ken Burns dans Final Cut Pro ?[étapes détaillées]
- Partie 2 :Comment ajouter l'effet Ken Burns à plusieurs mouvements de caméra ?
- Lecture approfondie :pourquoi l'effet Ken Burns porte le nom de Ken Burns ?
Partie 1 :Comment créer un effet Ken Burns dans Final Cut Pro ?
Final Cut Pro est un logiciel convivial qui vous permet de créer facilement un effet Ken Burns sans avoir de compétences ni d'expertise avancées. Alors, êtes-vous intéressé à connaître la meilleure partie? Vous trouverez ci-dessous quelques étapes simples pour créer l'effet Ken Burns et rendre vos photos et vidéos adorables.
Étape 1 :Ajouter des images à la chronologie
Tout d'abord, vous devez spécifier un nom pour votre projet et ajouter des photos à la chronologie dans Final Cut Pro. À cette fin, sélectionnez plusieurs photos et appuyez sur E. Un clip sera ajouté à la chronologie comme indiqué sur la figure 1.
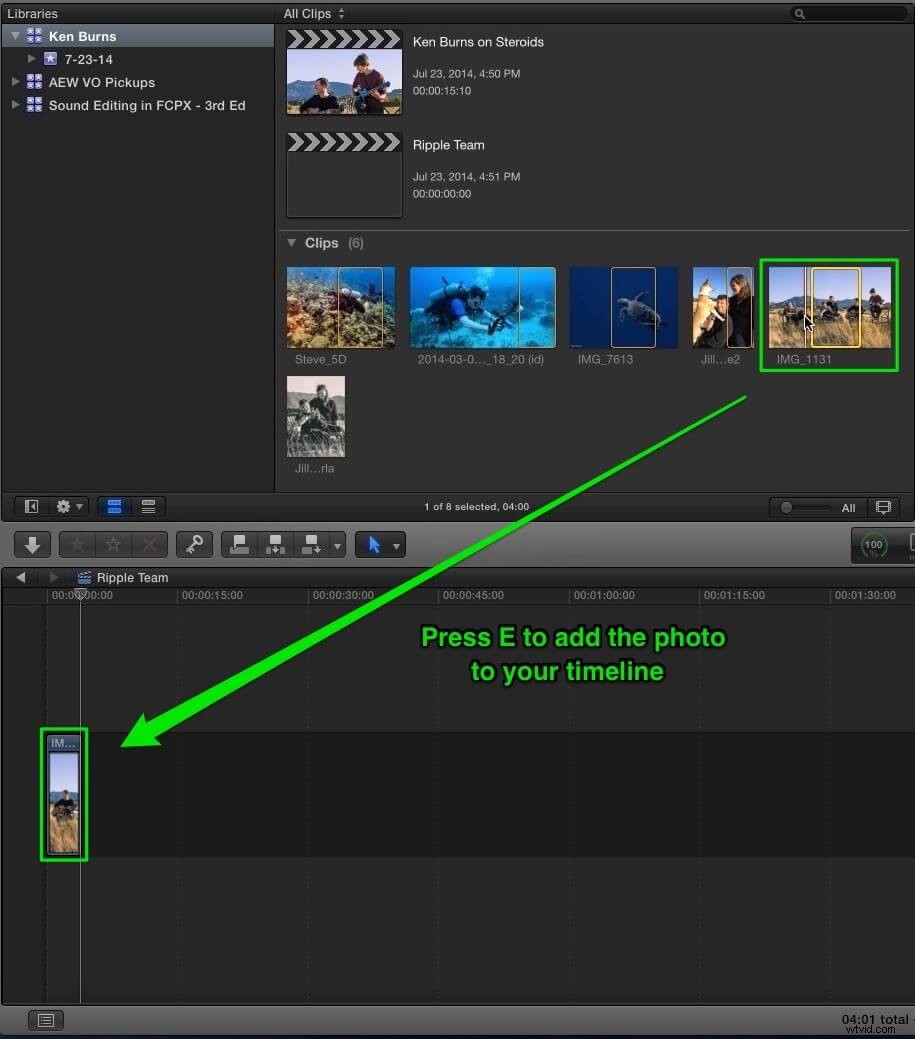
Étape 2 :Vérifiez vos paramètres
Comme vous pouvez le voir, notre chronologie n'a pas d'autre clip vidéo. Par conséquent, Final Cut Pro ne reconnaîtra pas le clip tant que vous n'aurez pas ajusté les propriétés vidéo telles que le format, la résolution et le débit, etc. À cette fin, cliquez sur OK pour utiliser vos paramètres préférés et appuyez sur Maj + Z pour adapter l'image à votre montage. la fenêtre. Une fois que vous avez terminé, il est temps d'appliquer l'effet Ken Burns.
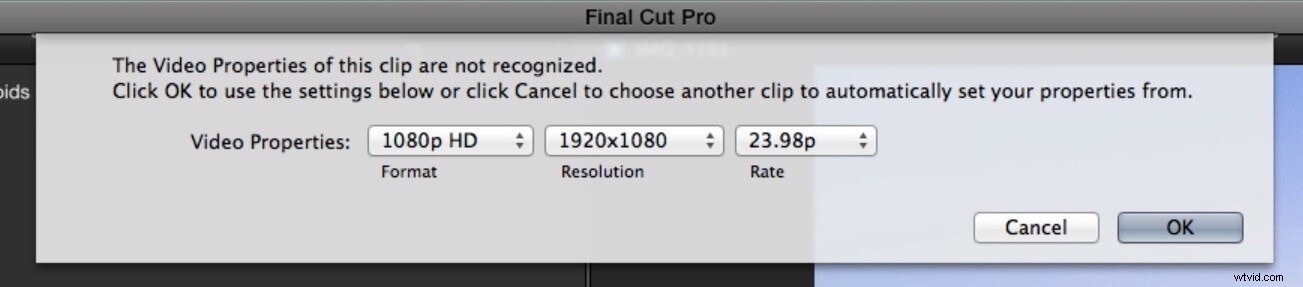
Étape 3 :Ajoutez l'effet Ken Burns
L'effet Ken Burns est utilisé pour se concentrer sur des parties spécifiques d'une image et apporter un contenu immobile pour provoquer des réactions émotionnelles. Suivez ces étapes pour ajouter l'effet Ken Burns :
- Sélectionnez le clip ou l'image ;
- Voir le coin inférieur gauche de la visionneuse ;
- Accédez à la fenêtre de la visionneuse à l'aide du menu déroulant ;
- Appuyez sur le menu contextuel situé dans le coin inférieur gauche ;
- Choisissez l'option Recadrer dans le menu ou appuyez sur Maj + C ;
- Appuyez sur le bouton Ken Burns dans les commandes à l'écran Recadrer pour ajouter l'effet; et
- Enfin, notez les contrôles de l'image de début et de l'image de fin.
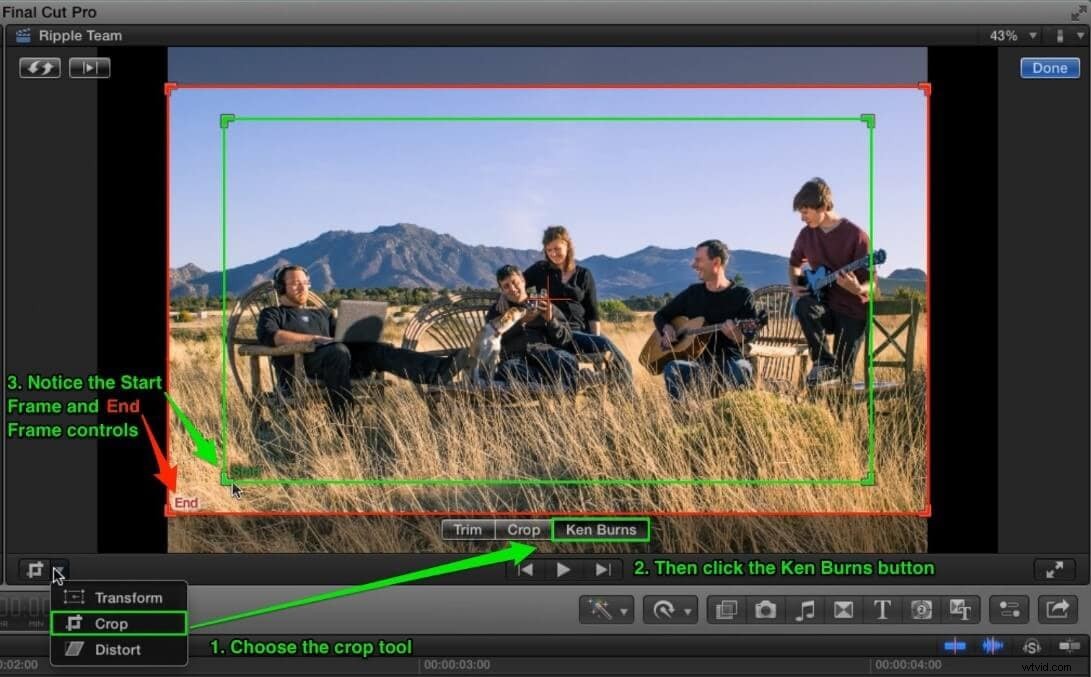
Étape 4 :Personnalisez votre effet
Dans l'affichage Ken Burns, vous pouvez voir les commandes de réglage des effets de panoramique et de zoom en modifiant la taille et la position des rectangles bicolores superposés sur le clip. Pour personnaliser l'effet Ken Burns :
- Ajustez la taille et la position du rectangle vert pour définir la position de départ ;
- Ajustez la taille et la position du rectangle rouge pour définir la position finale ;
- La flèche indique la direction de la position de la caméra entre la position de début et la position de fin ;
- Dans le coin supérieur gauche, cliquez sur le bouton Échanger pour échanger les deux positions selon vos besoins ;
- Vous pouvez voir l'aperçu de l'animation à l'écran.
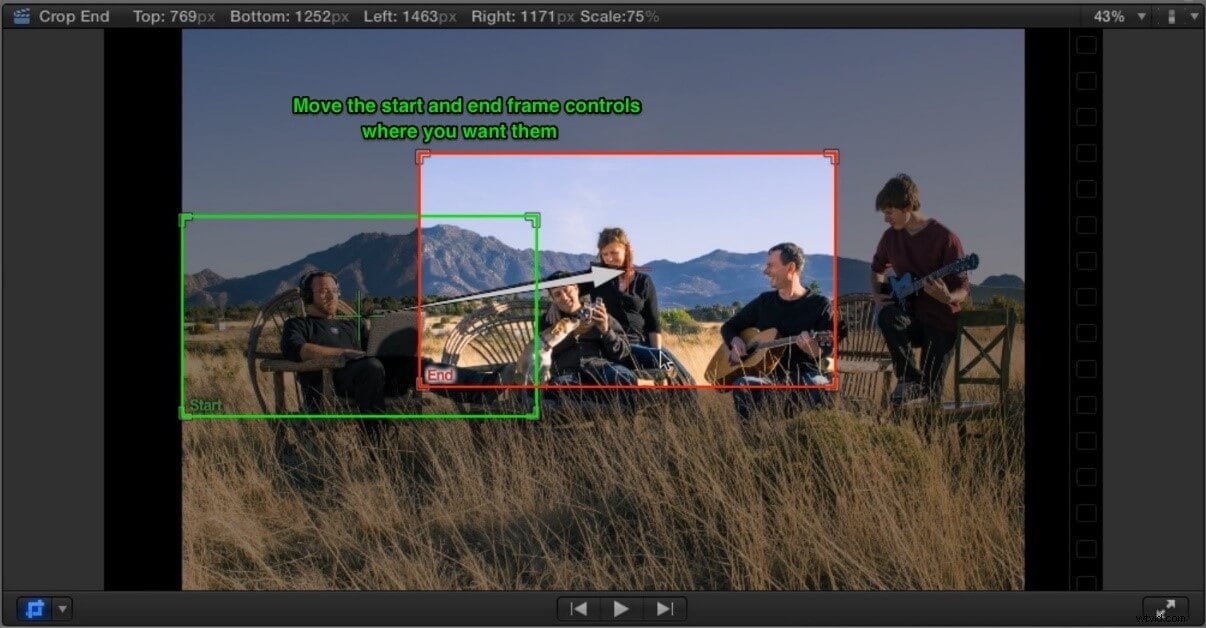
Étape 5 :Ajouter un arrêt sur image
Vous n'avez pas encore terminé car vous devez tenir votre image à la fin de l'animation. À cette fin, vous devez créer une image figée à la fin du clip pour que Ken Burns le fasse. Voici l'offre :
- Appuyez sur la flèche vers le bas suivie de la flèche vers la gauche pour accéder à la dernière image ;
- Appuyez sur Option-F pour ajouter un arrêt sur image ;
- Assurez-vous que l'image ajoutée correspond à l'image de fin de l'effet Ken Burns.
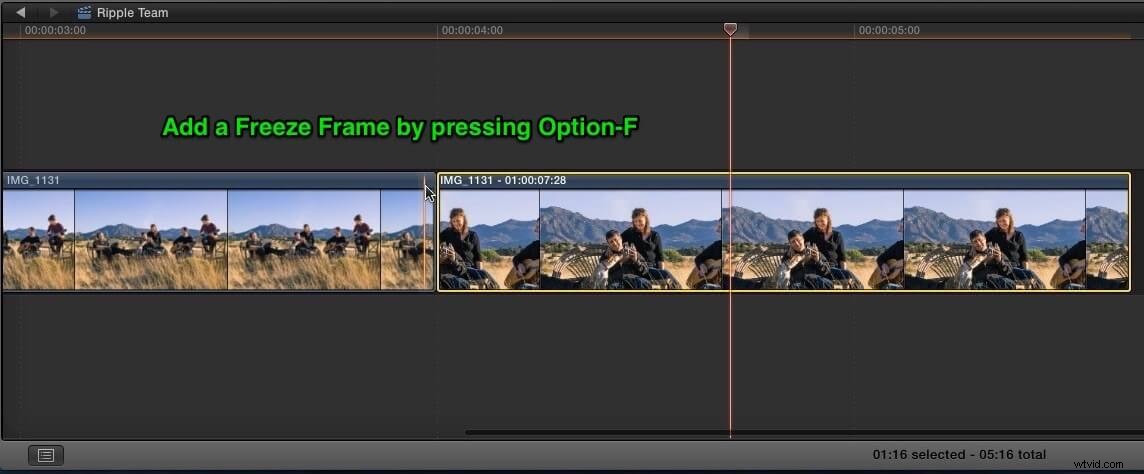
Étape 6 :Ajuster la durée de l'arrêt sur image
Les utilisateurs peuvent également ajuster la vitesse de l'animation et la durée de l'arrêt sur image en coupant votre clip. A cet effet, coupez la longueur selon vos besoins et cela optimisera la vitesse comme indiqué sur la figure 6.
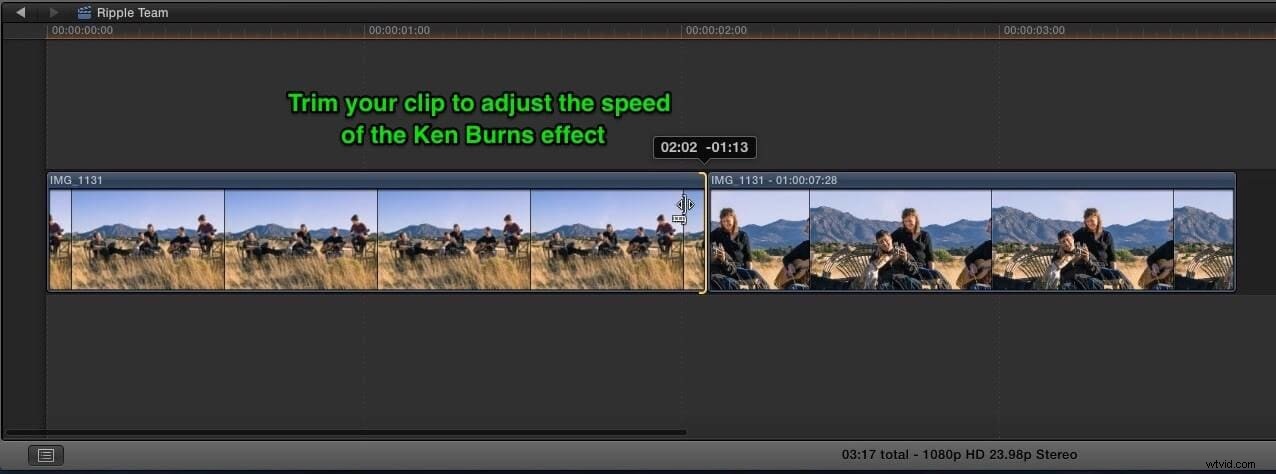
Étape 7 :Échangez les images de début et de fin
Maintenant, échangez les images de début et de fin selon vos préférences pour l'animation de Ken Burns. Voici comment procéder :
- Cliquez sur le bouton Permuter ;
- L'image de départ correspondra à l'image fixe (la précédente) ;
- Saisissez le cadre de fin et déplacez-le vers la position souhaitée ;
- Appliquez suffisamment de zoom pour faire disparaître les zones noires ;
- Prévisualisez pour voir à quoi ressemble votre animation.
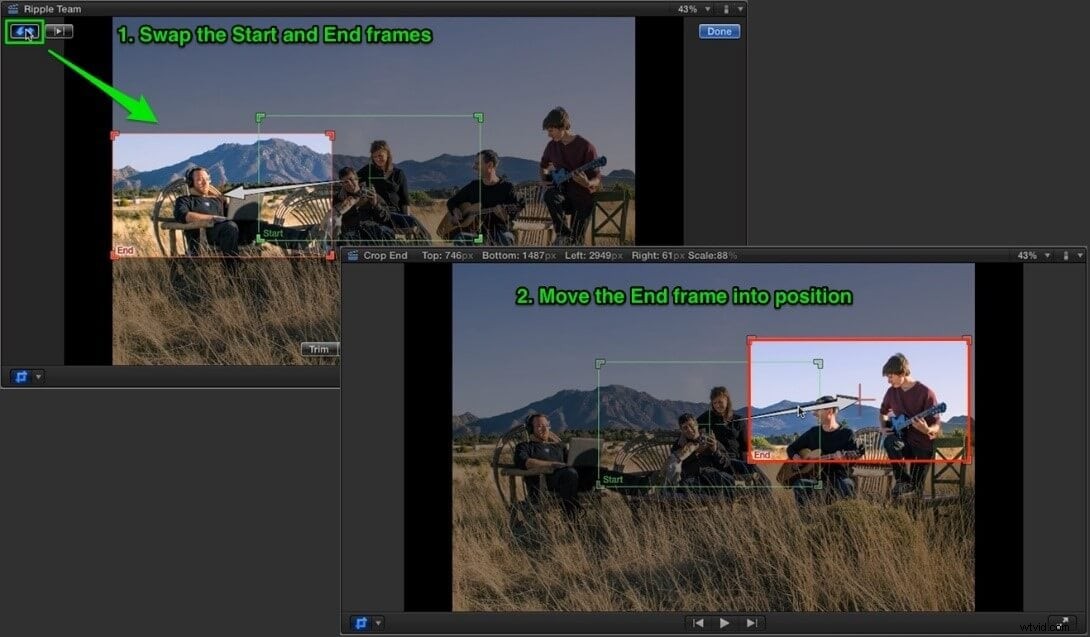
Étape 8 :Lecture/Aperçu en boucle
Après avoir optimisé la vitesse de l'effet Ken Burns en réduisant la longueur du clip et en élargissant la prise de vue pour inclure tout le monde, il est temps de prévisualiser les modifications que vous avez apportées. Ci-dessous sont des étapes simples :
- Appuyez sur le bouton Lire la boucle ;
- Appuyez sur l'icône Pause et revenez à l'édition ;
- Cliquez sur Terminé et profitez de votre animation.
Cela vous semble un peu compliqué ? Filmora permet aux utilisateurs de faire l'effet Ken Burns, ou l'effet de panoramique et de zoom, dans des étapes beaucoup plus faciles, cliquez pour télécharger et essayez !
Partie 2 :Comment ajouter l'effet Ken Burns à plusieurs mouvements de caméra ?
Bien que vous puissiez appliquer un seul mouvement de Ken Burns à votre image, vous pouvez toujours donner l'impression que plusieurs mouvements sont utilisés. Cela signifie que l'effet Ken Burns peut être ajouté à plusieurs mouvements de caméra en dupliquant la photo et en créant de nombreux mouvements en séquence.
- Ajoutez le premier mouvement de caméra à votre image ;
- Dupliquer le clip en cliquant et faisant glisser ou en copiant et collant ;
- Appuyez sur le bouton Swap dans les paramètres de Ken Burns pour inverser les positions de début et de fin ;
- Vérifiez si plusieurs mouvements de caméra ont été ajoutés.
Lecture approfondie :pourquoi l'effet Ken Burns porte le nom de Ken Burns ?
Qu'est-ce que l'effet Ken Burns ?
L'effet Ken Burns est une fonctionnalité de Final Cut Pro permettant de créer un effet de panoramique et de zoom en utilisant vos positions de début et de fin prédéfinies. Fondamentalement, il s'agit d'un effet de recadrage avec un recadrage au début du clip et l'autre à la fin. L'effet Ken Burns peut être personnalisé davantage en ajustant la fluidité de l'animation. Lors de la création d'un effet Ken Burns, le mouvement appliqué aux clips vidéo est automatiquement lissé pour accélérer et ralentir lentement le mouvement au début et à la fin de l'animation.
Pourquoi l'effet porte le nom de Ken Burns ?
Maintenant que vous avez appris le but de l'effet Ken Burns, vous devez être curieux de connaître son nom. Il porte le nom du documentariste américain Ken Burns, connu pour son esthétique visuelle immédiatement reconnaissable et très influente. Étonnamment, Ken Burns n'a pas inventé cet effet Ken Burns; au contraire, il existe depuis des décennies. Vous vous demandez peut-être pourquoi la technique porte alors le nom de Ken Burns. C'est grâce à l'utilisation persistante et adroite de cette technique qu'elle est maintenant connue sous le nom d'effet Ken Burns.

Quelles sont les applications de l'effet Ken Burns ?
Principalement, l'effet Ken Burns est utilisé en raison de l'indisponibilité d'un film ou d'une vidéo. La technique donne de l'action aux photographies fixes pour magnifier les sujets d'intérêt comme les couples dans la photographie de mariage. Cela devient de mieux en mieux lorsque vous appliquez une parallaxe simulée avec l'effet Ken Burns pour faire apparaître vos images 2D en 3D plus des visuels de zoom avancés. Vous pouvez également utiliser l'effet Ken Burns pour faire une vidéo de vos photos de cérémonie de remise des diplômes ou de moments mémorables de retrouvailles. L'effet Ken Burns est également utilisé dans des documentaires par des cinéastes et monteurs professionnels.
Conclusion
L'ajout d'effets animés à vos photos et vidéos les rend magnifiques. C'est fou, n'est-ce pas, quand vous impressionnez vos pairs avec vos compétences en édition. Alors, quelle est la ligne de fond de toute cette discussion? Essayez d'ajouter l'effet Ken Burns avec Final Cut Pro pour créer un effet de panoramique et de zoom sur vos images et clips pour obtenir la sortie dans le format souhaité.
