Recadrer une image signifie supprimer une partie de l'image, soit pour masquer quelque chose que vous ne voulez pas que le public voie, soit pour mettre en valeur différents éléments de l'image. Tout comme Photoshop nous permet de recadrer des images fixes, Final Cut Pro X nous permet de recadrer des clips vidéo en mouvement, comme vous le découvrirez dans cet article.
Il s'agit d'un didacticiel de base sur Apple Final Cut Pro X, logiciel de montage vidéo professionnel. Cependant, si le montage vidéo est nouveau pour vous, pensez à Wondershare Filmora pour Mac. Il s'agit d'un outil puissant mais facile à utiliser pour les utilisateurs débutants. Téléchargez la version d'essai gratuite ci-dessous.
Comment recadrer une image dans Final Cut Pro X
Cependant, avant de montrer comment cela se fait, je dois expliquer un fait très important à propos de la vidéo :toutes les vidéos utilisent ce qu'on appelle une "résolution fixe". Une résolution fixe signifie que la vidéo haute définition est toujours affichée dans l'une des deux tailles suivantes :
Vous pourriez également aimer : Comment recadrer des images GIF>>
- 1 920 x 1 080 pixels
- 1 920 x 1 080 pixels
Contrairement aux images fixes qui peuvent compter des milliers de pixels sur un côté, les clips vidéo sont verrouillés dans l'une de ces deux tailles. Cela signifie que si vous recadrez un clip vidéo, pour supprimer quelque chose que vous n'aimez pas, les pixels restants sont souvent agrandis pour remplir le cadre. Si vous recadrez trop, votre clip vidéo sera flou, en blocs et les bords apparaîtront en escalier.
Je vais vous montrer deux façons de recadrer un clip vidéo dans cet article, l'une qui maintient une qualité d'image élevée mais réduit la taille du cadre (appelée "découpage") et l'autre qui remplit le cadre avec l'image mais réduit la qualité de l'image (appelé "recadrage"). Vous pouvez choisir celui qui vous convient le mieux.
COUPAGE
Le découpage est le processus de suppression de parties d'un clip vidéo sans modifier la taille du clip. Cela conserve la meilleure qualité d'image.

Par exemple, voici une image - avec l'aimable autorisation de Pond5 (www.pond5.com). Disons que nous voulons mettre en valeur la grange et non le ciel.
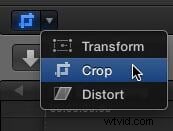
Pour ce faire, le moyen le plus simple consiste à cliquer sur l'icône dans le coin inférieur gauche de la visionneuse et à sélectionner "Rogner".
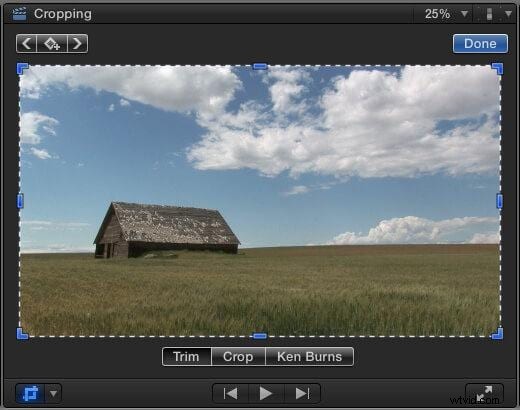
Cela affiche les outils de recadrage dans la visionneuse.
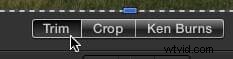
Cliquez sur le bouton Trim pour activer le mode Trim. (Cet article traite de Trim and Crop. Je couvrirai l'effet Ken Burns dans un prochain article.)
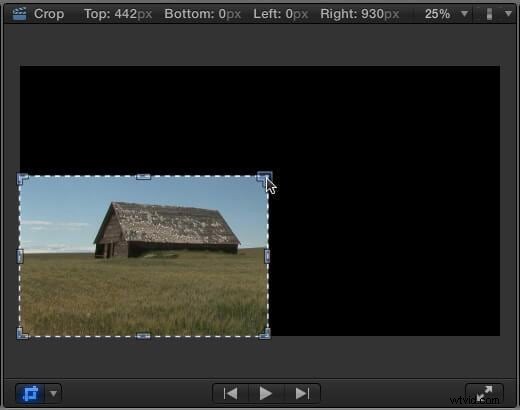
Saisissez l'un des points bleus et faites-le glisser pour masquer des parties du cadre. Je prends généralement un coin, mais n'importe quel point bleu fera l'affaire.
REMARQUE :maintenez la touche Option enfoncée tout en faisant glisser pour faire glisser les bords ou les coins opposés. Maintenez la touche Maj enfoncée pour contraindre le rognage au même rapport hauteur/largeur que le cadre.
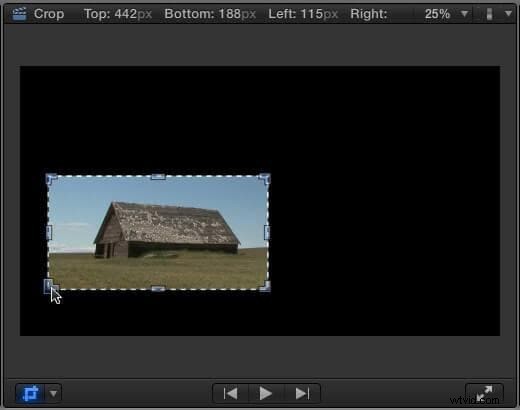
Faites glisser d'autres coins ou bords pour rogner davantage l'image.
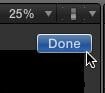
Lorsque vous avez recadré l'image comme vous le souhaitez, cliquez sur le bouton "Terminé" dans le coin supérieur droit pour quitter le mode de recadrage.
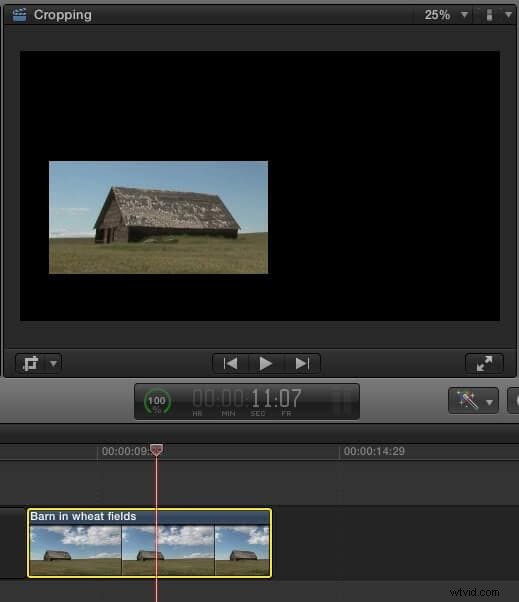
Si aucun autre clip ne se trouve sous le clip découpé, l'arrière-plan sera noir.
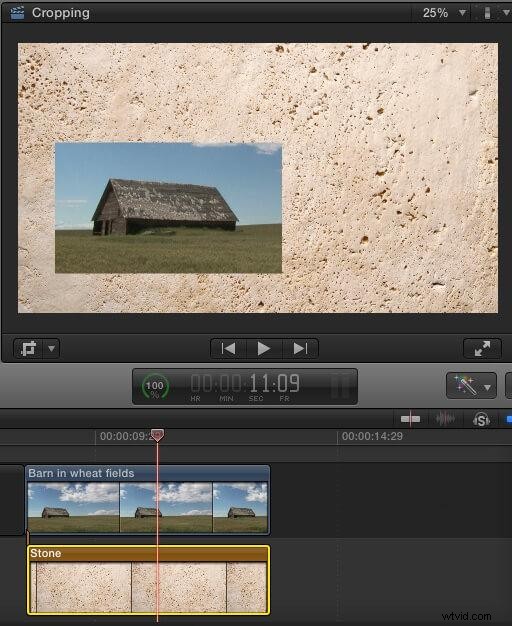
Mais, en fait, ce n'est pas noir, c'est transparent. Si vous placez un autre clip en dessous, vous verrez le clip inférieur sous l'image découpée.
Le découpage nous permet de masquer des parties d'un clip vidéo, sans changer la qualité d'image du clip qui reste. Cependant, le rognage crée toujours des sections transparentes dans une image.
CADRER
Le recadrage nous permet de ne sélectionner qu'une partie d'un clip vidéo, sans créer de sections transparentes, MAIS, cela dégrade la qualité de l'image.
Nous pouvons choisir de recadrer une image de plusieurs manières :

- Cliquez sur l'icône Recadrer, comme nous l'avons illustré ci-dessus
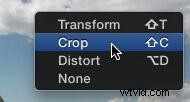
- Cliquez avec le bouton droit de la souris (ou Ctrl + clic) dans la visionneuse et choisissez
- Tapez Maj+C

* Dans l'Inspecteur> onglet Vidéo> Recadrer (cette option offre le plus de précision, mais est la moins intuitive à utiliser)
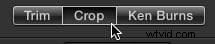
Si vous avez sélectionné une option à l'exception de l'inspecteur, cliquez sur le bouton Rogner dans la visionneuse.
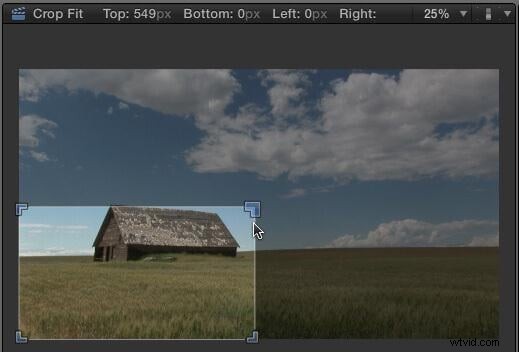
Maintenant, faites glisser un bouton bleu dans l'un des coins. Étant donné que le recadrage, contrairement au rognage, remplit le cadre avec la partie de l'image que nous sélectionnons, nous ne pouvons déplacer que les coins et l'image est toujours dimensionnée pour correspondre au rapport d'aspect de notre séquence.
Final Cut affiche des nombres en haut de la visionneuse indiquant le degré de recadrage de l'image.

Repositionnez le cadre en saisissant l'intérieur du rectangle et en le faisant glisser.
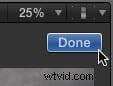
Lorsque vous êtes satisfait des résultats, cliquez sur le bouton Terminé dans le coin supérieur droit.
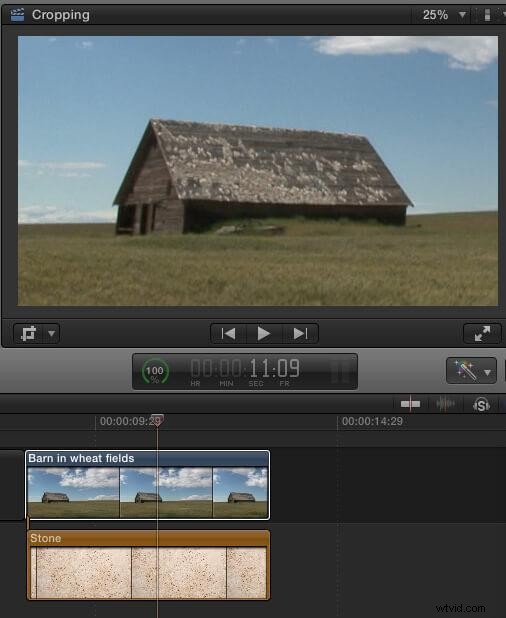
Notez que la partie sélectionnée de l'image remplit maintenant le cadre. Même s'il y a un clip sous notre clip recadré, nous ne le voyons pas.
Et, si vous regardez attentivement, vous verrez que l'image recadrée est plus douce (plus floue) que l'original et que les bords sont plus susceptibles d'être en escalier.
RÉINITIALISER
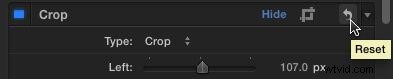
Pour réinitialiser une image recadrée à ses paramètres par défaut, ouvrez l'Inspecteur et cliquez sur la petite flèche incurvée à droite du mot "Rogner".
RÉSUMÉ
Le rognage est utilisé pour masquer des parties d'une image et les superposer sur une autre image.
Le recadrage est utilisé pour recadrer une image, disons d'un plan moyen à un gros plan, mais risque de trop adoucir une image. La règle générale est que recadrer un peu est acceptable, mais ne recadrez pas trop.
J'utilise fréquemment ces deux techniques dans mon propre montage.
