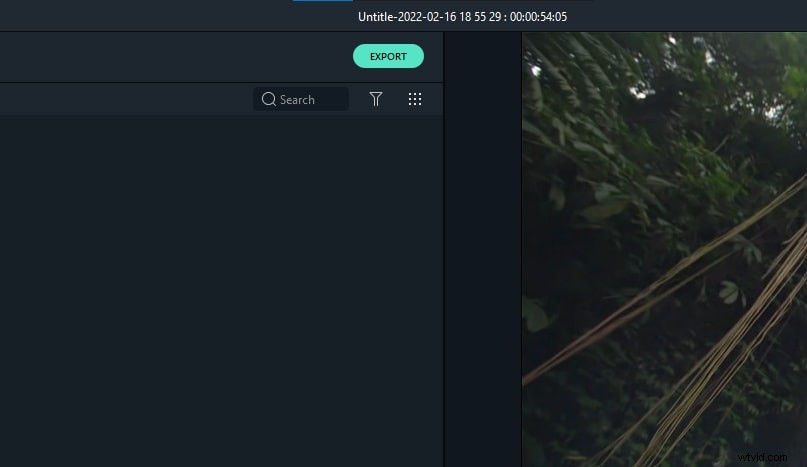Il y a tellement de situations dans notre vie où nous souhaitons revenir en arrière et changer les choses pour une meilleure portée; malheureusement, la vie n'offre pas cette option dans la réalité. Mais il existe une option pour rembobiner ou inverser les choses dans le monde du montage vidéo, car ici, on peut facilement faire reculer le temps et voir les choses pour le plaisir. Avant de commencer à utiliser les compétences et les outils de montage de vidéos pour créer un si bel effet, il est bon de passer en revue quelques termes importants.
Les informations ci-dessus ne fournissent que des informations de base sur l'outil logiciel Final Cut Pro X de la plate-forme Apple. Il sert d'outil de montage professionnel pour les vidéos avec ses fonctionnalités incroyables, mais si vous êtes un débutant sur cette plate-forme de montage vidéo, il est préférable d'utiliser Wondershare Filmora pour Mac. Vous serez heureux de savoir que Wondershare Filmora contient toutes les fonctionnalités de qualité pour les besoins de montage vidéo avec son interface utilisateur facile à utiliser. Vous pouvez télécharger la version d'essai de cet outil logiciel sur le site officiel.
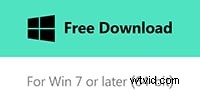
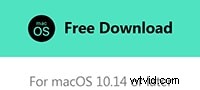
Vous pourriez également aimer : Comment inverser des vidéos dans Adobe Premiere Pro>>
Différence entre rembobiner et inverser :
Inverser :
Le mot inverse, comme son nom l'indique, signifie que nous pouvons lire une vidéo de sa fin vers la position initiale. Oui, il est possible d'inverser l'ordre des images vidéo afin de les disposer de telle sorte que la dernière image apparaisse en premier après la séquence inverse afin que la première image aille à la dernière position dans le clip.
Rembobiner :
D'un autre côté, le rembobinage est également une fonctionnalité intéressante pour le montage vidéo où les utilisateurs dupliquent simplement le clip sous la forme d'un segment ou effectuent des ajustements sur la sélection de plage, puis rembobinent ce segment particulier à une vitesse plusieurs fois supérieure à la vitesse d'origine du clip. Après cela, ils lisent le segment du clip original à vitesse normale vers l'avant.
Bien qu'il soit possible d'obtenir l'effet de rembobinage dans les vidéos avec une simple option d'inversion, la plate-forme Apple prend toujours en charge ces deux options en tant qu'options autonomes.
Comment inverser un clip dans Final Cut Pro
Vous avez peut-être entendu parler de l'effet Retiming dans les vidéos où nous accélérons notre clip ou le ralentissons d'un certain facteur de temps afin d'obtenir l'effet souhaité. Il existe deux types d'effets de resynchronisation :le type à vitesse variable et le format à vitesse constante. FCP est suffisamment capable de fusionner l'option inverse avec des effets de resynchronisation afin que quelque chose d'innovant puisse être développé même avec de simples efforts d'édition.
Étape 1 :
Tout d'abord, allez dans la chronologie, puis sélectionnez le clip souhaité de votre collection que vous souhaitez inverser. Il est également possible d'appliquer cet effet sur un groupe de clips selon les besoins.
Étape 2 :
Vous devez maintenant accéder au menu contextuel où une option pour inverser le clip est disponible sous la forme d'une flèche pointant vers la gauche.
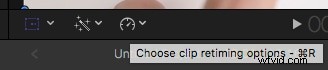
Appuyez sur cette option inverse.
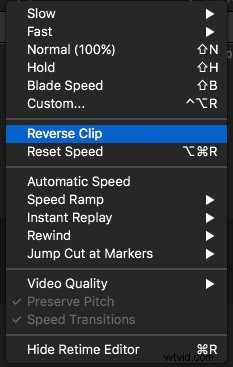
Étape 3 :
Si vous souhaitez personnaliser la vitesse du clip inversé, utilisez la poignée de resynchronisation et faites-la glisser vers la droite ou la gauche selon le besoin de diminuer ou d'augmenter la vitesse du clip.

Étape 4 :
Appuyez maintenant sur l'option de lecture pour afficher la vidéo avec effet inverse.
Comment rembobiner des vidéos avec Final Cut Pro
Sur la plate-forme Apple, vous pouvez également rembobiner des clips vidéo selon vos besoins. Cette option est principalement utilisée pour les séquences d'action ainsi que pour les sports.
Étape 1 :
Accédez à la chronologie et sélectionnez les clips que vous souhaitez rembobiner.
Étape 2 :
Maintenant, dans le menu contextuel, sélectionnez l'option de rembobinage et choisissez la limite de vitesse souhaitée pour cette action.
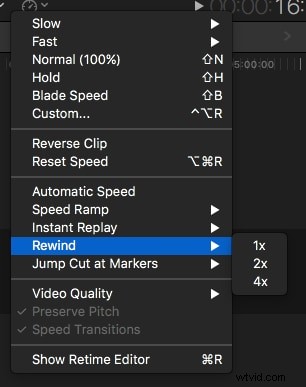
Étape 3 :
Faites glisser le gestionnaire de resynchronisation pour ajuster la vitesse selon vos besoins.
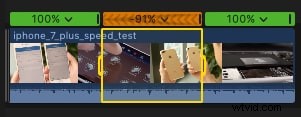
Étape 4 :
Lisez le clip pour voir les effets d'édition.
Un moyen plus simple d'inverser une vidéo dans Filmora
Filmora Video Editor est un programme de montage vidéo gratuit pour inverser des vidéos simple à utiliser. Il permet aux utilisateurs de publier leurs films sur Internet, d'en produire de nouveaux et de modifier les anciens. Les procédures d'inversion des films dans Filmora sont simples et directes, vous pouvez donc les suivre sans difficulté.
Étape 1 :Pour télécharger une vidéo, cliquez d'abord sur "Importer". Vous pouvez également simplement faire glisser et déposer des fichiers multimédias dans la bibliothèque multimédia, et ils s'afficheront sur le moniteur de prévisualisation/programme. Vous pouvez voir vos vidéos en affichage de forme d'onde et au format Vectorscope après les avoir ajoutées à la chronologie. Vous pouvez également regarder un extrait de film en direct pour voir ce qui se passe dans la vidéo.
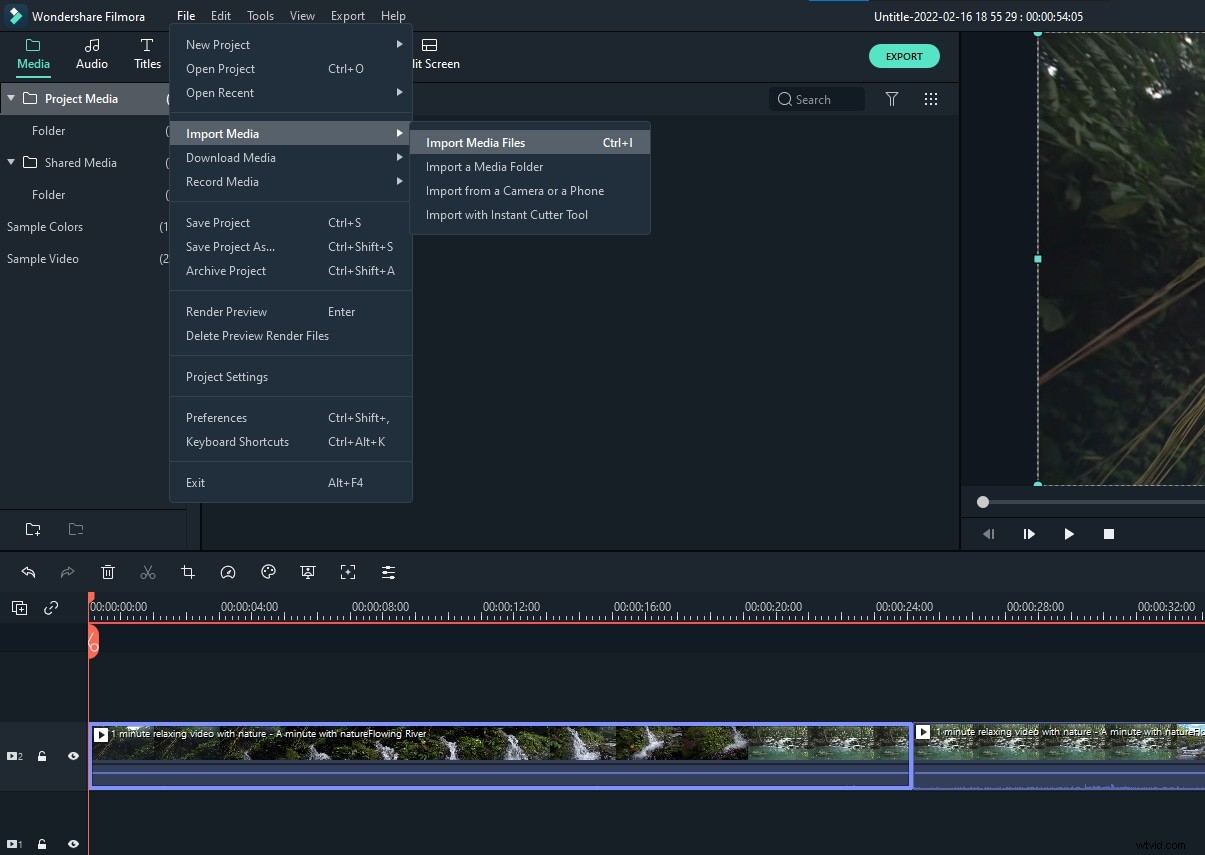
Étape 2 :Placez la vidéo sur la piste vidéo en la faisant glisser et en la déposant. Vous pouvez sélectionner la vitesse et la durée en cliquant dessus avec le bouton droit de la souris sur la piste. Ensuite, dans le panneau Vitesse personnalisée, activez l'option Vitesse inverse. Vous pouvez également sélectionner Inverser en cliquant sur le symbole Vitesse dans la barre d'outils.
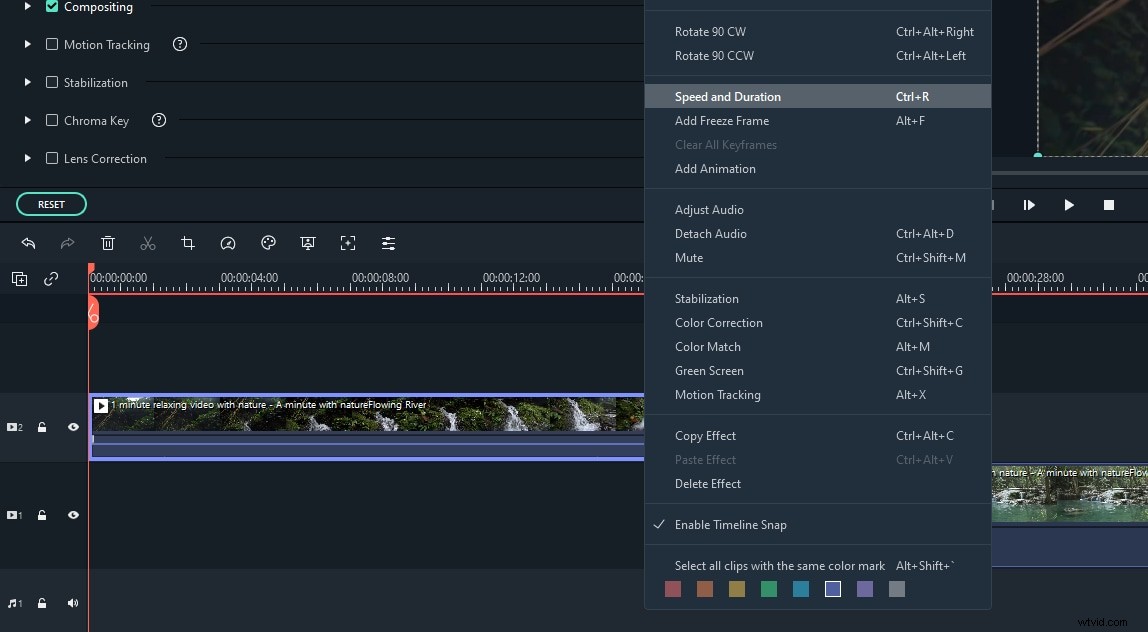
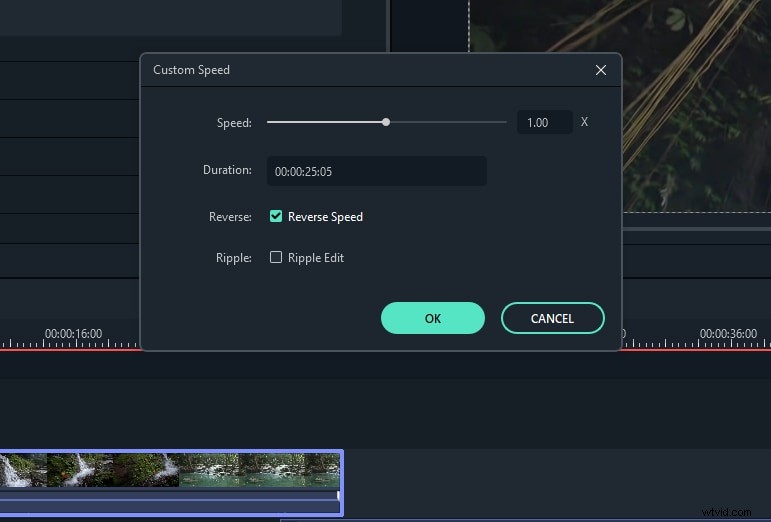
Étape 3 :Cliquez sur "Exporter" pour enregistrer votre fichier.