Suivez ces étapes simples pour créer vos propres tiers inférieurs personnalisés dans Final Cut Pro X.
L'utilisation des tiers inférieurs est un moyen facile d'ajouter de la valeur de production à votre projet vidéo et un moyen très efficace de partager discrètement des informations vitales avec votre public.
Voici le processus rapide en cinq étapes pour créer vos propres tiers inférieurs dans Final Cut Pro X.
Pas le temps pour la vidéo ? Lisez la transcription ci-dessous !
Qu'est-ce qu'un tiers inférieur ?
Un tiers inférieur est un graphique qui se trouve dans le tiers inférieur de l'image vidéo, d'où son nom. Ce graphique est utilisé pour présenter un sujet au public avec son nom et son titre. Cela sert également à orienter votre spectateur avec le sujet à l'écran et comment il se rapporte spécifiquement à l'histoire.
Vous remarquerez ces graphiques dans les documentaires, les vidéos d'entreprise et d'autres contenus vidéo "réels". En fin de compte, les tiers inférieurs éliminent le besoin d'avoir le sujet énonce verbalement son nom et son titre, ce qui peut sembler très sur le nez et déplacé.
Bien qu'il existe de nombreux modèles de tiers inférieur disponibles, apprendre à créer vos propres tiers inférieurs personnalisés peut garantir que les informations que vous souhaitez transmettre à votre public sont aussi efficaces que possible. De plus, la création de vos propres tiers inférieurs vous aide à maintenir une esthétique cohérente sur l'ensemble de votre projet.
Les tiers inférieurs doivent simplement transmettre des informations et ne pas détourner l'attention de l'histoire principale, alors combattez l'envie d'inclure des animations gratuites ou des palettes de couleurs fluorescentes. Restez simple.
Construire un tiers inférieur
FCPX comprend une tonne de tiers inférieurs intégrés que vous pouvez simplement faire glisser et déposer dans votre projet. Néanmoins, il est facile de créer vos propres tiers inférieurs personnalisés en quelques étapes seulement.
Étape 1
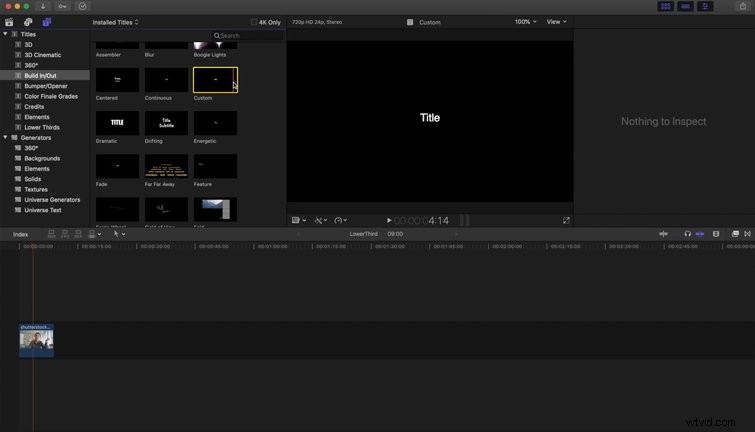
Une fois que vous avez choisi votre clip, cliquez sur les Titres barre latérale dans FCPX. Sous les Titres dossier, cliquez sur Build In/Build Out , sélectionnez le titre personnalisé et déposez-le au-dessus de votre clip. Faites-le deux fois - une fois pour le nom de la personne et une fois pour le titre de la personne.
Étape 2
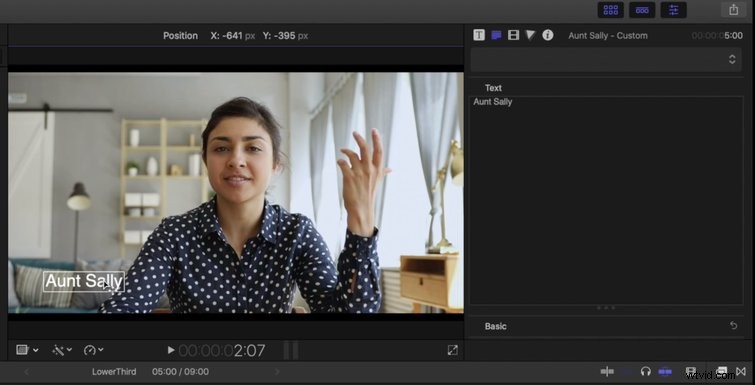
Vous avez maintenant vos graphiques bruts pour le nom et le titre. Tout d'abord, remplacez le premier titre par le nom de votre sujet. Placez-le dans le tiers inférieur du cadre.
Étape 3
Une fois que vous avez le nom du sujet, ajoutez son titre. Cela peut être leur travail, leur domaine d'expertise ou leur relation avec l'histoire dans son ensemble. Une fois modifié, déplacez-le juste à côté de son nom.
Étape 4
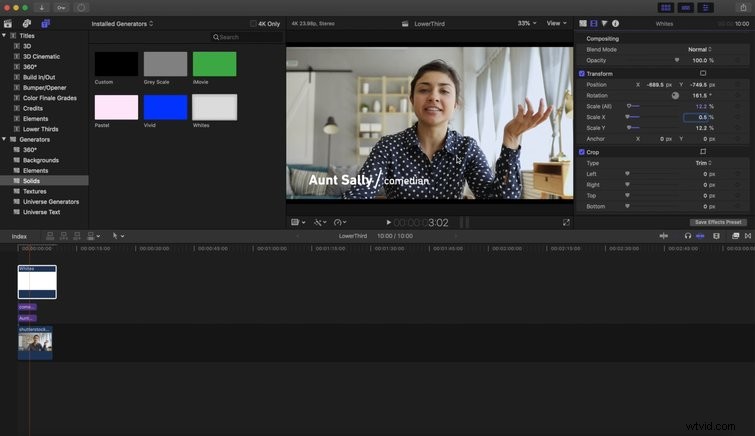
Maintenant que vous avez le nom et le titre du sujet, embellissez un peu les choses pour le rendre un peu plus esthétique. Sous l'onglet Générateurs , créez un nouveau solide blanc — assurez-vous qu'il s'agit d'un blanc éclatant.
Travaillez cette forme jusqu'à la bonne épaisseur, placez-la entre le nom et le texte du titre, et faites-la pivoter de 161 degrés.
Étape 5
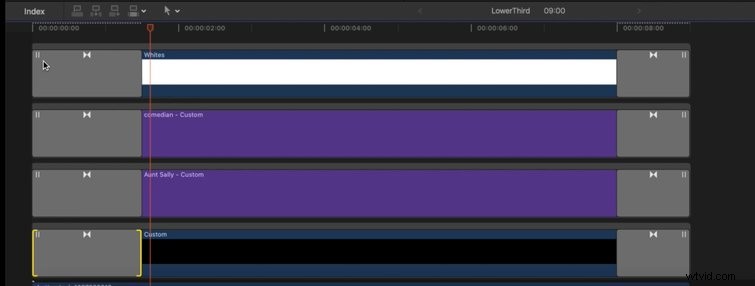
Une fois tout ce texte placé, ajoutez Cross Dissolves à toutes vos couches de tiers inférieurs pour faciliter le graphisme dans votre scène. Sélectionnez tous les calques associés à votre tiers inférieur et appuyez sur Commande + T . Ajustez les fondus enchaînés selon vos besoins.
Dans l'ensemble, il s'agit d'un moyen rapide et efficace de créer vos propres tiers inférieurs, le tout dans FCPX.
Obtenez plus de conseils, astuces, techniques et hacks pour travailler dans Final Cut Pro X :
- Comment prendre le contrôle des transitions dans Final Cut Pro X
- Comment stabiliser rapidement un métrage dans Final Cut Pro
- Utilisation de modèles d'animations graphiques pour plus que des tiers inférieurs et des titres
- Comment synchroniser une vidéo avec un son professionnel dans Final Cut Pro X
- Comment exporter un film haute résolution à partir de Final Cut Pro X
