Il est assez courant que les vloggers essaient de montrer le meilleur de leurs états. Cependant, le maquillage, la météo et l'équipement de prise de vue peuvent être en désaccord. Alors, comment résoudre ce problème ?

Heureusement, nous avons les meilleures solutions pour résoudre le problème de teint de peau en utilisant les outils intégrés de FCPX ou les plugins de peau lisse. Vous apprendrez à ajuster stratégiquement l'apparence de vos séquences à des fins stylistiques et à impressionner votre public avec vos compétences en montage vidéo. Maintenant, comprenons ce qu'est un effet plus lisse pour la peau avant d'apprendre à l'ajouter dans FCPX.
Partie 1 :Comment ajouter un effet Skin Smoother sans plugins dans Final Cut Pro ?
Lisser la peau dans Final Cut Pro est très simple. Sélectionnez simplement la vidéo, choisissez les effets vidéo à appliquer et ajustez les pourcentages dans le volet Inspecteur. Vous obtiendrez une peau sans rides avec un look étonnant. Bien que plusieurs plug-ins soient également disponibles pour appliquer un effet de peau plus lisse, vous pouvez utiliser les fonctionnalités intégrées de Final Cut Pro pour lisser la peau et réduire le contraste.
Voici comment procéder :
step1Choisissez l'image de départ et éditez le clip dans la timeline. Appuyez sur Option et créez une copie connectée du clip en le faisant glisser vers le haut. Les points de début et de fin doivent correspondre pour la synchronisation. Dans le navigateur d'effets, faites glisser Flou> Flou gaussien pour appliquer l'effet de flou sur le clip supérieur.
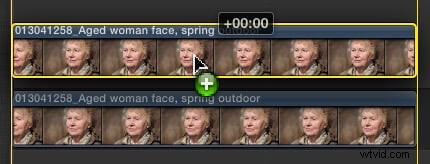
step2Ouvrez le panoramique Inspecteur et sélectionnez Compositing en bas. Basculez le mode de fusion sur Éclaircir et ajustez le curseur Opacité selon la lueur souhaitée. Habituellement, 40 à 45 % est idéal.
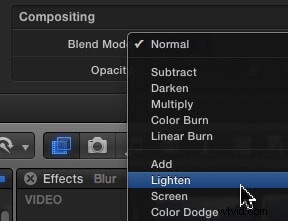
step3Maintenant, allez en haut de l'inspecteur et cochez la case bleue à côté de Gaussien. Ajustez l'effet de flou jusqu'à ce que vous obteniez le niveau d'adoucissement de la peau souhaité. Il est fortement recommandé de flouter en utilisant le réglage horizontal pour adoucir la peau tout en gardant les yeux nets. Ici, l'éclat est contrôlé par l'opacité tandis que le adoucissement de la peau est contrôlé par la quantité de bleu.
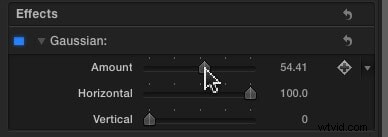
Pour de meilleurs résultats, ajoutez une vignette en sélectionnant et en combinant les deux clips dans un clip composé. Dans le navigateur d'effets, sélectionnez Styliser> Vignette et faites glisser la vignette. Maintenant, personnalisez les paramètres du clip composé dans le volet Inspecteur jusqu'à ce que vous obteniez l'apparence souhaitée. Comparez les résultats entre deux images avant et après l'édition
Partie 2 :Où trouver de bons plugins pour une peau plus lisse ?
Les plugins permettent aux débutants et aux utilisateurs ayant une expertise limitée d'ajouter un effet plus lisse dans Final Cut Pro X. Vous pouvez trouver des plugins gratuits et payants pour FCPX en ligne. Vous trouverez ci-dessous quelques plugins populaires de lissage de la peau pour Final Cut Pro X.
- Peau plus lisse 2
Skin Smoother 2 est un plug-in puissant et facile à utiliser qui vous permet de lisser les détails indésirables de la peau et d'améliorer l'apparence de votre visage.
Prix : 19,99 $ (frais uniques)
Configuration logicielle : FCP 10.2 ou version ultérieure
Caractéristiques :
- Contrôle amélioré des ajustements du visage avec un réglage fin donnant des résultats plus naturels ;
- Échantillonnage précis des couleurs sans qu'il soit nécessaire de faire correspondre les tons de peau actuels ; et
- Rendu 3 à 5 fois plus rapide.
- Finale des couleurs
Color Finale est un plug-in professionnel convivial, affiné et complet pour FCP.
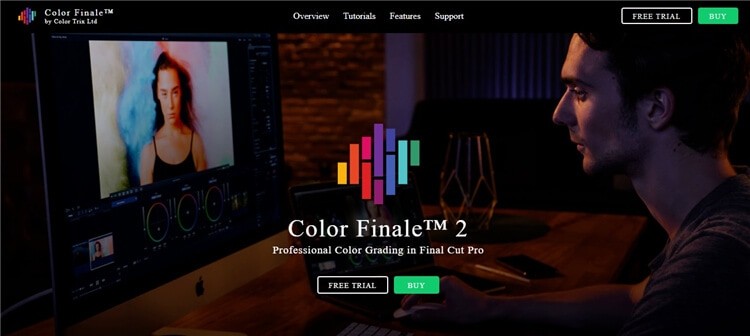
Prix : 152 $
Configuration logicielle : PCF 10.4.8 - 10.5.1
Caractéristiques :
- Roues de couleurs, courbes et utilitaires LUT ;
- Un ensemble complet d'outils couleur professionnels pour les vidéastes, les coloristes et les monteurs ; et
- Autorise les préférences personnelles sur l'interface.
- Univers
Un outil FCP complet avec 89 plugins individuels pour appliquer les effets de lissage de la peau et d'amélioration du visage de nouvelle génération.
Prix : 199 $/an
Configuration logicielle : FCPX 10.5 ou version ultérieure
Caractéristiques :
- Transitions et effets avancés et outils d'animation graphique ;
- Une variété de cadeaux sympas et de générateurs de texte ; et
- Compteurs de nombres, aberration chromatique, aspect VHS, bougé de l'appareil photo, effets de pépin.
Partie 3 :Comment adopter les plugins de lissage de la peau dans FCPX ?
Suivez ces étapes pour utiliser le plugin Skin Smooth 2 pour Final Cut Pro X :
- Achetez et téléchargez le plugin Skin Smoother 2. Accédez aux téléchargements, décompressez le dossier contenant le plugin et installez-le sur votre ordinateur.
- Ouvrez le FCPX, allez dans Effets et cliquez sur Skin Smoother 2. Une liste d'options apparaîtra. Importez l'image ou la vidéo que vous souhaitez modifier.
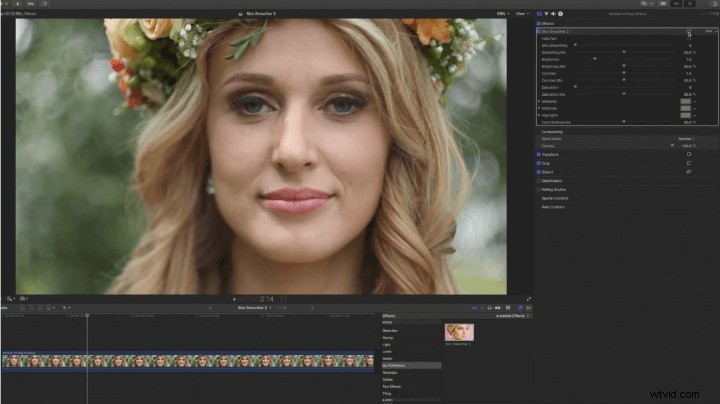
- Pour appliquer l'effet de lissage de la peau, cliquez sur Ajouter un masque de couleur et sélectionnez les zones du visage où le masque de couleur doit être ajouté.
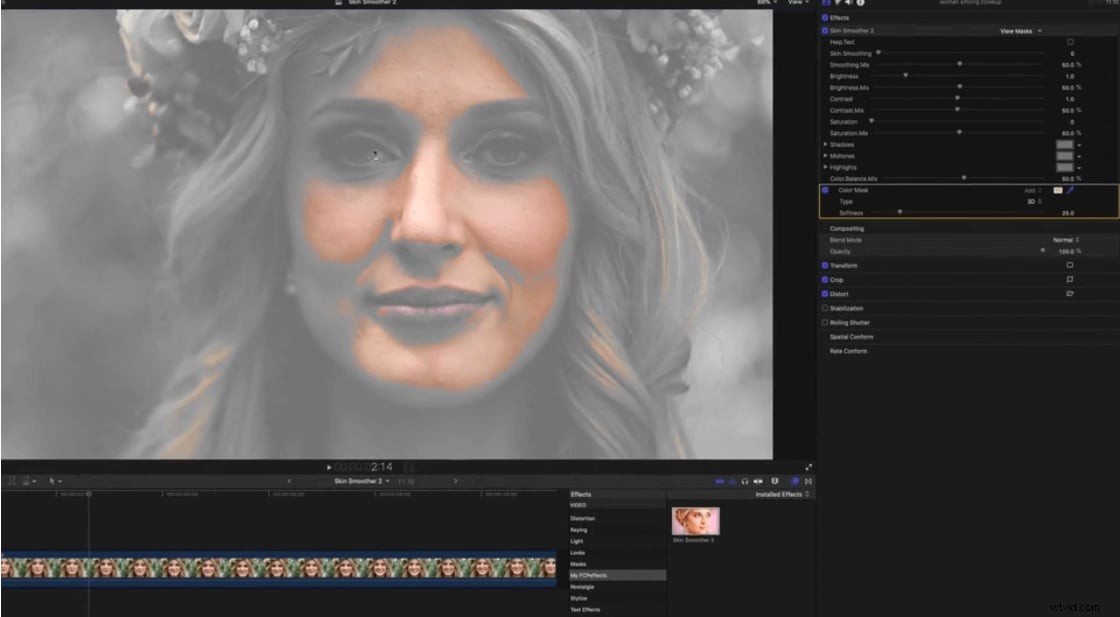
- Ajustez le lissage de la peau, le mélange de lissage et la douceur du masque de couleur selon vos besoins.
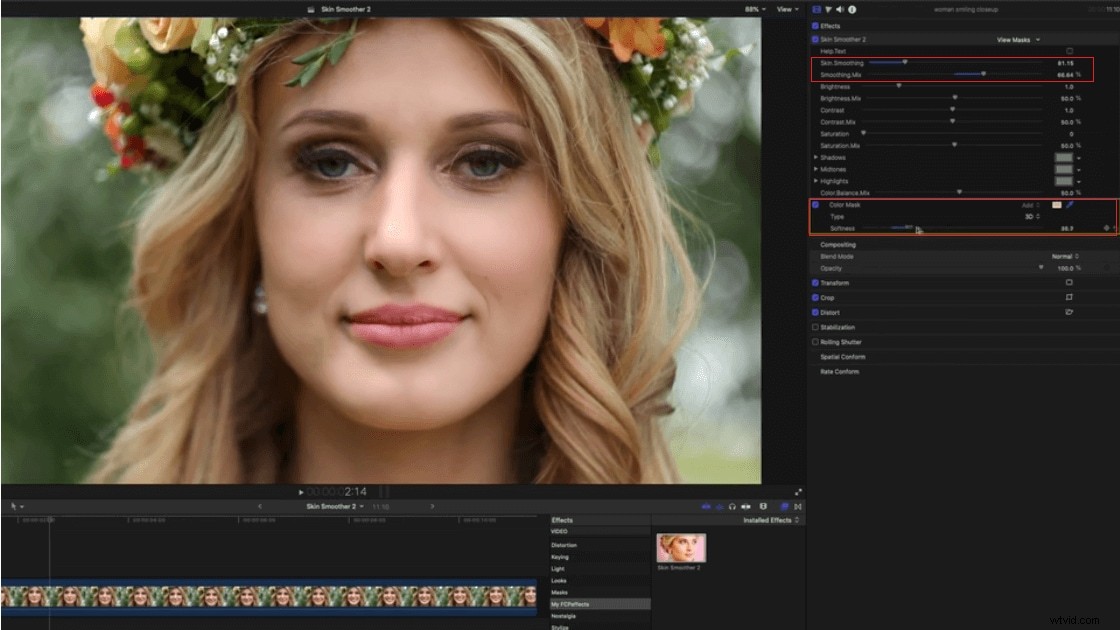
- Enfin, cliquez sur Ajouter un masque de forme, deux cercles apparaîtront sur l'image. Ajustez la zone de couverture des deux cercles pour Shape Mask 1 pour ajouter un visage souriant.
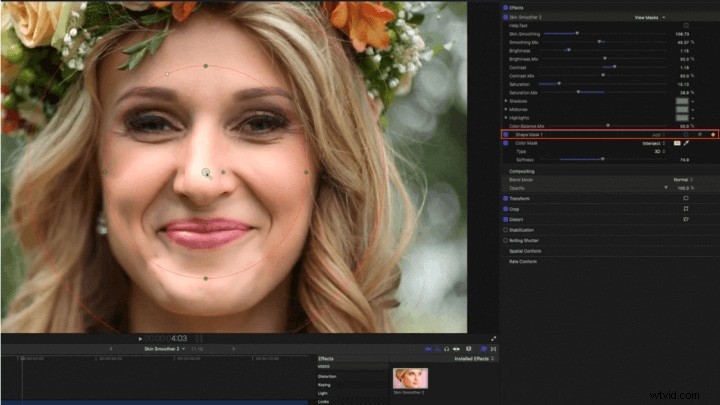
Partie 4 :Comment lisser la peau dans Filmora ?
Wondershare Filmora propose des outils de réglage avancés et une variété de filtres et de superpositions vidéo. Apprenez à lisser la peau ou à embellir votre visage dans la vidéo avec ce logiciel de montage vidéo avancé.
- Ouvrez Filmora, ouvrez Nouveau projet et cliquez sur Importer pour charger vos vidéos dans la chronologie.
- Double-cliquez sur la vidéo pour ouvrir la fenêtre d'édition. Ouvrez le panneau Couleur et ajustez les paramètres selon vos préférences, tels que la balance des blancs, la tonalité et la LUT 3D, etc.
- Ouvrez la barre d'outils, cliquez sur l'icône Réglage avancé des couleurs, accédez à la fenêtre de réglage avancé des couleurs et réglez la balance des blancs, la teinte et la température des couleurs, HSL, LUT 3D, Vignette et Lumière. Si vous êtes débutant, essayez d'appliquer les modèles actuels.
- Pour définir un ton spécifique ou embellir votre vidéo, ouvrez l'onglet Outils et cliquez sur l'option Correction des couleurs pour modifier les tons de couleur.
- Ouvrez Effets et transitions et sélectionnez le filtre de lissage de la peau. Passez le curseur sur le filtre et cliquez sur l'icône plus au milieu pour ajouter cet effet. Vous pouvez également appliquer l'effet à l'ensemble du clip en le faisant glisser et en le déposant directement sur le clip vidéo.
Partie 5 :Comment lisser la peau dans Adobe Pro ?
Vous trouverez ci-dessous des étapes simples pour créer un visage, contrôler le lissage de la peau, ajuster la correction des couleurs et corriger l'éclat de la peau dans Adobe Pro à l'aide de l'effet Beauty Studio :
- L'application de l'effet Beauty Studio lisse toutes les parties de l'image, y compris l'arrière-plan. Cependant, cela donnera à vos images un aspect artificiel, ce qui n'est pas souhaité. Par conséquent, activez le sélecteur de pixels, choisissez deux couleurs avec l'outil pipette. Couleur A pour la zone la plus sombre et Couleur B pour la zone la plus claire.
- Sous le Moka Matte, utilisez l'outil Pipette pour sélectionner les couleurs sur la peau du sujet dans votre métrage.
- Maintenant, cliquez sur View Matte/Mask pour visualiser les zones de l'image où vous appliquez l'effet de lissage de la peau. Le Beauty Studio affectera l'effet de lissage dans la zone blanche tandis que la zone noire restera non lissée.
- Ajustez la saturation, la teinte et la douceur de la luminance pour améliorer l'apparence de la peau, des yeux et de la bouche.
- Pour éviter que le reste de l'image ne soit affecté, créez un masque Moka autour du visage en cliquant sur le logo Mocha et en dessinant un masque avec l'outil X-Spline. Assurez-vous que le masque se déplace lorsque le sujet est déplacé après votre piste en avant et en arrière.
- Beauty Studio propose quatre niveaux de lissage de la peau. Vous pouvez ajuster ces niveaux selon votre situation en diminuant le montant de lissage pour chaque niveau. Pour de meilleurs résultats, ajustez les niveaux à 70 ou moins.
- Pour la touche finale, ajustez la netteté entre 10 et 20 points, ajoutez de la saturation entre 3 et 8 points pour la correction des couleurs et ajoutez 5 à 10 points d'éclat. Votre image est prête, comparez les résultats avant et après l'application de l'effet.
Conclusion
Une peau lisse avec des expressions faciales claires attire tout le monde. Vous pouvez appliquer un effet de peau lisse à votre vidéo à l'aide d'outils de montage vidéo avancés tels que Final Cut Pro, Adobe Premium et Wondershare Filmora.
Il existe deux méthodes pour ajouter un effet de peau lisse avec FCPX :en utilisant les paramètres logiciels intégrés ou en utilisant des plugins tels que Skin Smoother 2, Color Finale et Universe. Utilisez Beauty Studio Effect dans Adobe Pro pour lisser la peau et améliorer l'apparence du visage. Enfin, vous pouvez embellir le visage de votre vidéo en ajoutant des transitions, en ajustant les couleurs et en appliquant différents effets avec Wondershare Filmora.
