Les effets Chroma-key (également appelés "écran vert") sont un élément essentiel de la production vidéo. L'effet FCP X vous permet de rendre transparent l'arrière-plan derrière un acteur afin que vous puissiez placer l'acteur dans un environnement différent de celui d'un studio.
Il s'agit d'un didacticiel de base sur Apple Final Cut Pro X, logiciel de montage vidéo professionnel. Cependant, si le montage vidéo est nouveau pour vous, pensez à Wondershare Filmora pour Mac. Il s'agit d'un outil puissant mais facile à utiliser pour les utilisateurs débutants. Téléchargez la version d'essai gratuite ci-dessous.
Mise en route
Tout d'abord, la meilleure chose que vous puissiez faire pour améliorer la qualité de vos clés est d'améliorer la façon dont vous les tirez. Voici sept règles de production de base :
- Les acteurs doivent se trouver à au moins 3 mètres devant l'écran vert. Cela évite que la lumière de l'arrière-plan "se répande" autour de leur corps ou de leurs épaules.
- En règle générale, ne projetez pas d'ombres sur l'écran vert. Soyez très prudent en tirant sur les pieds.
- Le fond vert doit être aussi lisse que possible. La peinture est toujours meilleure que le tissu; éviter les plis et les plis.
- Le fond vert doit être éclairé en douceur, d'un côté à l'autre et de haut en bas. J'essaie d'afficher le fond vert entre 40 et 50 % de niveau sur le moniteur de forme d'onde.
- Il n'y a AUCUNE relation entre la façon dont l'arrière-plan est éclairé et la façon dont vos acteurs sont éclairés. Cet article va illustrer cela.
- Éclairez votre arrière-plan pour plus de douceur. Éclairez vos acteurs pour le drame.
- Ne vous inquiétez pas si l'arrière-plan vert remplit le cadre. Il suffit d'entourer complètement les bords de vos acteurs. Les caches de déchets sont utilisés pour se débarrasser des déchets sur les bords.
Configuration de la clé
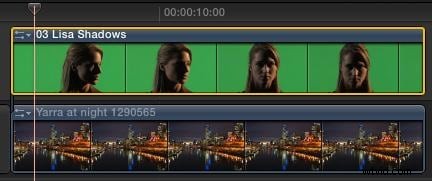
L'image d'écran vert est toujours placée au-dessus de l'arrière-plan. Vous pouvez placer l'écran vert ou l'image d'arrière-plan dans le scénario principal. Je trouve qu'il est plus facile de mettre l'arrière-plan dans le scénario principal, car cela facilite la modification de l'image de l'écran vert. Mais c'est un choix purement personnel.
Étape 1 :Sélectionnez le clip d'écran vert
Depuis le Navigateur d'effets > Incrustation catégorie, double-cliquez sur le Keyer effet, qui l'applique au clip sélectionné. (Vous pouvez également faire glisser l'effet au-dessus du clip, si vous avez oublié de sélectionner d'abord le clip d'écran vert.)
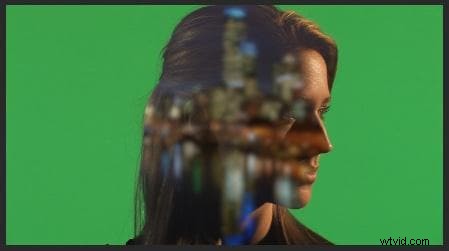
Ne paniquez pas si votre image semble bizarre - nous allons la réparer.
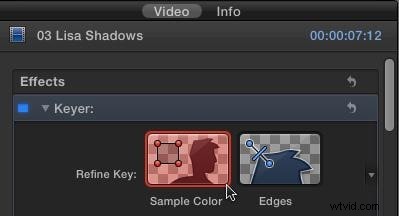
Cliquez sur Échantillon de couleur icône. Cela permet d'affiner la sélection de la couleur d'arrière-plan.

Dans l'image d'écran vert, faites glisser pour sélectionner une section représentative de l'arrière-plan. J'essaie de me rapprocher du visage, mais pas au point de sélectionner accidentellement des cheveux ou une peau détachés.
Votre clé devrait être plus belle immédiatement. La plupart du temps, vous pouvez probablement vous arrêter ici. Mais il existe trois autres ajustements qui peuvent rendre votre clé encore meilleure :
- Nettoyer le cache
- Ajustements des bords
- Enveloppement léger
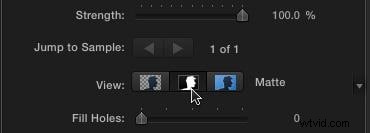
Cliquez sur le cache pour afficher votre clé en premier plan blanc sur fond noir.
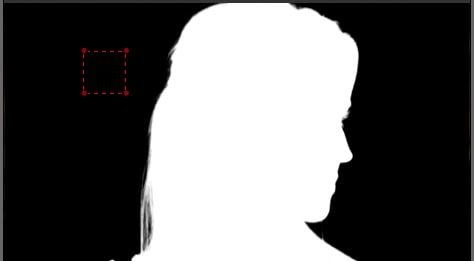
Votre objectif est de rendre le premier plan blanc uni, ce qui signifie opaque, et l'arrière-plan noir uni, ce qui signifie transparent. Ajustez les Remplir les trous et Distance du bord curseurs jusqu'à ce que votre clé semble solide. (Pour les clés VRAIMENT mauvaises, vous devrez également ajuster la sélection des couleurs, mentionnée ci-dessous.)
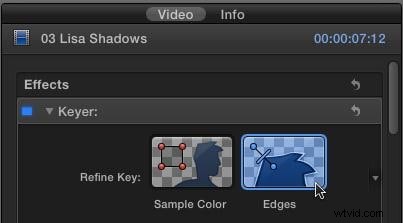
Si un bord est trop prononcé ou a besoin d'aide, cliquez sur Bords icône.
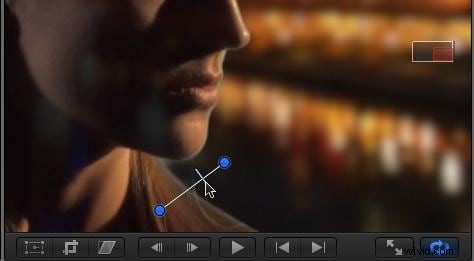
Étape 2 :Ajuster la vidéo
Ensuite, cliquez et faites glisser une ligne du premier plan vers l'arrière-plan dans le canevas. Faites glisser le curseur du milieu (où se trouve mon curseur) jusqu'à ce que le bord soit le meilleur possible. Différents formats vidéo rendent cela facile (ProRes), tandis que d'autres (HDV, avchd) rendent cela beaucoup plus difficile. La perfection est impossible - faites de votre mieux.
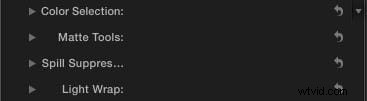
Final Cut fournit quatre ajustements supplémentaires au bas du filtre incrustateur :
- Sélection des couleurs
- Outils de cache
- Suppression des déversements
- Enveloppe légère
Les trois premiers sont conçus pour nettoyer les touches mal tirées - lisez les fichiers d'aide de FCP X pour savoir comment ils fonctionnent. (J'ai utilisé les outils de sélection des couleurs pour nettoyer la touche très sombre, j'utilise un exemple plus loin dans cet article.)
L'enveloppement léger, cependant, est esthétique. Ce qu'il fait, c'est mélanger les couleurs de l'arrière-plan dans les bords du premier plan, pour rendre l'ensemble de la touche plus "organique", comme si le premier plan et l'arrière-plan se trouvaient en fait dans le même espace.
C'est un effet subtil, mais très cool.
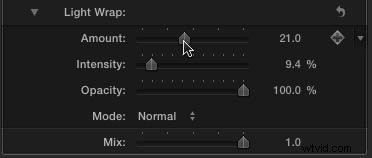
Tourbillonnez Light Wrap et ajustez le curseur Quantité et regardez ce qui se passe. Faites glisser les autres curseurs et voyez ce qui se passe. La bonne chose à propos de ce paramètre est que quand il vous semble bon, c'est bon. Le montant de l'effet dépend entièrement de vous. N'oubliez pas que Light Wrap n'affecte que les bords du premier plan et doit être utilisé subtilement.
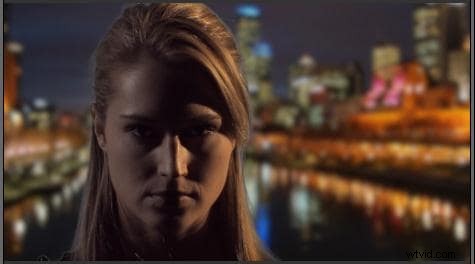
Lorsque vous avez terminé, vous avez une superbe clé !
Nettoyer l'image avec un masque de déchets

Parfois, cependant, vous n'avez pas, euh, peut-être, la meilleure image d'écran vert avec laquelle travailler. Ici, par exemple, il y a des instruments d'éclairage au premier plan, avec un fond vert très mal éclairé en arrière-plan. (Soupir… c'est juste pitoyable.)
Une fois que vous avez tiré sur la touche - qui est un film pour créer un plan sur écran vert, comme je l'ai décrit ci-dessus - et que vous l'avez aussi beau que possible, il reste une étape :ajouter un cache de déchets pour se débarrasser de tous les déchets environnants vos acteurs.

Une fois que vous obtenez votre clé aussi belle que possible - ce qui dans ce cas n'est pas si bon - faites glisser l'effet Masque (Effets> Clé> Masque ) au-dessus du clip d'écran vert.
REMARQUE :L'effet Masque doit toujours être ajouté après l'effet Incrustation, de sorte que le Masque se trouve sous l'Incrustateur dans l'Inspecteur.
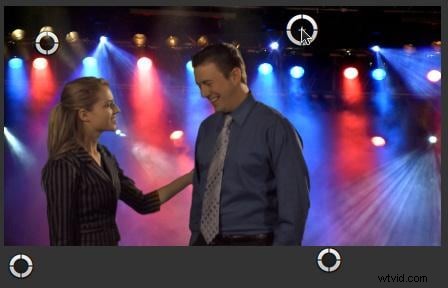
Ensuite, faites glisser chacun des quatre cercles pour créer une forme telle que votre image de premier plan soit contenue à l'intérieur et que tout ce que vous souhaitez exclure soit à l'extérieur. Ici, par exemple, nous avons supprimé le support de lumière, le bord du fond vert et la déchirure en haut de l'image. J'ai trouvé que cet effet de masque fonctionne mieux lorsqu'il est appliqué à un clip connecté.
Cependant, la grande limitation de l'effet Masque est que vous n'avez que quatre points avec lesquels travailler. C'est là qu'intervient un effet libre, qui vous permet de créer des formes beaucoup plus flexibles. Il est écrit par Alex Gollner et est disponible sur son site Web - alex4d.wordpress.com/fcpx/ - Je recommande fortement ses effets.
Comment créer une clé chroma plus facilement ?
Chroma-key, ou écran vert, est une partie essentielle de chaque éditeur pour créer toutes sortes d'effets. Existe-t-il un moyen de faciliter cette procédure sophistiquée ? Oui, essayez Filmora.
Dans la version 10.5 pour Mac, Filmora a ajouté une nouvelle fonctionnalité :le portrait IA. Il vous permet de faire un effet d'écran vert en un seul clic.
En adoptant le portrait AI, vous pouvez ajouter ces effets époustouflants en quelques étapes simples :Comment supprimer ou modifier l'arrière-plan vidéo en une seule étape ? Ou :Comment ajouter un effet de secousse à vos vidéos ?Conclusion
Le filtre chroma-key de FCP X nous permet de créer des effets étonnants. Si vous souhaitez utiliser plus facilement les effets d'écran vert, voici Filmora pour vous. Vous pouvez appliquer des effets Chroma-Key en quelques clics. Amusez-vous à jouer avec.
