Un diaporama vidéo est une séquence vidéo produite en présentant une série d'images fixes dans une séquence prédéfinie. Dans le contexte de la visualisation assistée par ordinateur, le terme diaporama fait référence à la transformation d'images existantes en vidéos optimistes et captivantes.
Final Cut Pro est un logiciel de montage vidéo avancé utilisé par les éditeurs vidéo et les cinéastes professionnels pour créer des vidéos et des animations impressionnantes. Ses fonctionnalités de haute technologie permettent aux utilisateurs d'ajouter différents types d'effets à leurs vidéos pour qu'elles valent la peine d'être regardées. Vous pouvez également créer des diaporamas vidéo avec FCP et donner un nouveau look à vos images fixes.
Lisez cette section d'article pour savoir comment créer des diaporamas vidéo avec FCP et Wondershare Filmora.
Partie 1 :Comment créer un diaporama vidéo dans Final Cut Pro ?
Final Cut Pro est un logiciel incroyable qui rend la création de diaporamas aussi simple qu'ABC. Vous n'avez pas besoin d'utiliser de modèle; à la place, vous pouvez séquencer des images sur la chronologie et ajouter quelques transitions et effets audio pour créer un diaporama vidéo. Voici comment procéder :
- Ouvrez Final Cut Pro, allez dans Fichier, et cliquez sur Nouveau projet ;
- Il est maintenant temps d'importer les images fixes que vous souhaitez utiliser dans Final Cut Pro. Pour cela, appuyez sur Fichier> Importer> Fichiers et sélectionnez toutes les photos de votre ordinateur, puis cliquez sur Importer . Continuez à sélectionner jusqu'à ce que toutes les images aient été importées.
- Aller au Navigateur volet et faites glisser vos photos vers la chronologie de Final Cut Pro. Assurez-vous de respecter l'ordre dans lequel vous souhaitez que ces images apparaissent dans le diaporama. Vous pouvez également faire glisser chaque image individuellement et la déposer à l'endroit souhaité avant ou après d'autres images. Le diaporama vidéo affichera les images dans l'ordre dans lequel elles sont placées dans la chronologie.
- Pour ajouter diverses transitions entre vos images, amenez le curseur à l'emplacement cible dans la chronologie, accédez au Menu et cliquez sur Effets et Transitions vidéo . Sélectionnez maintenant le type de transition que vous souhaitez ajouter, comme Wipe ou Fondu . Vous pouvez également ouvrir d'autres transitions à partir du sous-menu. De cette façon, l'effet souhaité apparaîtra à l'emplacement sélectionné dans la chronologie.
- Vous pouvez également ajouter des effets audio à votre diaporama vidéo. Pour cela, cliquez sur Fichier> Importer> Fichiers. Maintenant, sélectionnez votre fichier audio préféré dans la bibliothèque du FCP ou sur votre ordinateur et cliquez sur Une fois que le fichier audio a été importé dans le volet du navigateur de FCP, faites glisser ce fichier vers la chronologie.
- Pour ajouter un générique d'ouverture ou de clôture, cliquez sur Effets > Générateurs vidéo. Maintenant, double-cliquez sur Texte et Texte Dans la fenêtre qui vient de s'ouvrir, cliquez sur Contrôles et tapez le texte que vous souhaitez afficher dans votre diaporama vidéo. Maintenant, cliquez sur Vidéo et faites glisser la boîte vidéo dans la chronologie à l'emplacement souhaité où elle doit apparaître.
- Pour exporter votre diaporama vidéo, cliquez sur Fichier > Exporter > Film QuickTime. En fonction de vos besoins, sélectionnez la qualité vidéo souhaitée et cliquez sur OK.
Partie 2 :Où trouver des modèles de diaporama vidéo gratuitement ?
Les modèles vous permettent de concevoir plus facilement des vidéos de diaporama uniques avec Final Cut Pro. Des modèles premium et gratuits sont disponibles en ligne avec différents styles tels que des vitrines de produits, des albums de mariage, des promotions sur les réseaux sociaux et des événements d'entreprise, etc.
Vous trouverez ci-dessous quelques sites Web sur lesquels vous pouvez trouver certains des meilleurs modèles de diaporamas et créer de superbes diaporamas vidéo sans effort.
Matrice de mouvement
Motion Array est célèbre pour fournir des modèles et des plugins gratuits et payants pour FCPX. Obtenez tout ce dont vous avez besoin pour votre FCPX ici.
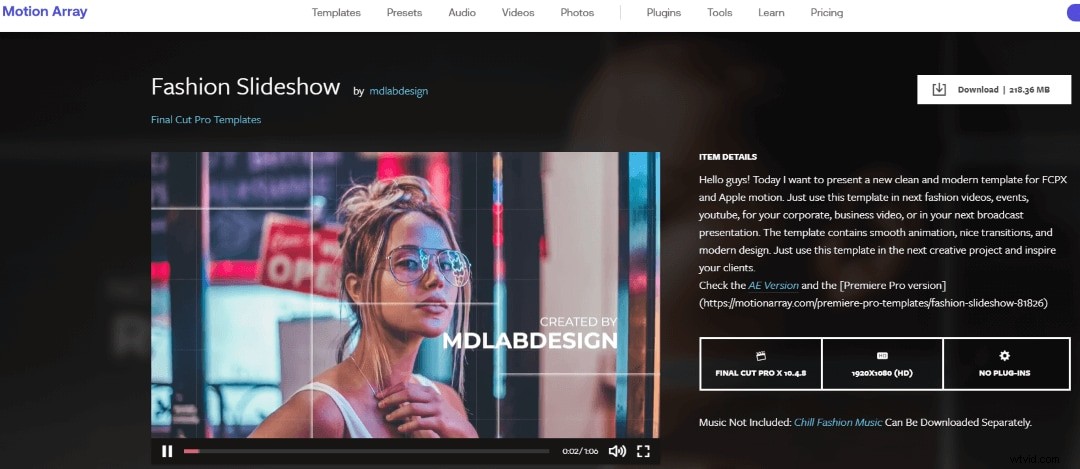
FilmStock
En tant que bibliothèque de ressources conçue pour Filmora, FilmStock propose des tonnes de médias et d'effets parmi lesquels vous pouvez choisir. Vous pouvez adopter différents styles dans une vidéo ou créer une collection de vidéos avec un ton cohérent en appliquant des packages dans FilmStock.
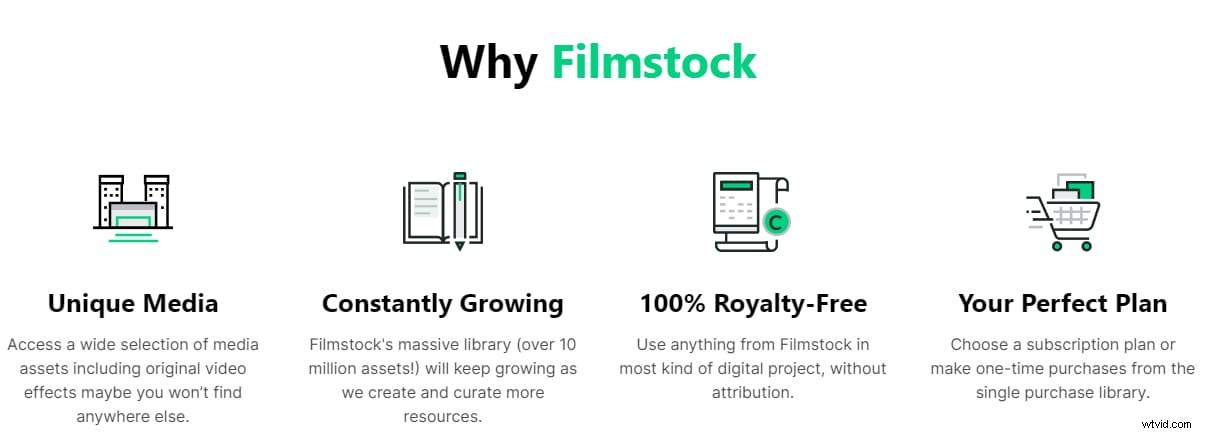
Cabane de conception
Téléchargez des milliers de modèles de diaporama FCP gratuits et premium pour les présentations de produits, les événements d'entreprise, les mariages et bien plus encore.
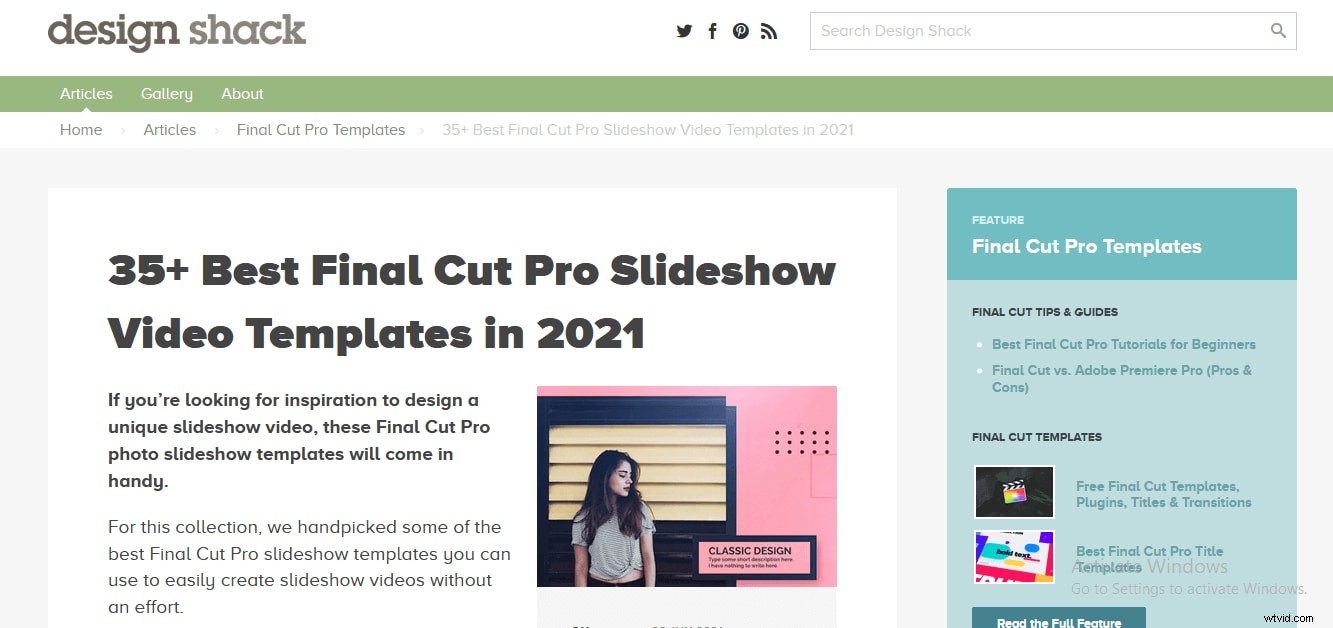
Pour plus de modèles de diaporama, veuillez vous référer à cet article :10 meilleurs sites pour télécharger des modèles de diaporama gratuits.
Partie 3 :Comment adopter des modèles dans Final Cut Pro ?
Adopter des modèles pour créer de superbes diaporamas vidéo avec Final Cut Pro est très simple. Suivez ces étapes pour télécharger et utiliser des modèles avec FCP :
- Téléchargez votre modèle préféré en ligne. Une fois téléchargé, accédez au dossier contenant le dossier, décompressez-le et localisez le fichier installable.
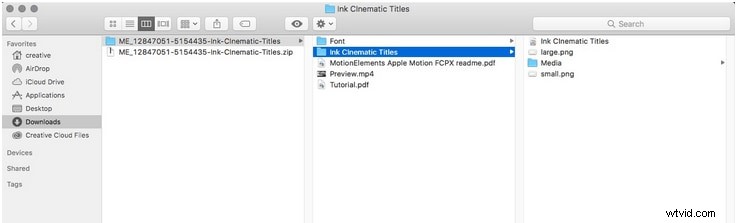
- Copiez et collez le dossier où FCP peut le trouver. Si vous n'avez pas Apple Motion, faites un clic droit sur l'icône FCP et sélectionnez Afficher le contenu du paquet dans le menu déroulant. Maintenant, accédez au dossier Titres ou Générateurs.
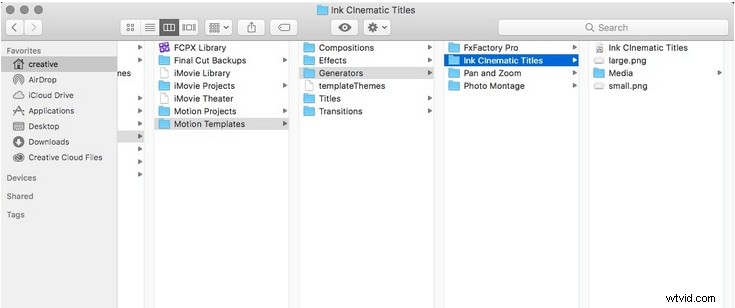
- Ouvrez FCP et accédez à la barre latérale Titres et générateurs.
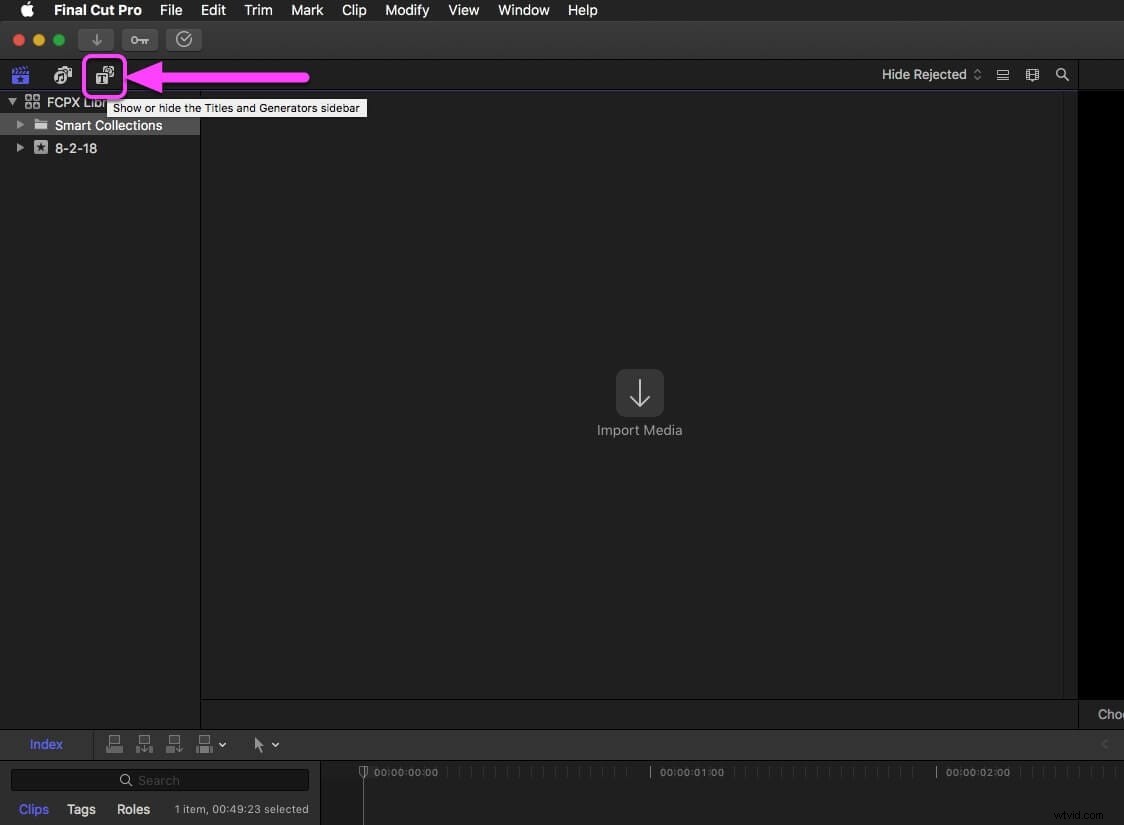
- Recherchez le titre ou le générateur que vous avez installé sous chaque étiquette.
- Ou utilisez la barre de recherche pour trouver votre titre ou générateur installé.
- Faites glisser le modèle vers la chronologie FCP.
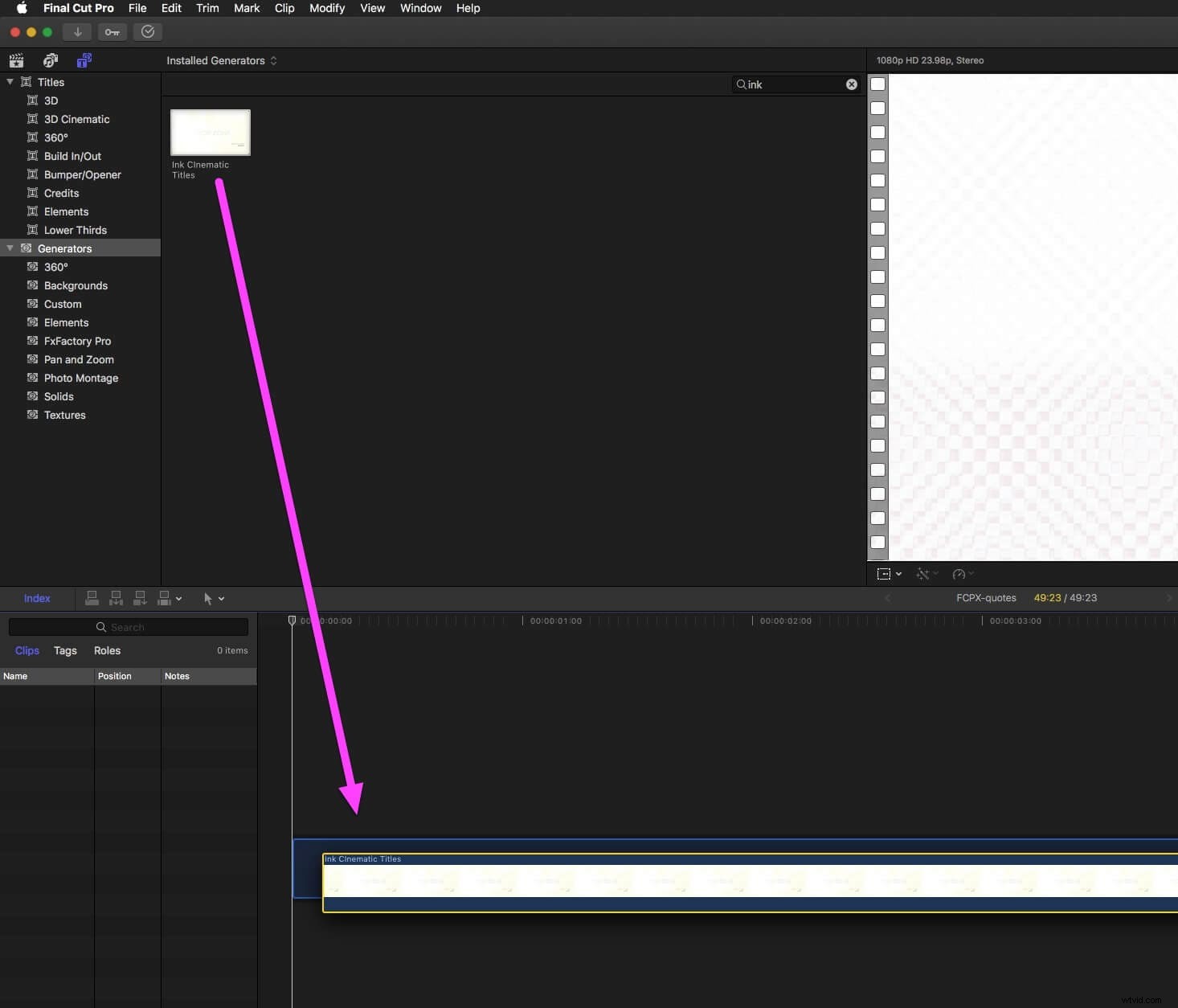
- Utilisez le panneau Paramètres publiés pour modifier le modèle. Vérifiez tous les paramètres pour voir les options de modification disponibles.
Partie 4 :Comment ajouter de la musique et du texte dans un diaporama vidéo avec Final Cut Pro ?
Vous pouvez ajouter votre musique préférée ou des effets audio et du texte à votre diaporama vidéo avec FCP. Une variété de jingles et d'effets sonores sont disponibles dans Final Cut Pro et peuvent être utilisés gratuitement dans votre diaporama vidéo. Si les effets sonores intégrés ne semblent pas intéressants, enregistrez votre propre audio et créez vos effets audio. FCP permet également aux utilisateurs d'importer des fichiers musicaux à partir de leurs ordinateurs et de les ajouter à des diaporamas vidéo.
Pour ajouter de la musique, cliquez sur Fichier> Importer> Fichiers. Maintenant, sélectionnez le fichier musical à ajouter à partir de la bibliothèque FCP ou de votre ordinateur et cliquez sur Importer. Enfin, faites glisser le fichier importé vers la chronologie. Il sera ajouté à votre diaporama vidéo.
Pour ajouter du texte, accédez à la fenêtre du navigateur, sélectionnez Effets, cliquez sur Générateurs vidéo, puis double-cliquez à nouveau sur Texte et Texte. Maintenant, cliquez sur Contrôles et entrez le texte que vous souhaitez ajouter à votre diaporama vidéo. Enfin, cliquez sur Vidéo et faites glisser votre boîte vidéo avec le texte à l'emplacement souhaité dans la chronologie de Final Cut Pro.
Cliquez ici pour en savoir plus sur la création d'un diaporama avec de la musique.
Partie 5 :Comment créer un diaporama de manière plus simple et plus efficace ?
Voulez-vous créer facilement un diaporama vidéo incroyable? Essayez Wondershare Filmora X, un logiciel de montage vidéo convivial et performant qui vous permet de créer des diaporamas vidéo uniques sans compétences avancées. Choisissez simplement votre musique préférée, ajustez la durée des photos et ajoutez des transitions et des effets.
Suivez ces étapes pour créer un diaporama avec Wondershare Filmora X :
- Ouvrez Wondershare Filmora, ajoutez plusieurs photos dans les applications. L'ajout de plusieurs dossiers vous faciliterait le tri des images.
- Ajustez la durée de chaque photo à la longueur souhaitée.
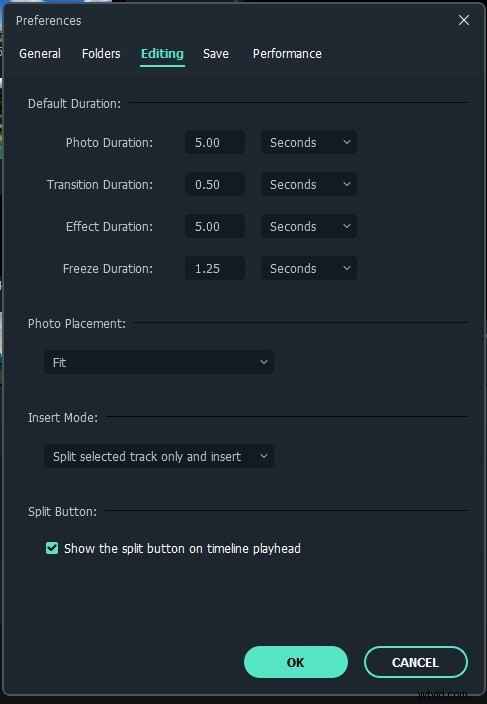
- Ajoutez une musique de fond et un son libre de droits. Pour une expérience utilisateur améliorée, utilisez la médiathèque.
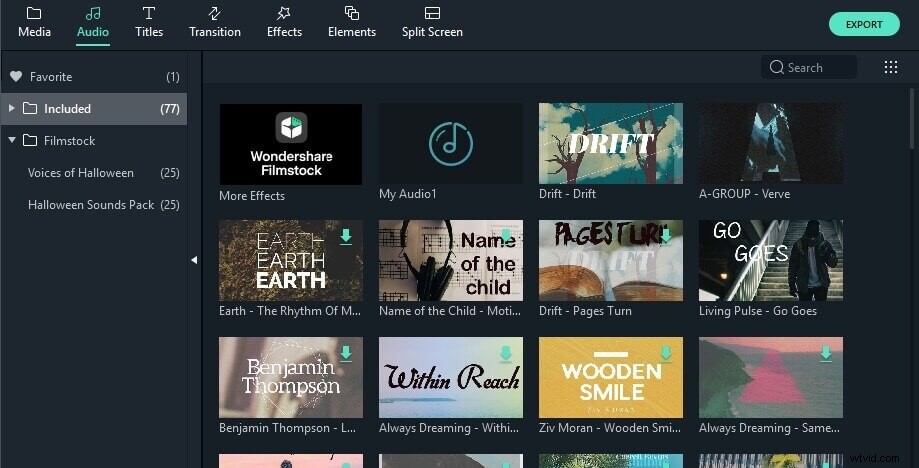
- Faites glisser et déposez toutes les images que vous souhaitez ajouter à la chronologie et définissez leur teinte, leur format d'image, leur saturation, leur contraste et leur luminosité.
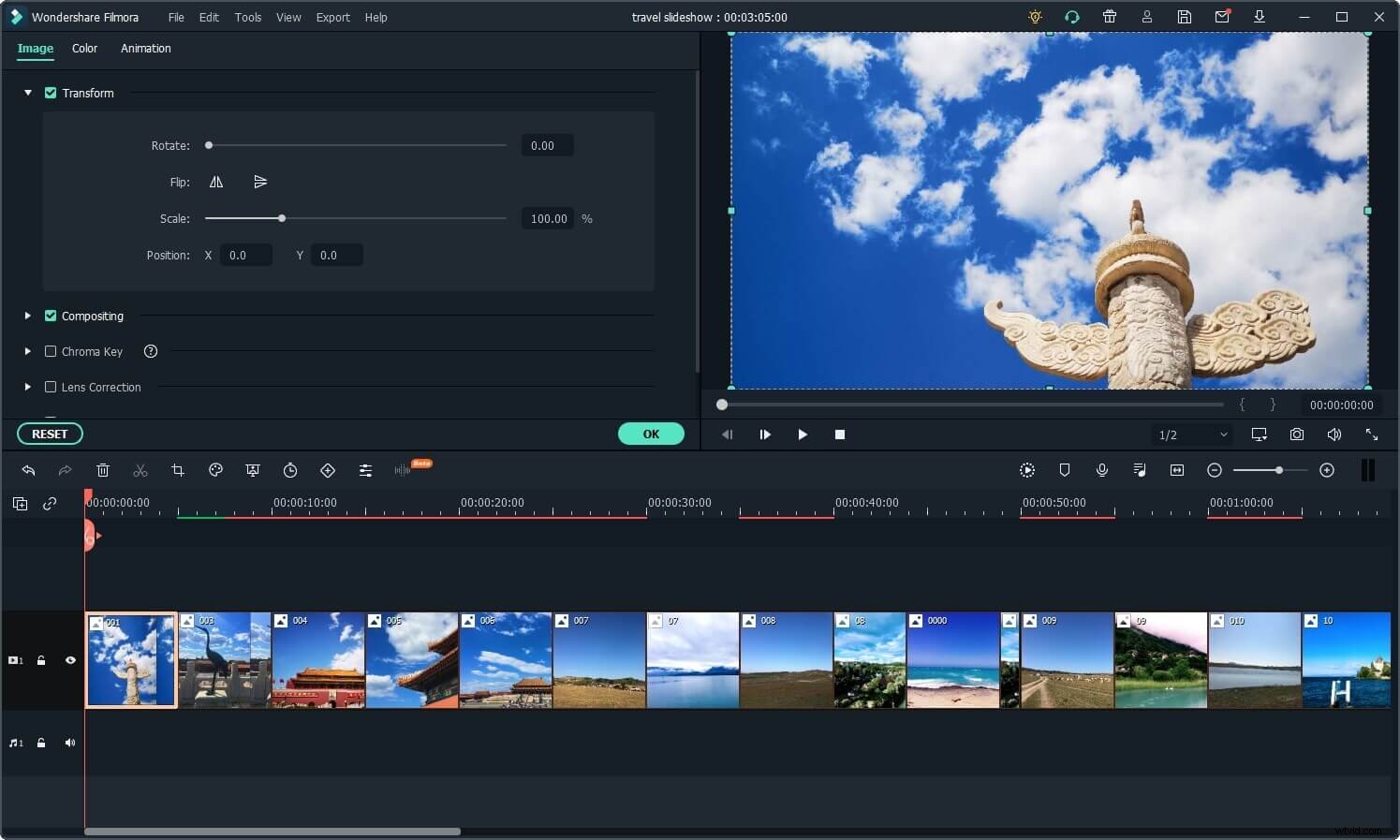
- Ajouter des transitions entre les images.
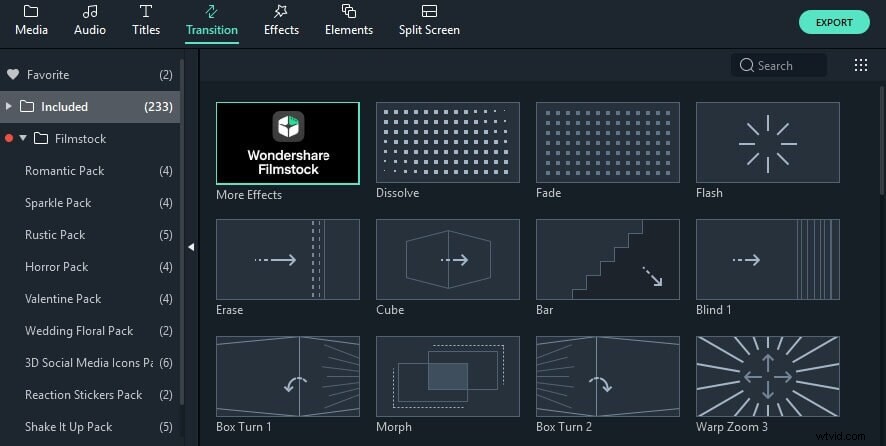
- Utilisez des filtres et des superpositions pour améliorer l'apparence de votre diaporama. Comme il s'agit d'une étape essentielle, assurez-vous d'y consacrer suffisamment de temps.
- Exportez votre diaporama vidéo au format et à la qualité de votre choix.
Ne vous inquiétez pas si vous êtes débutant et que vous n'avez pas les compétences avancées pour créer un diaporama vidéo. Il existe plusieurs sites Web comme Canva où vous créez gratuitement des diaporamas incroyables et impressionnez votre famille et vos amis. Vous trouverez ci-dessous des étapes simples pour créer des diaporamas vidéo en ligne.
Partie 6 :Comment créer un diaporama simple, gratuit et en ligne ?
- Tout d'abord, connectez-vous à votre compte Canva via Gmail ou Facebook et ouvrez une nouvelle page. Recherchez la conception de diaporama souhaitée.
- Trouvez votre modèle préféré à l'aide de l'outil de recherche. Sélectionnez un modèle que vous souhaitez ajouter à votre diaporama vidéo et passez à l'étape suivante.
- Accédez à la bibliothèque de Canva où vous pouvez trouver une variété de graphiques, d'images, de photos, d'icônes et d'illustrations. Pour ajouter l'un de ces graphiques à votre page, utilisez l'outil Glisser-déposer. Pour des images claires, utilisez l'outil d'effets photo.
- Maintenant, sélectionnez toutes les images et illustrations que vous souhaitez et personnalisez votre diaporama à l'aide d'un arrière-plan, d'effets sonores, d'un style de police, d'animations, d'un jeu de couleurs et d'autocollants GIF animés.
- Une fois la personnalisation terminée, prévisualisez votre diaporama et assurez-vous que tout est parfait. Si vous êtes satisfait du résultat, téléchargez le diaporama au format MP4, PPT JPEG, PDF, PNG ou tout autre format selon vos besoins. Pour une diffusion en direct, appuyez sur le bouton Présenter ou partagez le lien sur votre compte Facebook ou Instagram.
Conclusion
Si vous voulez impressionner votre famille et vos amis avec vos compétences en montage vidéo, il n'y a pas de meilleure option que de créer un diaporama vidéo impressionnant. Vous pouvez surprendre agréablement vos frères et sœurs ou étonner vos proches en réalisant un diaporama vidéo de leurs images mémorables.
Plusieurs outils de montage vidéo sont disponibles pour concevoir, éditer et recréer des diaporamas vidéo innovants. Les deux meilleurs logiciels sont Final Cut Pro et Wondershare Filmora X, tous deux conviviaux et offrant des fonctionnalités étonnantes. Il vous suffit d'importer toutes les images, de les organiser dans le bon ordre, de choisir votre thème ou modèle préféré, d'ajouter des transitions et des effets audio, et de télécharger le diaporama dans le format souhaité.
Vous pouvez également utiliser des outils en ligne comme Canva pour créer gratuitement de superbes diaporamas vidéo en ligne. Essayez Wondershare Filmora X si vous recherchez la qualité, la simplicité et la flexibilité des prix.
Pour plus de didacticiels sur la création de diaporamas avec d'autres éditeurs, consultez cet article :Comment créer un showreel ou un diaporama incroyable ?
