Photoshop propose de nombreuses options pour vous permettre d'ajuster les images. L'une de ces fonctionnalités est le retournement d'image , qui peut vous permettre de retourner une image entière, de créer des effets miroir ou de retourner une seule partie d'une image selon vos besoins.
Ce faisant, vous pouvez mieux intégrer un élément dans une image plus grande ou modifier la mise au point ou l'énergie d'une photo. Dans certains cas, retourner une image vous permet également de vérifier toute distraction potentielle dans une image, même si vous la retournez à la fin.
Quelle que soit la raison pour laquelle vous avez décidé d'ajuster une photo, nous avons créé un guide étape par étape sur la façon de retourner une image à l'aide de Photoshop, qu'il s'agisse de la toile entière ou d'une seule pièce, pour votre commodité.
Comment retourner une image avec Photoshop
Pour commencer, regardons comment retourner une toile entière à la fois dans Photoshop.
Un petit conseil :certaines anciennes versions de Photoshop ont un texte légèrement différent dans les options de menu :"Rotation" par rapport à "Rotation de l'image". Dans l'ensemble, le libellé est suffisamment proche pour que vous puissiez trouver les options dont vous avez besoin.
Étape 1 :Ouvrez la photo
Avant de pouvoir ajuster l'image de quelque manière que ce soit, vous devez l'ouvrir dans Photoshop. Vous pouvez le faire depuis le programme en allant dans l'onglet "Fichier" et en sélectionnant "Ouvrir". De là, vous pouvez choisir l'image à partir de vos fichiers. Vous pouvez également accéder à cette fonctionnalité en utilisant la commande clavier Ctrl/Command + O.
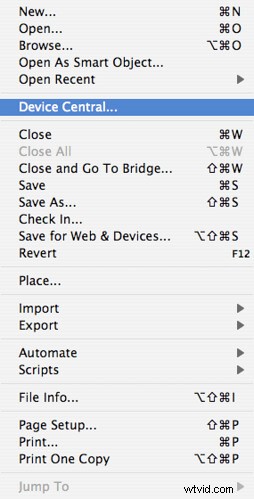
"Photoshop CS3 screenshot6" par swanksalot est sous licence CC BY-NC-SA 2.0
Étape 2 :comment retourner la photo horizontalement
Retourner l'image horizontalement utilisera la ligne centrale d'une image allant de haut en bas et la retournera à travers ce point ; les objets à gauche seront à droite, et vice versa. Pour ce faire, vous devrez vous rendre dans l'onglet "Image" et survoler le menu "Rotation de l'image". Sous les options de rotation, sélectionnez "Retourner la toile horizontalement" pour retourner l'image.
Par exemple, votre image de base ressemblerait à ceci :

"LE" par vastateparksstaff est sous licence CC BY 2.0
Alors que l'image inversée horizontalement ressemblerait à ceci :

Étape 3 :Retourner la photo verticalement
Alternativement, vous pouvez retourner l'image à travers l'accès vertical, avec la ligne centrale allant de gauche à droite; lorsque la toile est retournée, les objets situés en bas de l'image d'origine dans Photoshop seront en haut, et vice versa. Encore une fois, allez dans l'onglet "Image" et allez dans le menu Rotation. Une fois là-bas, sélectionnez "Retourner la toile verticalement".
La même image dans Photoshop que ci-dessus retournée verticalement ressemble à ceci :
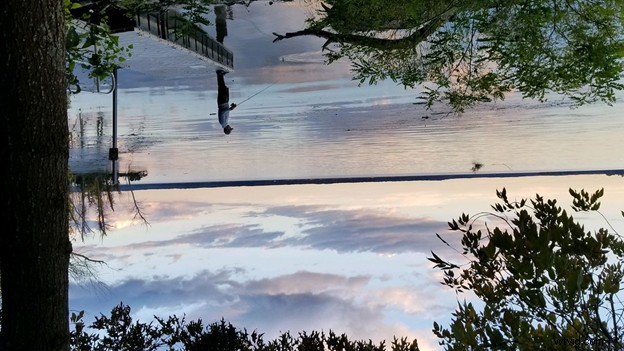
Inverser un calque dans Photoshop
Parfois, lorsque vous travaillez sur un projet, vous n'avez besoin de retourner qu'un seul élément, plutôt que l'ensemble du canevas. Lorsqu'il s'agit de retourner un calque au lieu d'un canevas, vous pouvez facilement utiliser cette stratégie pour mieux équilibrer une composition.
Étape 1 :Ouvrez votre projet
Sous Fichier, sélectionnez "Ouvrir" et choisissez le projet que vous avez choisi. Vous pouvez également utiliser les touches Ctrl/Commande + O pour le faire.
Étape 2 :Ajouter et sélectionner un calque
Si vous avez déjà un projet Photoshop actif avec plusieurs calques, sélectionnez celui que vous souhaitez retourner dans le panneau des calques. Si le panneau des calques n'est pas visible actuellement, appuyez sur F7 pour le rendre visible.
Si vous n'avez pas déjà le calque que vous souhaitez retourner, cliquez sur le bouton "Nouveau calque" dans le panneau Calque. Vous pouvez également aller dans le menu Calque et choisir "Nouveau" puis "Calque". Vous pouvez ensuite ajouter votre image à ce nouveau calque en la faisant glisser ou en la collant.
Si votre calque est actuellement en mode "verrouillé", vous devrez le déverrouiller pour le retourner. Vous pouvez le faire en cliquant sur l'icône de verrouillage dans le panneau des calques.
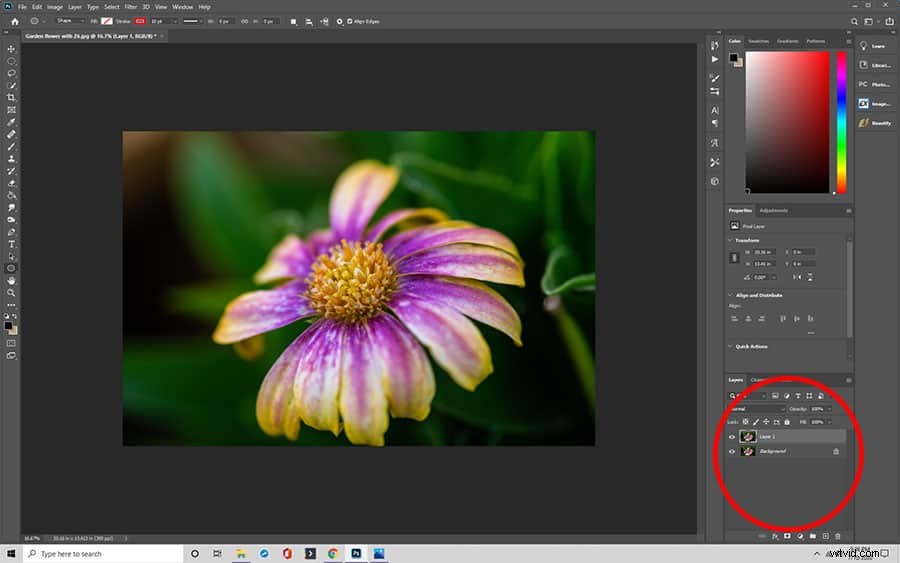
Étape 3 :Entrez en mode de transformation libre
Maintenant que vous avez sélectionné l'image souhaitée, vous devez passer en mode de transformation libre pour la retourner. Dans la barre supérieure, sélectionnez "Modifier", puis "Transformation libre", pour activer le mode.
Vous pouvez également utiliser la commande clavier Ctrl/Command + T pour activer le mode après avoir sélectionné le bon calque, sans avoir à parcourir les menus sans sélectionner la fonction d'édition de transformation.

Étape 4 :Retourner l'image
Après être entré en mode de transformation libre, cliquez avec le bouton droit sur l'image. Dans le menu qui apparaît, vous pouvez sélectionner "Retourner horizontalement" ou "Retourner verticalement", selon l'option que vous souhaitez choisir.
Si vous souhaitez retourner plusieurs calques à la fois, vous pouvez commencer par les sélectionner avant de passer en mode de transformation libre. Pour ce faire, maintenez la touche Ctrl/Commande enfoncée touche lorsque vous cliquez sur chaque couche souhaitée. Une fois cela fait, vous pouvez entrer en mode de transformation libre et retourner l'image comme indiqué ci-dessus. Si vous souhaitez retourner tous les calques, vous pouvez simplement retourner le canevas entier.
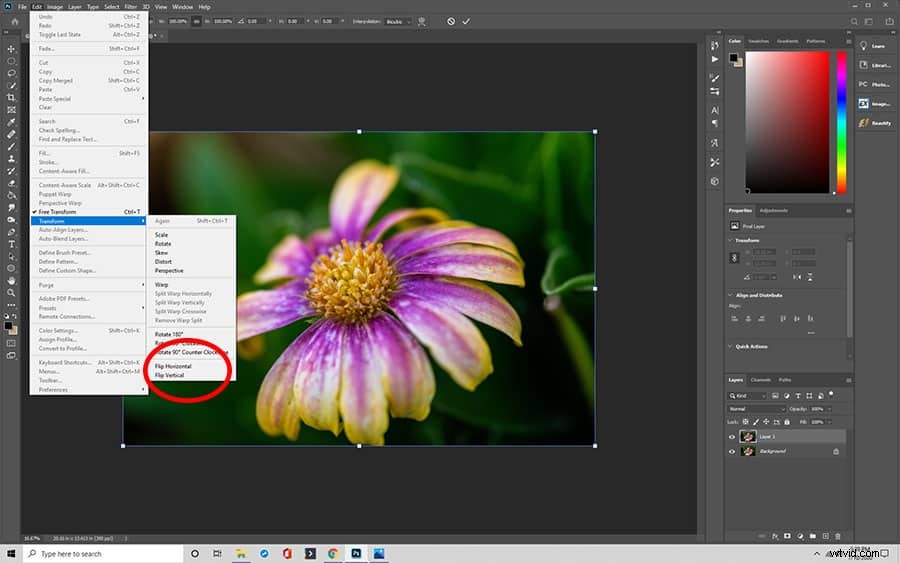
Inverser le calque d'arrière-plan
Dans certains cas, vous voudrez peut-être retourner l'arrière-plan au lieu de retourner le canevas, en laissant le reste des éléments intact. Les étapes pour ce faire sont similaires à celles du retournement de calques individuels dans Photoshop, mais vous devrez prendre une précaution supplémentaire.
Étape 1 :Déverrouiller le calque d'arrière-plan
Votre calque d'arrière-plan dans Photoshop sera le plus souvent dans un état verrouillé pour le garder stable lorsque vous modifiez d'autres options. Ainsi, vous devrez le déverrouiller pour activer des fonctionnalités telles que le retournement. Pour ce faire, recherchez l'arrière-plan dans le panneau Calques, puis cliquez sur le cadenas pour faire basculer son état sur déverrouillé.
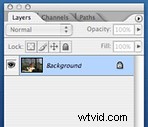
"Photoshop Layers Panel" de Paul Ingles est sous licence CC BY-SA 2.0
Alternativement, vous pouvez également copier le calque d'arrière-plan dans un nouveau. Pour ce faire, sélectionnez d'abord le calque d'arrière-plan, puis accédez à l'option Calques dans le menu supérieur et sélectionnez "Dupliquer le calque". Vous pouvez également utiliser le Ctrl/Commande + J raccourci clavier. Cette commande copiera l'arrière-plan dans un nouveau calque.
Étape 2 :Retourner le calque d'arrière-plan
Avec le calque d'arrière-plan dupliqué ou déverrouillé, vous pouvez ensuite le retourner en utilisant le même processus ou en retournant n'importe quel autre calque :
- Cliquez sur le calque dans le panneau Calques pour le sélectionner
- Allez dans Modifier, puis Transformation libre
- Cliquez avec le bouton droit sur la zone que vous souhaitez retourner
- Choisissez "Retourner l'image horizontalement" ou "Retourner l'image verticalement"
Problèmes courants de retournement d'image Photoshop et conseils
Vous rencontrez des problèmes pour retourner avec succès vos images dans Photoshop ? Voici quelques solutions rapides et conseils à prendre en compte.
Vous avez du mal à trouver l'option de retournement
Étant donné que les commandes de retournement ne sont pas ouvertement visibles dans les menus principaux de Photoshop, vous devrez vous rendre au bon si vous souhaitez retourner une photo. Tout d'abord, sélectionnez l'option "Fichier" dans le menu de la barre supérieure, puis accédez à "Rotation de l'image" menu. Les options d'inversion y apparaîtront.
Sur certaines anciennes versions de Photoshop, l'onglet sera simplement "Rotation" menu, mais il a les mêmes options de retournement et de rotation.
Le texte ou les logos se sont retournés
Certaines photos auront du texte ou des logos qui se refléteront chaque fois que vous retournerez une image dans Photoshop. Heureusement, vous n'avez pas à renoncer à utiliser une version inversée de l'image.
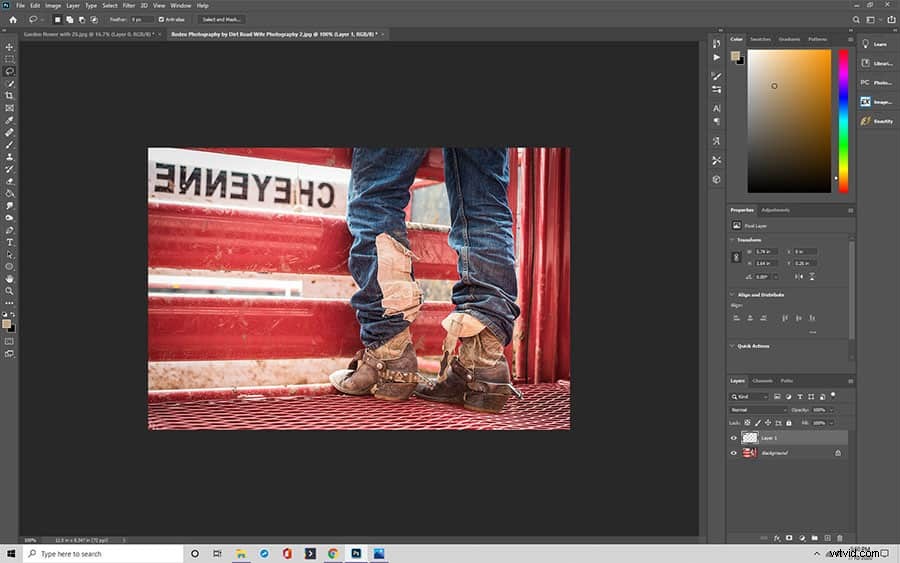
Après avoir réglé l'image en mode inversé, faites une sélection autour du logo ou du texte et placez-la dans un nouveau calque. Vous pouvez ensuite suivre les étapes pour retourner un calque spécifique décrit ci-dessus pour remettre le texte dans la bonne direction. Alternativement, vous pouvez copier le texte dans un nouveau calque avant de retourner l'image d'origine comme son propre calque. Veillez à ne pas retourner toute la toile si c'est le cas.
En fonction de l'angle du texte et de son alignement avec la photo d'origine, vous devrez peut-être l'ajuster pour qu'il s'adapte à l'image. Vous pouvez sélectionner le logo, puis sélectionner l'option d'édition de transformation, vous permettant de tirer et d'ajuster le texte dans son nouveau calque.
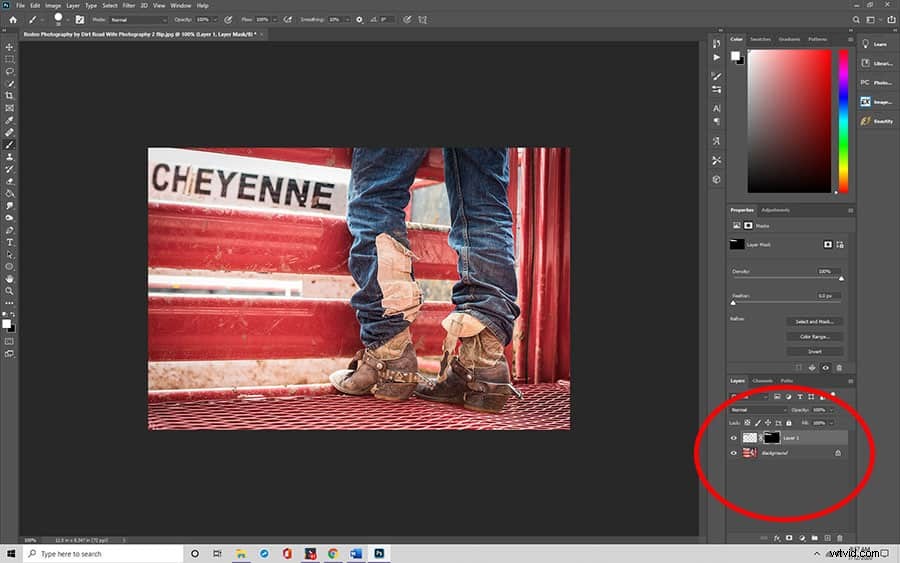
L'image s'est retournée dans le mauvais sens
Disons que vous avez appliqué un retournement dans Photoshop, mais qu'il est sorti dans le mauvais sens. Il est possible que vous ayez accidentellement sélectionné le mauvais axe à retourner :horizontal au lieu de vertical ou vice versa.
Vous pouvez résoudre ce problème de deux manières :premièrement, vous pouvez réappliquer le même retournement. Une image retournée deux fois verticalement revient à ce qu'elle était avant, en supposant que vous n'avez apporté aucune modification importante.
Alternativement, si vous venez de faire le retournement, vous pouvez simplement l'annuler. Dans les menus, sélectionnez "Modifier" puis "Annuler" ou utilisez la touche Ctrl/Commande + Z clés.
Rotation ou retournement
Gardez à l'esprit que, tout en modifiant de la même manière la mise en page d'une photo, la rotation et le retournement d'une image sont deux choses différentes. Cependant, grâce à leurs similitudes, ils sont souvent proches les uns des autres dans les menus de Photoshop.
Les options de rotation de Photoshop vous permettront d'ajuster une toile à 90 degrés dans le sens des aiguilles d'une montre ou dans le sens inverse des aiguilles d'une montre , vous permettant de retourner une image sur le côté. Faire pivoter l'image de un quatre-vingts degrés va le retourner sur sa tête. Bien que cela mette l'image à l'envers, ce ne sera pas une image en miroir, comme ce qui se passe lors du retournement.
Notre image d'exemple précédente, lorsqu'elle est tournée à 90 degrés dans le sens des aiguilles d'une montre, apparaît comme suit :
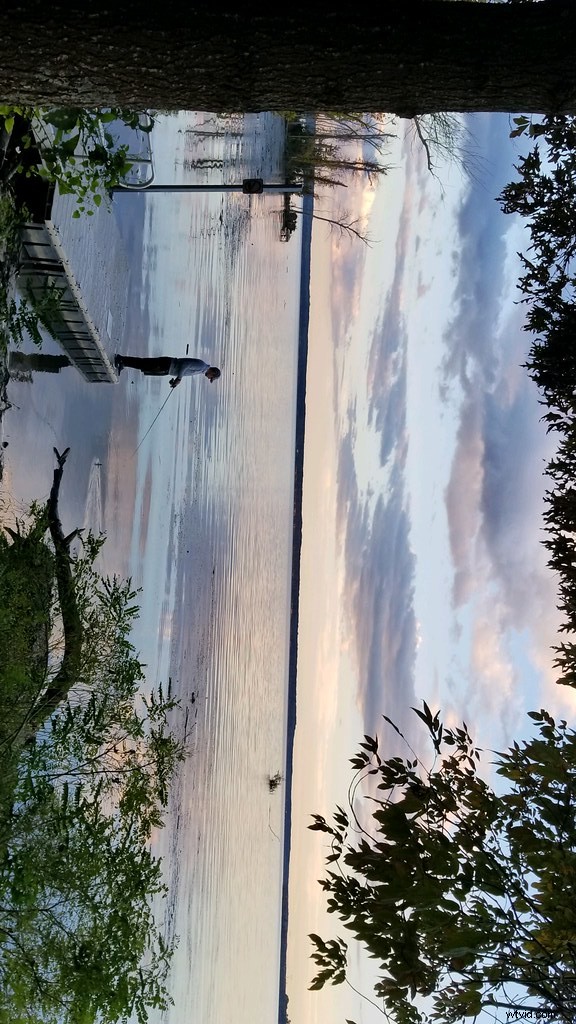
Vous pouvez utiliser une combinaison de nouveaux calques, de retournement et de rotation pour créer un effet unique pour la photo dans certaines modifications.
Idées créatives
Maintenant que vous avez appris les bases de la façon de retourner des images dans Photoshop, il est temps d'apprendre à utiliser au mieux cette technique pour créer des images intéressantes. Voici quelques suggestions.
Création de l'effet miroir
Une image inversée fournira une image en miroir, et vous pouvez intentionnellement utiliser cet effet dans Photoshop pour créer un effet intéressant avec l'image originale et inversée côte à côte. Pour ce faire, vous devrez faire plusieurs choses :
- Copiez l'image de base que vous souhaitez dans un nouveau calque (déverrouillez également le dernier)
- Développez l'espace de travail en accédant à "Affichage" et en sélectionnant "Nouveau guide".
- Ajoutez ensuite un nouveau guide vertical au milieu de l'image
- Utilisez l'outil "Déplacer" pour faire glisser le sujet d'un côté de la nouvelle ligne directrice
- Sélectionnez l'un des calques, puis activez l'outil "Transformation libre"
- Suivez les étapes ci-dessus pour retourner le calque
Une fois que vous avez terminé toutes ces étapes, vous devriez être en mesure d'aligner les images, puis de couper tout espace restant sur les côtés. Vous pouvez ensuite exporter votre image.
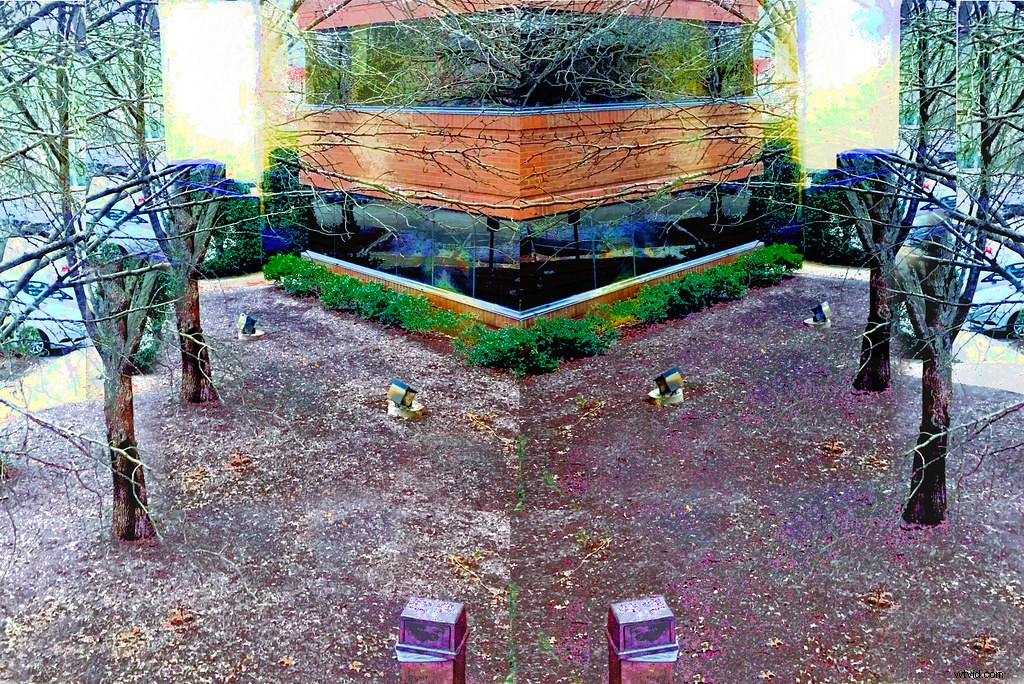
"Corner Lot" par byzantiumbooks est sous licence CC BY 2.0
Retourner plusieurs fois pour les motifs
Comme le processus d'image miroir, vous pouvez également retourner une image plusieurs fois dans Photoshop pour créer une nouvelle configuration de motif. Tout d'abord, vous suivrez les étapes pour créer un effet miroir sur une image. Ensuite, à l'aide du panneau Calques, fusionnez les deux calques en un seul.
Votre prochaine étape consiste à répéter le processus de miroir, mais à la place, faites-le le long de l'axe que vous n'avez pas déjà fait. Notez que vous devrez créer une autre image copiée dans un nouveau calque pour ce faire. Donc, si vous avez mis en miroir la première image sur l'accès vertical, vous allez agrandir le canevas et retourner l'image sur l'axe horizontal.
Le résultat sera une image kaléidoscopique . Vous pouvez également faire pivoter ou retourner cette image pour un effet étendu.
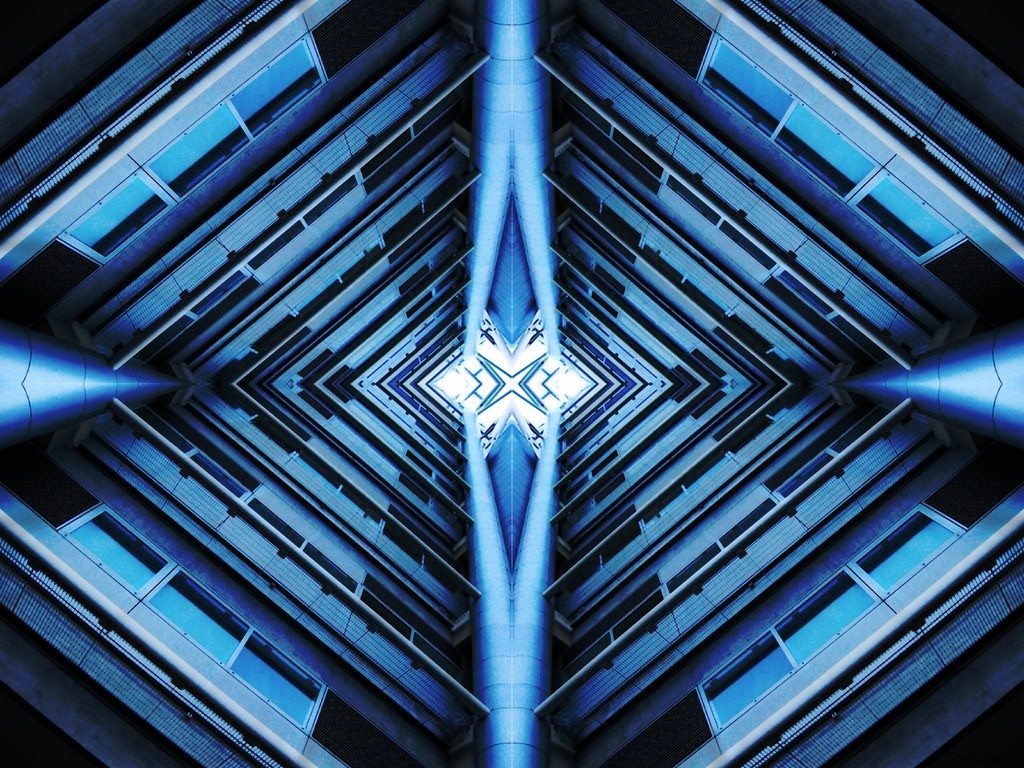
"St James' Park" par nigeljohnwade est sous licence CC BY-SA 2.0
Qu'est-ce que la commande clavier pour retourner une image dans Photoshop ?
Par défaut, il n'y a pas de raccourci clavier pour retourner une image dans Photoshop. Vous pouvez cependant programmer vous-même pour vous éviter d'avoir à naviguer à plusieurs reprises dans les menus, surtout si vous vous voyez retourner régulièrement des images.
Pour mapper votre raccourci clavier, vous devez d'abord ouvrir la boîte de dialogue de raccourci Photoshop. Pour ce faire, appuyez sur Alt + Maj + Ctrl + K.
Dans le menu, vous verrez différentes catégories pour lesquelles vous pouvez créer des raccourcis. Vous voudrez d'abord sélectionner "Image", puis "Retourner verticalement". Vous pouvez ensuite déterminer votre propre raccourci clavier choisi. Une fois que vous l'avez saisi, cliquez sur "Accepter" puis sur "Enregistrer". Vous pouvez également répéter le processus pour définir une commande pour "Retourner horizontalement". Ensuite, vous pouvez utiliser la commande clavier de votre choix pour retourner une image en quelques frappes au cours de n'importe quelle session dans Photoshop.
Notez que cette commande retournera tout le canevas, plutôt qu'une partie seulement, alors soyez prudent lorsque vous travaillez avec vos images.
Maintenant que vous avez parcouru notre guide sur la façon de retourner une image dans Photoshop, vous devriez pouvoir profiter de cet outil quand bon vous semble !
