Souvent, la peau soyeuse que l'on voit dans les publicités et les magazines n'est pas complètement naturelle. De nombreuses photos que vous voyez ont été retouchées pour rendre la peau plus uniforme, plus douce et plus jeune. L'édition numérique peut aider à éliminer les caractéristiques indésirables telles que les rides et les imperfections tout en améliorant la couleur.
Bien que l'adoucissement de la peau soit une partie importante de l'édition de portraits, il est souvent difficile d'obtenir un aspect sain et éclatant. Si vous en faites trop, vos sujets peuvent finir par avoir l'air faux ou contre nature. Le lissage de la peau à l'aide de Photoshop prend une touche légère, et moins c'est souvent plus.
En ce qui concerne le lissage de la peau, c'est une bonne idée de connaître tous les outils d'édition à votre disposition afin que vous puissiez obtenir le look que vous souhaitez.
Pourquoi utiliser Photoshop pour lisser la peau ?
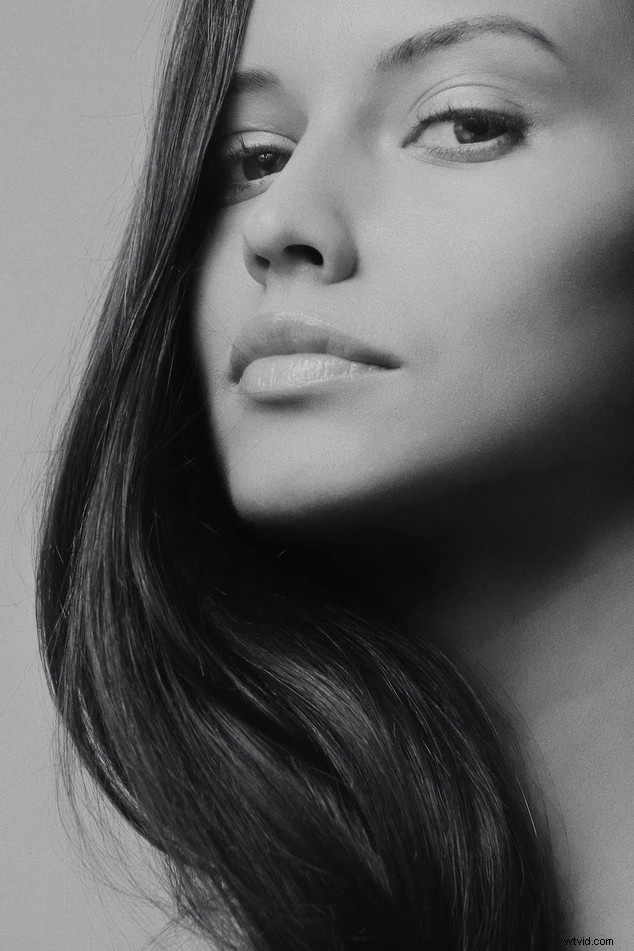
Photo par Alexandre Krivitskiy
Savoir comment lisser la peau dans Photoshop est une compétence inestimable pour tout photographe. Photoshop est l'un des meilleurs programmes d'édition pour créer des visages impeccables mais naturels.
Une fois que vous avez appris à lisser la peau dans Photoshop, vous avez un contrôle précis sur tous les aspects de l'édition, et plusieurs outils sont à votre disposition pour obtenir une grande variété de looks. Vous pouvez modifier la peau de n'importe quel sujet dans Photoshop pour la rendre aussi uniforme ou aussi naturelle que vous le souhaitez.
Il existe de nombreuses raisons pour lesquelles vous voudrez peut-être lisser la peau dans Photoshop. Pour beaucoup de gens, c'est un choix esthétique, surtout lorsqu'il s'agit de photographies d'événements importants tels que les mariages et les remises de diplômes. Les gens souhaitent se souvenir du moment, mais pas nécessairement du défaut qu'ils se sont réveillé le grand jour.
Chaque personne est différente en ce qui concerne les préférences d'édition de Photoshop. Alors que certaines personnes préfèrent un look relativement naturel, en supprimant uniquement les rides et les imperfections flagrantes, d'autres préfèrent une approche plus lourde. L'utilisation de la peau lisse dans Photoshop à Hollywood a rendu le look aérographe beaucoup plus populaire de nos jours pour les personnes de tous horizons.
Questions et préoccupations éthiques
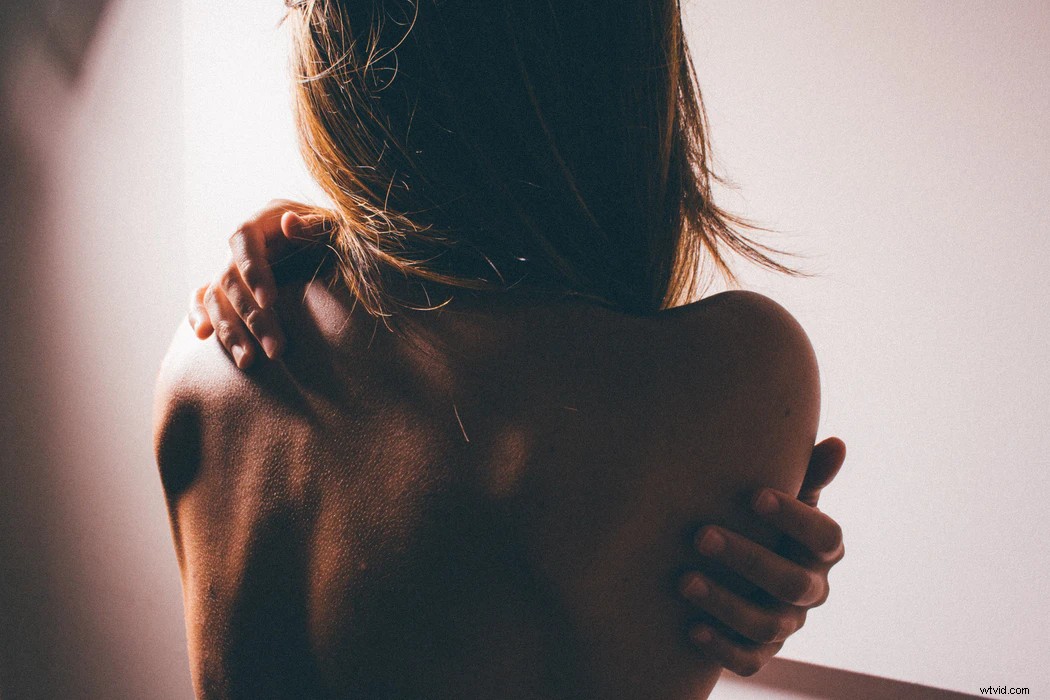
Photo de Romina Farías
Alors que beaucoup de gens adoptent l'édition numérique via Photoshop dans la culture d'aujourd'hui, il y a aussi ceux qui s'opposent à la normalisation de la pratique. Photoshopping la peau des stars et des modèles que nous voyons chaque jour peut établir une norme de beauté irréaliste dans le monde réel.
Les gens s'attendent à ce que leur peau ressemble aux photos impeccables qu'ils voient dans les magazines. Cela encourage non seulement les dépenses excessives en produits de soin de la peau et en chirurgies électives, mais peut également affecter la perception de soi et l'estime de soi des jeunes générations.
Bien qu'il n'y ait pas de réponse claire et unique sur l'éthique de l'adoucissement de la peau Photoshop, beaucoup peuvent convenir qu'il doit être utilisé avec modération. En tant que société, nous devons reconnaître que l'édition de photographies n'est pas une indication de ce à quoi nous devrions ressembler.
Au lieu de cela, nous devrions reconnaître que c'est un choix esthétique. Il est particulièrement important de faire comprendre aux jeunes esprits que les images Photoshopped qu'ils voient dans les médias ne reflètent pas nécessairement le monde réel.
Les meilleurs outils pour adoucir la peau dans Photoshop
La maîtrise de ces différents outils vous aidera à retoucher des portraits et à vous débarrasser des imperfections et des rougeurs.
Le pinceau de guérison

Photo de Noah Buscher
Deux des outils Photoshop les plus couramment utilisés pour l'édition de portraits sont le pinceau de correction. l'outil et le pinceau de correction des taches . Les deux peuvent vous aider à retoucher la peau dans Photoshop en supprimant les imperfections telles que les cicatrices, l'acné et les rides. Ces pinceaux fonctionnent en changeant les couleurs pour correspondre aux pixels environnants. Alors que la brosse de cicatrisation des taches est idéale pour les petites taches, de grandes surfaces telles que les tatouages peuvent nécessiter la brosse de cicatrisation.
Lorsque vous utilisez Healing Brushes, vous devez garder une petite taille afin de pouvoir apporter des modifications avec précision. Si vous utilisez un pinceau trop large, les modifications ponctuelles risquent de ne pas sembler naturelles ou déplacées. Vous devez également réduire la dureté de la brosse à environ 50 % afin que vos modifications se fondent naturellement dans l'image.
Le tampon clone
Le tampon de clonage L'outil fonctionne de manière très similaire au pinceau de guérison et est considéré comme un autre des outils de réparation les plus basiques d'Adobe Photoshop. Pendant que le pinceau de guérison ajuste le ton et la couleur, cependant, l'outil Clone Stamp duplique carrément les éléments autour d'une sélection d'échantillons. Vous pouvez choisir une section de peau d'une zone du visage et appliquer la même couleur et la même texture de peau à d'autres régions.
Modes de fusion
Photoshop propose une variété de modes de fusion prêts à l'emploi qui peuvent vous aider à vous lancer dans le lissage de la peau et à adoucir et lisser votre image. Parfois, l'application d'un filtre de mélange est tout ce qu'il faut pour adoucir la peau.
Il existe plus d'une douzaine de modes de fusion différents, mais l'un des plus populaires est le flou gaussien de Photoshop. filtre. Faites glisser le curseur pour ajouter un flou gaussien à un portrait pendant que vous lissez la peau et cela vous aidera à lui donner le "lueur" sain que nous associons souvent aux modèles de magazines.
Masques de calque

Photo de Houcine Ncib
En cliquant sur Ajouter Masque de calque icône en bas du panneau Calques vous permet d'apporter des modifications à une image ou à un habillage sans détruire accidentellement l'original. La plupart des éditeurs Photoshop utilisent un calque transparent afin de pouvoir travailler sur une image tout en pouvant voir l'image ci-dessous. Il est préférable d'utiliser un masque de calque pour apporter des modifications majeures telles que le mélange ponctuel et l'ajout de filtres.
Étapes pour lisser la peau avec Photoshop

Photo de Linh Ha
Il existe de nombreuses façons de créer un aspect soyeux et lisse dans Photoshop. Il s'agit d'une méthode simple pour les débutants et les professionnels qui permet d'obtenir une texture de peau d'apparence naturelle en quelques étapes simples dans Photoshop.
Inverser les couleurs
Notre étape 1 consiste à créer un calque dupliqué pour protéger l'image d'origine dans Photoshop. Accédez ensuite à l'onglet Réglages de Photoshop. et inverser les couleurs. (Image > Ajustements > Inverser) Enfin, sous le Panneau Calques , sélectionnez le mode de fusion intitulé Lumière vive . Il ne devrait vous rester que les détails nus du visage dans les hautes lumières et les ombres.
Filtrer l'image
À l'étape 2, accédez à l'onglet Filtrer. Dans Photoshop, accédez à Autre , et cliquez sur ok sur High Pass . (Filtre> Autre> Passe-haut) Il s'agit d'un filtre de détection des bords dans Photoshop qui vous aidera à définir des limites importantes autour de votre image. Pour conserver des fonctionnalités souples, définissez le rayon entre 20 et 26 environ. Plus votre photo est grande, plus vous pouvez régler le rayon.
Ajouter de l'éclat
Vous devriez vous retrouver avec une image proche de votre original dans Photoshop, mais fortement floue. À l'étape 3, pour ajouter un éclat sain, revenez à l'onglet Filtre, accédez à Flou , et ajoutez un filtre Flou gaussien avec un rayon entre 2 et 4. (Filtre> Flou Gaussien)
Ajouter un masque de calque
La dernière étape consiste à ajouter un Masque de calque au-dessus de votre image. Avec un masque ultérieur, vous pouvez vous assurer que vous utilisez l'outil pinceau de Photoshop. pour polir sur toutes les zones à problèmes. À l'étape 4, vous devez utiliser une touche douce pour créer une sensation naturelle dans cette couche.
Vous pouvez modifier les paramètres de taille du pinceau dans la boîte de dialogue pour adoucir son effet de lissage, y compris le réglage de dureté et opacité à environ 50 %, flux à 100 % et Mode à Normal.
Utilisation de la séparation de fréquence

Photo par Autumn Goodman
Séparation de fréquence est une technique Photoshop quelque peu avancée qui vous permet de séparer les informations de pixel haut et bas et de les modifier dans un calque séparé dans Photoshop. En termes simples, cela signifie que vous pouvez modifier la texture de la peau sans affecter les détails dans Photoshop, et vice versa.
En ce qui concerne l'adoucissement de la peau, vous pouvez éliminer les imperfections à haute fréquence et uniformiser la couleur à basse fréquence dans une couche. Contrairement aux autres méthodes Photoshop, vous ne courez pas autant de risque de décoloration accidentelle de la peau pendant que vous travaillez.
Vous êtes également moins susceptible de trop lisser la peau dans Photoshop, ce qui vous laisse avec une image finale plus naturelle. Avec de la pratique, vous pouvez utiliser la séparation des fréquences pour retoucher des portraits en quelques étapes simples.
Ajouter deux nouveaux calques
Tout d'abord, accédez au panneau de calques et dupliquez votre photo originale pour créer deux nouveaux calques Photoshop. Contrairement aux autres méthodes d'édition de peau, vous avez besoin d'au moins deux couches pour pouvoir traiter séparément les hautes et les basses fréquences.
Fréquences séparées
Cachez la couche haute fréquence afin que vous puissiez vous concentrer sur la couleur de votre image. Ajoutez un flou gaussien et réglez les paramètres suffisamment haut pour ne plus pouvoir distinguer les détails fins tels que les pores.
Ensuite, sélectionnez la couche haute fréquence. Dans ce calque, accédez à Appliquer l'image boîte de dialogue et, dans la liste déroulante des calques, choisissez le calque basse fréquence. Une fois que vous avez choisi la couche basse fréquence, sous le menu de fusion, allez dans Soustraire et cliquez sur OK. Définissez les valeurs d'échelle et de décalage de manière appropriée, puis désactivez Inverser.
Vous devriez voir une image grise avec juste le contour nu de votre portrait. Si vous changez le mode de fusion en Lumière linéaire, vous vous retrouverez à votre photo d'origine. Cependant, les pixels haute et basse fréquence sont désormais séparés entre vos deux calques dupliqués.
Travailler sur les hautes fréquences
Une fois que vous êtes prêt, il est préférable de travailler d'abord sur les détails de la peau avant de passer à la couleur. Sélectionnez le calque approprié et sélectionnez l'outil de réparation de votre choix, qu'il s'agisse de l'outil Pinceau de correction , le Clone Stamp ou autre chose. Vérifiez les options d'outils en haut de la page pour vous assurer que vous travaillez sur le calque actuel .
S'attaquer aux basses fréquences

Photo par Tommy van Kessel
Une fois que vous avez éliminé les imperfections, vous pouvez vous concentrer sur la correction de la décoloration. Sélectionnez le calque basse fréquence et ouvrez le masque rapide boite de dialogue. Une fois que vous avez sélectionné la couche basse fréquence, accédez à Zones sélectionnées et cliquez sur OK avant de définir la couleur de premier plan sur le noir.
À l'aide de l'outil Pinceau, sélectionnez l'option de pinceau avec une dureté de 0. Peignez sur les zones préoccupantes, telles que le contour des yeux, des lèvres et du front. Vous pouvez maintenant modifier chacun d'entre eux séparément pour ajouter juste la bonne quantité de flou. Cela aide à uniformiser la couleur et à créer l'apparence d'une peau jeune.
Comment éviter de perdre des détails

Photo par Amanda Dalbjörn
Bien que l'édition Photoshop soit un moyen populaire d'adoucir le teint et d'améliorer l'apparence des portraits, elle peut finir par faire plus de dégâts que de bien si elle n'est pas utilisée correctement. Lorsque la peau est trop peinte à l'aérographe dans Photoshop, cela peut donner aux photos une qualité de "vallée étrange" que beaucoup de gens trouvent troublante.
Vous pouvez obtenir une texture de peau douce et naturelle dans Photoshop en vous en tenant à des outils tels que le Clone Stamp . Cela copie à la fois la couleur et la texture lors des retouches, ce qui vous permet de conserver l'apparence de caractéristiques telles que les pores. Si vous utilisez la brosse cicatrisante, vous devez vous limiter à travailler sur de petites zones pour obtenir un résultat final plus naturel et uniforme.
Si vous craignez de perdre des détails, assurez-vous d'y aller doucement sur les flous et les filtres plus tard. Alors que des outils tels que le flou gaussien de Photoshop peut aider à créer une apparence plus douce dans un nouveau calque, des paramètres élevés peuvent rendre une image entière floue ou floue. Si vous utilisez un filtre dans un nouveau calque, soyez prudent dans la façon dont vous l'appliquez.
Le meilleur tutoriel sur l'effet de lissage de la peau
Si vous voulez en savoir plus sur la façon d'éditer des portraits dans Photoshop, vous pouvez vous tourner vers un tutoriel. Vous pouvez trouver un didacticiel photo ou vidéo destiné aux personnes souhaitant retoucher des visages sur leurs photos. Vous pouvez également trouver un tutoriel avec des techniques dans Photoshop Elements et Lightroom .
Il peut être utile de rechercher un tutoriel de retouche de mariage. Souvent, ceux-ci se concentrent sur le visage et vous apprennent à créer une apparence uniforme et sans défaut. Un tutoriel Photoshop de mariage adopte souvent une approche brutale pour éliminer les imperfections. Si vous recherchez un look plus naturel, vous pouvez rechercher un didacticiel axé sur la technique plutôt que sur les résultats finaux.
Questions supplémentaires
Voici quelques conseils supplémentaires pour créer une peau lisse dans Adobe Photoshop.
- Comment lisser la peau d'un bébé dans Adobe Photoshop ?
Les bébés ont tendance à avoir une texture de peau naturellement douce qui ne nécessite pas beaucoup de Photoshopping pour être lisse. En général, vous n'aurez pas besoin d'utiliser des outils de réparation pour repérer la guérison de la peau de bébé. Il est généralement plus facile et plus efficace d'ajouter un flou de filtre de bas niveau à l'image pour la rendre plus douce ou pour ajouter une légère lueur.

Photo de Filip Mroz
- Existe-t-il un plugin pour le lissage de la peau dans Photoshop ?
Si vous débutez dans l'édition ou si vous voulez simplement gagner du temps tout en lissant la peau, vous pouvez utiliser un plugin Photoshop dédié pour créer un look impeccable mais naturel dans les portraits. L'une des plus utilisées est la Beauty Box Photo plugin, qui identifie et uniformise automatiquement les tons de peau.
