Si vous n'aimez pas l'arrière-plan actuel d'une photo, le changer est la réponse évidente. Si seulement c'était aussi simple, hein. Mais si ça l'est? L'outil Sélection rapide de Photoshop peut détecter les bords d'un sujet dans une image. Cela vous permet de sélectionner l'arrière-plan afin de pouvoir le supprimer rapidement.
Dans ce didacticiel, nous allons vous montrer comment utiliser la sélection rapide pour obtenir le changement d'arrière-plan le plus rapide et le plus transparent que vous ayez jamais vu.
Sélection rapide ou baguette magique
L'outil Baguette magique peut contenir le mot "magique". Cependant, le nom ne lui convient pas autant que l'outil de sélection rapide Photoshop. En effet, tandis que l'outil Baguette magique met en surbrillance les pixels en fonction du ton et de la couleur, l'outil Sélection rapide analyse la zone choisie et prend en compte la texture.
Utilisez l'outil de sélection rapide pour déplacer votre curseur sur votre image de manière transparente sans manquer un battement.
Comment utiliser l'outil de sélection rapide
Quel que soit l'outil de sélection Photoshop que vous utilisez, vous pouvez sélectionner des parties spécifiques d'une image. Mais si votre image a un arrière-plan avec des textures, des couleurs et des tons différents, l'outil de sélection rapide vous sera plus utile. Vous trouverez ci-dessous un guide étape par étape pour utiliser l'outil de sélection rapide.
Étape 1 :Localisez l'outil de sélection rapide
Dans le panneau Outils, cliquez sur l'icône Sélection rapide. Vous pouvez utiliser le raccourci clavier correspondant en appuyant sur la touche W.
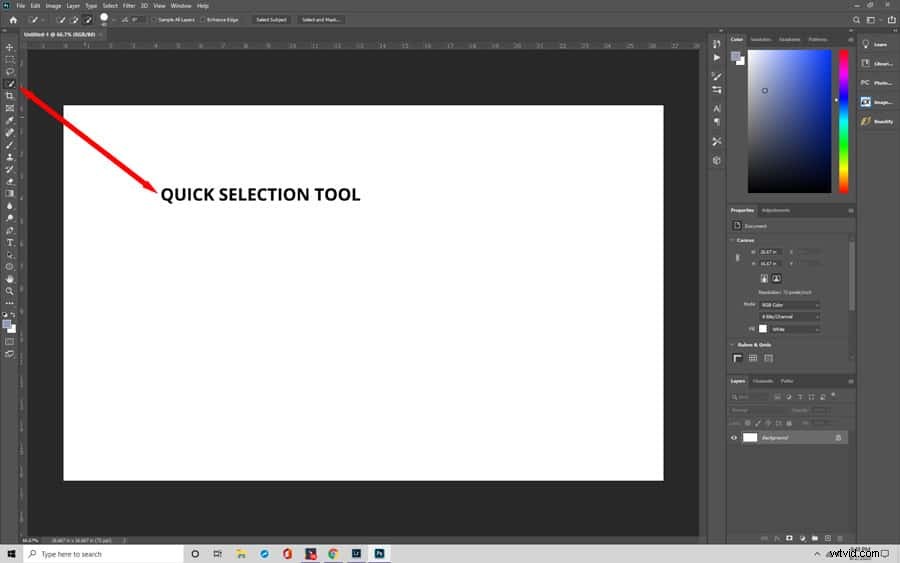
Étape 2 :Découpez la zone que vous souhaitez conserver
Utilisez l'outil Sélection rapide, sélectionnez la partie de l'image que vous souhaitez conserver. Au début, vous remarquerez peut-être qu'il ne sélectionne qu'une partie de la photo. Si l'objet ou le sujet affiche plusieurs textures, couleurs et tons, cela est normal.
Pour inclure toute la zone, vous devez ajouter à votre sélection initiale. Avec les outils de sélection de base, vous devez maintenir la touche Maj enfoncée pour activer le mode "Ajouter à la sélection". Mais par défaut, la sélection rapide est déjà dans ce mode.
Faites glisser votre souris sur les zones que vous souhaitez sélectionner. Essayez de le faire dans les traînées les plus courtes possibles. Cela vous donne plus de contrôle et réduit les risques que vous sélectionniez par erreur l'arrière-plan. Augmentez la taille de votre curseur si vous avez une zone relativement grande à sélectionner. Appuyez sur la touche crochet droit ( ] ) pour l'agrandir et sur la touche crochet gauche ( [ ) pour le réduire.
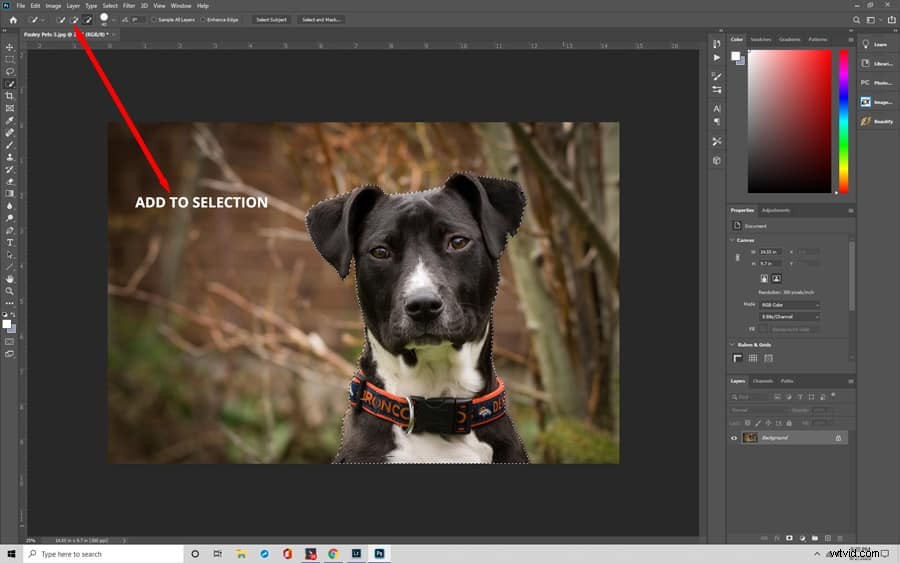
Étape 3 :Changer de mode
Il y a de fortes chances que votre sélection ne soit pas parfaite. Vous devrez peut-être supprimer quelques zones de la sélection. L'arrière-plan peut encore apparaître à travers des espaces, entre la chemise et le bras de quelqu'un, par exemple.
Maintenez la touche Alt (Option) enfoncée pour supprimer une zone d'une sélection. Cette fonction sélectionnera l'outil Sélection rapide en mode "Soustraire de la sélection". Vous pouvez également accéder à la barre des options > Soustraire de la sélection.
Une fois que vous avez activé le mode "Soustraire de la sélection", cliquez et faites glisser la partie de la photo que vous souhaitez supprimer. À l'aide des crochets, ajustez la taille de votre curseur en fonction de la taille de la zone sélectionnée.
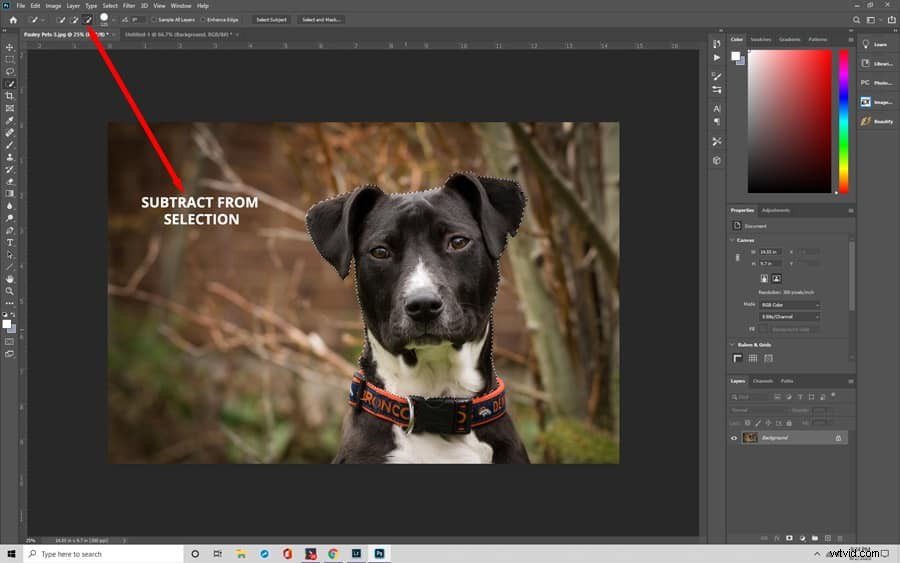
Étape 4 :Affiner les bords
Si vous trouvez que vos bords sont un peu rugueux, utilisez la fonction Affiner les bords. Vous pouvez trouver l'icône correspondante en haut de Photoshop. Une fois la boîte de dialogue ouverte, cochez la case à côté de Smart Radius. Ensuite, assurez-vous de sélectionner l'outil Affiner le rayon et cliquez sur OK.
L'outil Affiner le rayon peindra sur le bord de votre sélection et ajoutera tous les petits détails que vous avez sélectionnés, tels que les cheveux ou la fourrure.
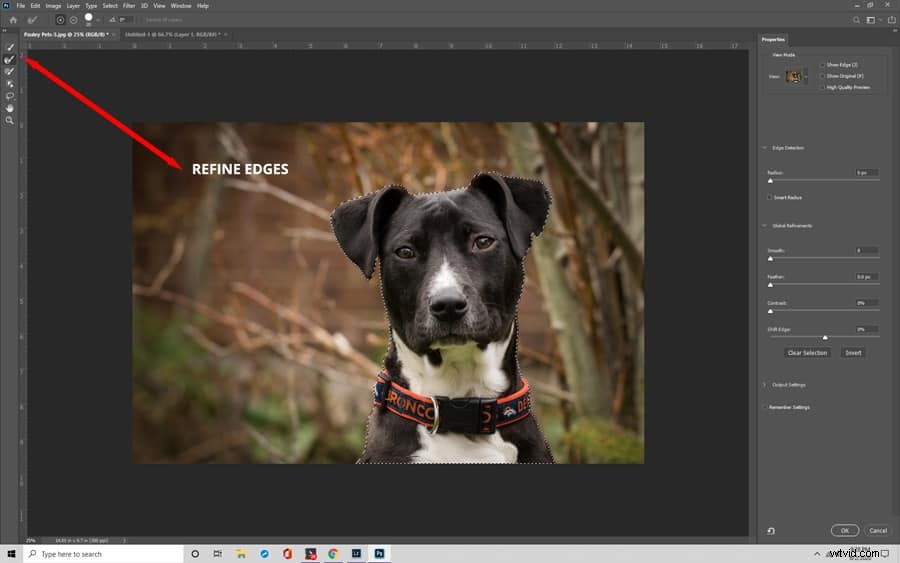
Étape 5 :colorier l'arrière-plan
Après avoir séparé votre photo de son arrière-plan d'origine, vous pouvez modifier la couleur d'arrière-plan. Maintenez enfoncées les touches Maj+Ctrl+I (Maj+Commande+I) pour inverser la sélection. Cette fonction désélectionnera votre sujet principal et sélectionnera à la place tout ce qui l'entoure.
Ensuite, allez au bas du panneau Calques et cliquez sur l'icône Nouveau calque de réglage. Vous avez le choix entre plusieurs options :Vibrance, Teinte/Saturation, Noir et blanc, etc. Pour les besoins de cet exemple, supposons que vous choisissiez Teinte/Saturation.
Une boîte de dialogue s'ouvrira et affichera des curseurs pour l'option de sélection de couleur. Ajustez les curseurs jusqu'à ce que vous ayez atteint la teinte/saturation choisie. Cliquez ensuite sur OK.
Après cela, changez le mode de fusion en couleur. De cette façon, la luminosité de l'image ne sera pas affectée, seules les couleurs.
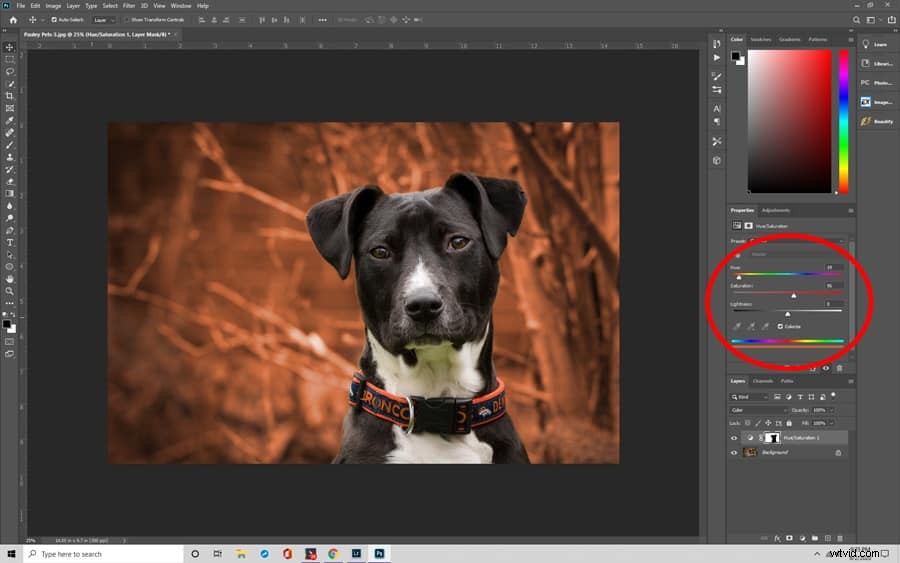
Étape 6 :Modifier l'arrière-plan
Si vous ne souhaitez pas conserver l'arrière-plan actuel, vous pouvez trouver un autre arrière-plan. Choisissez une photo et faites-la glisser dans votre projet actuel.
Ensuite, créez un nouveau masque de calque pour vous assurer que votre arrière-plan et le sujet sélectionné s'affichent. Pour ce faire, faites un clic droit sur le calque d'origine et cliquez sur Dupliquer le calque.
La photo que vous souhaitez utiliser comme nouvel arrière-plan doit être placée sous le calque de sujet et le masque de calque.
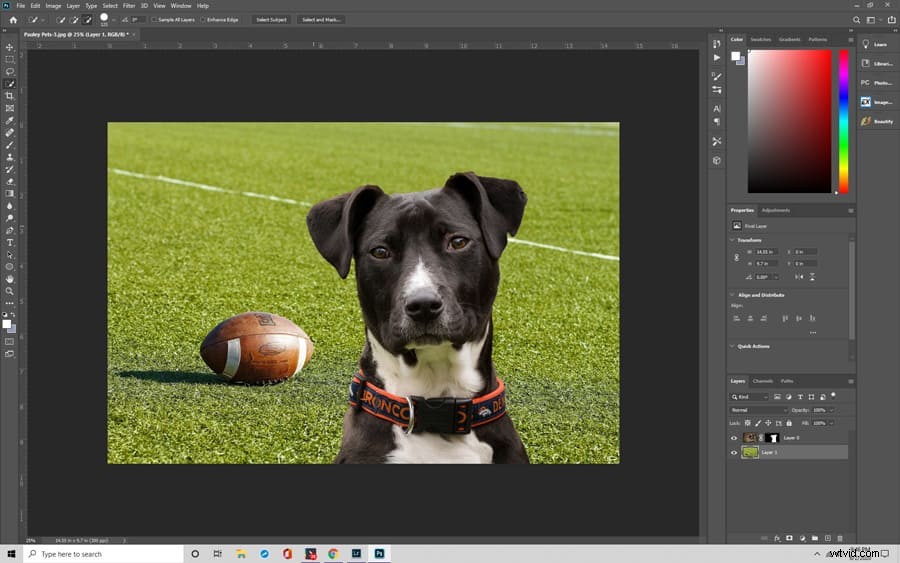
Étape 7 :Utilisez l'outil Pinceau pour une finition plus lisse
Vous constaterez peut-être que les bords de votre sujet ne sont pas aussi lisses qu'ils pourraient l'être. Dans le menu Calque, sélectionnez le masque de calque. Sélectionnez l'outil Pinceau. Effectuez un zoom avant en appuyant sur Alt + (Commande +) pour obtenir une vue plus claire des bords de votre photo. Déplacez le curseur sur les zones que vous souhaitez lisser. Une fois que vous avez terminé, ajoutez le symbole de droits réservés à votre photo en maintenant les touches Alt (Option) + R enfoncées.
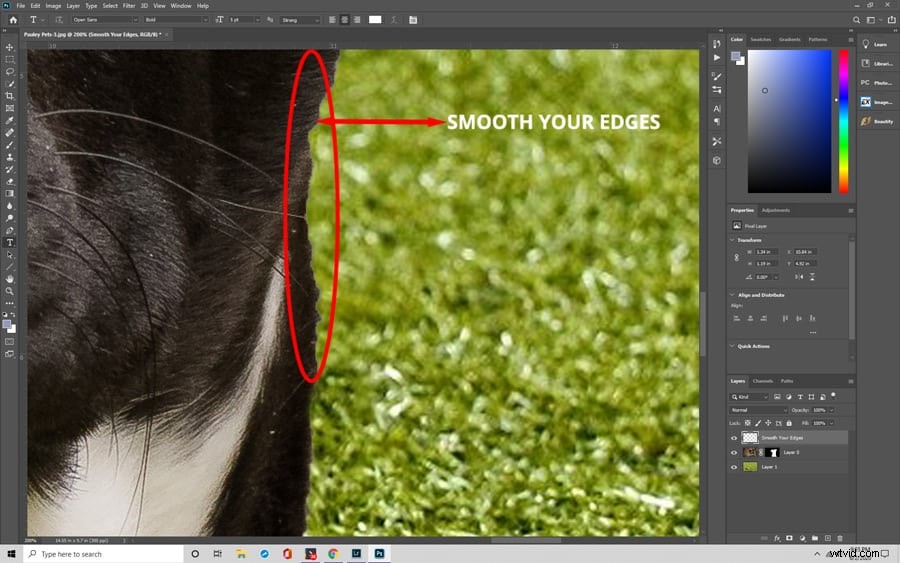
Conclusion
La prochaine fois que vous rencontrerez une image qui a un arrière-plan imparfait, ne la négligez pas. Vous pouvez amener l'image à son plein potentiel avec l'outil Sélection rapide. Ensuite, ajoutez un arrière-plan qui lui convient le mieux. Grâce à vos nouvelles compétences, vous pouvez faire de n'importe quelle image terne un spectacle à voir.
