Voici une erreur typique de photographe débutant. Vous vous concentrez tellement sur votre sujet que vous perdez la trace de ce qui l'entoure.
Parfois, vous finissez par prendre des photos où l'arrière-plan détourne l'attention de votre sujet.
Cet article vous apprendra comment flouter l'arrière-plan dans Lightroom lors de la phase de post-traitement dans de tels cas.

Un mot avant de flouter
Bien sûr, c'est toujours plus facile si vous n'avez pas du tout besoin de faire cet ajustement en post. Bien faire les choses au moment de la prise de vue peut vous épargner du travail.
Plus tôt vous apprenez à prêter attention à l'environnement d'un sujet pendant la prise de vue, mieux c'est. En général :
1. Si le sujet est en arrière-plan, le premier plan doit contenir un élément d'intérêt.

2. Si le sujet est au premier plan, l'arrière-plan ne doit pas être gênant au point de détourner les yeux du spectateur.

Parfois, il est possible d'arranger les choses en post-production. Vous pouvez ajouter des éléments intéressants au premier plan, créant ainsi une image composite. Ou vous pouvez flouter l'arrière-plan pour qu'il soit moins distrayant et que votre sujet se démarque davantage.
Lisez la suite pour savoir comment flouter un arrière-plan distrayant dans Adobe Lightroom. Et si vous souhaitez en savoir plus sur la façon de bien faire les choses à huis clos, consultez la section bonus à la fin.
Correction de l'arrière-plan en post-production
Considérons cette image d'un gorille que j'ai prise dans un zoo avec mon appareil photo compact Sony RX100 Mark II. Ce Sony est un excellent appareil photo baladeur.
Le seul inconvénient est la valeur d'ouverture minimale de f/4,9 peu impressionnante lorsque vous zoomez à fond. Ce n'est pas idéal pour créer un flou d'arrière-plan impressionnant.

J'ai essayé de convertir cette image en noir et blanc. Avec toutes les cordes et le bois, l'arrière-plan est toujours distrayant et le gorille s'y perd.

Corrigeons cela en utilisant un effet de flou numérique pour créer un arrière-plan flou.
Flou de l'arrière-plan dans Lightroom
Bien qu'il préfère utiliser Photoshop pour ce type de travail, je pense qu'Adobe Lightroom est tout à fait capable de flouter l'arrière-plan. C'est particulièrement utile si vous avez un arrière-plan légèrement flou pour commencer.
En l'absence d'outils pour vous aider à masquer l'arrière-plan, vous devez en créer un manuellement en peignant l'arrière-plan avec un pinceau de réglage. J'aime utiliser l'outil Pinceau pour cela.
Outil Pinceau Lightroom
Ouvrez le module de développement de Lightroom si vous ne l'avez pas encore fait.
L'outil pinceau sert à appliquer un effet sur une partie de votre image.
- La partie masque du panneau de pinceaux vous permet de créer un nouveau masque ou d'en modifier un existant.
- Dans la section Effet du panneau, vous pouvez choisir un préréglage ou créer manuellement votre effet
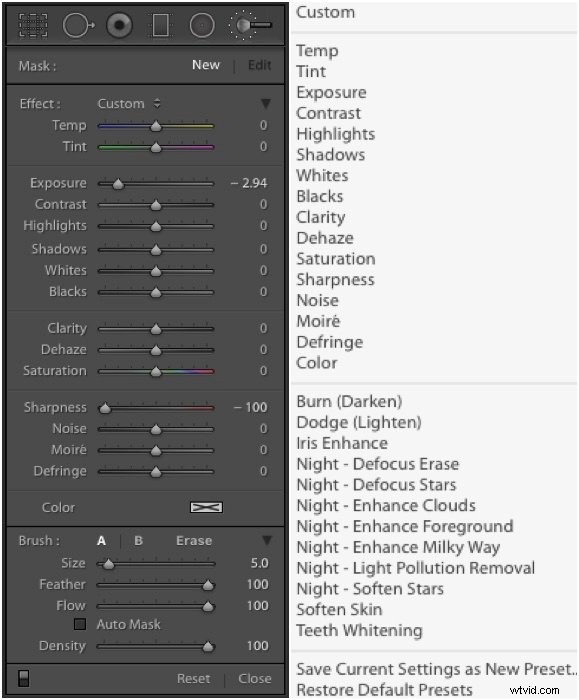
- La section Pinceau du panneau vous permet de définir des effets pour deux pinceaux
- Les propriétés du pinceau peuvent être modifiées à tout moment et n'auront aucun effet sur les pièces déjà peintes.
- Taille : définit la taille relative
- Plume : définit la douceur ou la dureté du pinceau
- Flux : définit la force du pinceau. Utilisez une valeur inférieure à 100 pour augmenter lentement l'effet tout en peignant sur la même zone
- Masque automatique : activer pour vous aider à suivre les bordures lorsque vous peignez
- Densité : définit un plafond pour la force maximale de la brosse
Comment sélectionner l'arrière-plan
Commencez par sélectionner un outil de réglage de la netteté. Ensuite, montez le curseur de netteté jusqu'à -100 et commencez à peindre sur l'arrière-plan. Vous n'avez pas besoin d'être précis à ce stade.
Utilisez le raccourci clavier « O » pour afficher ou masquer la superposition de masque sélectionnée (affichée en rouge). De cette façon, vous verrez mieux où vous peignez. Lorsque la superposition de masque est activée, l'effet de pinceau sur l'image n'est pas affiché.

Une fois que vous avez un masque grossier, commencez à travailler sur les bords. Ajustez la taille / le débit / la densité et la plume de votre pinceau pour affiner les bords du masque. Parfois, l'option Masque automatique peut vous aider.
Finalement, vous devrez utiliser le pinceau Effacer pour nettoyer votre sujet. Cela garantira que l'effet de flou est appliqué uniquement à l'arrière-plan.
Astuce : Pour un flou réaliste, n'oubliez pas que la quantité de flou est graduelle et augmente avec la distance par rapport au plan focal. Tous les objets sur le plan focal doivent être nets.
Après un long processus de peinture/effacement, vous vous retrouvez avec un masque assez décent.
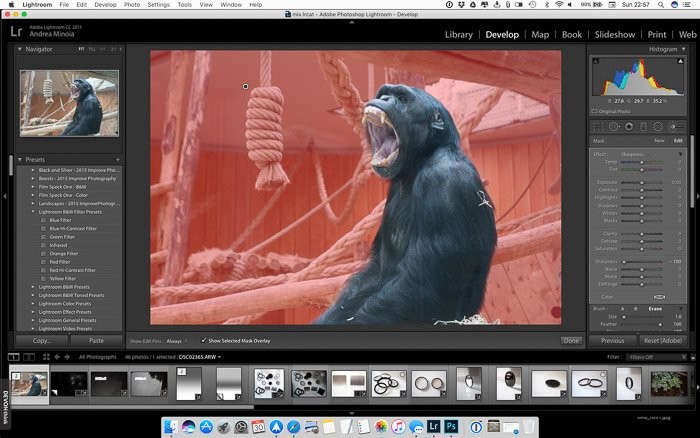
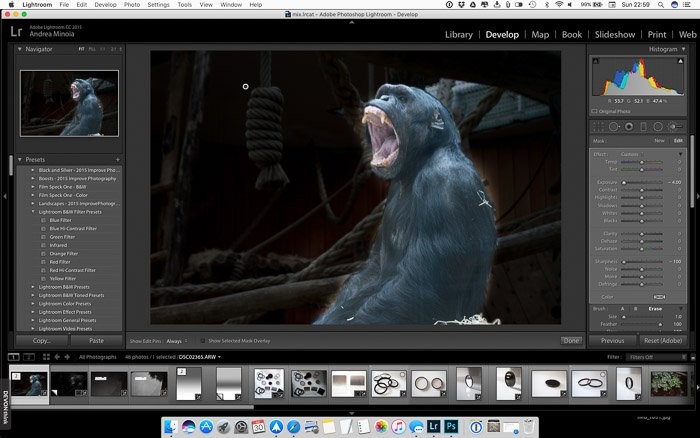
Comment augmenter la quantité de flou
Régler la netteté sur -100 a introduit une certaine quantité de flou de l'objectif, mais pas beaucoup.
La bonne chose à propos de Lightroom est que vous pouvez dupliquer votre pinceau de réglage en cliquant simplement avec le bouton droit sur le marqueur de pinceau et en sélectionnant "Dupliquer".
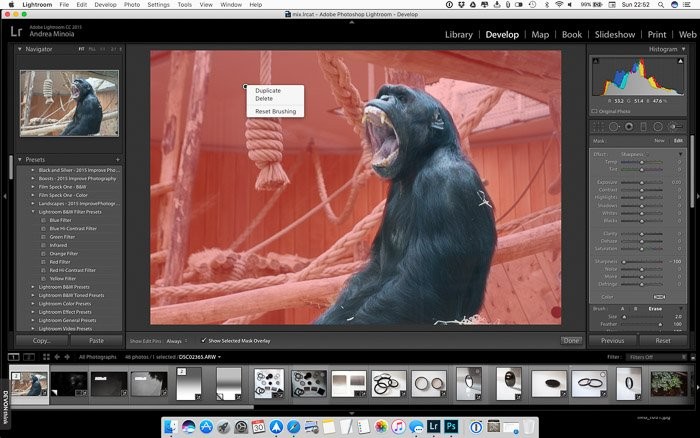
Ce nouveau pinceau a les mêmes réglages et masque que le précédent. Assurez-vous que tous les curseurs sont réglés sur zéro, à l'exception de la netteté, qui doit être réglée sur -100.
À partir de maintenant, dupliquez le pinceau autant que nécessaire pour appliquer le flou et créer l'effet de flou que vous recherchez.
Avertissement : Avoir de nombreux pinceaux de réglage dans une image ralentira Adobe Lightroom.
La retouche finale
Après avoir fini de flouter l'arrière-plan, vous pouvez maintenant dupliquer le pinceau une dernière fois, en réduisant légèrement la clarté (remettre la netteté à zéro) pour accentuer le flou.
Ensuite, vous pouvez utiliser les paramètres globaux ou d'autres outils d'ajustement sélectif pour apporter les derniers ajustements à votre image.
Lorsque vous êtes satisfait de votre image, il ne vous reste plus qu'à exporter la photo et à partager les résultats de votre travail acharné.

Le flou numérique n'est pas toujours idéal
La principale difficulté pour créer un effet de flou numérique réaliste réside dans la reproduction de l'augmentation progressive du flou à mesure qu'il s'éloigne du plan focal, comme le montre l'exemple ci-dessous.
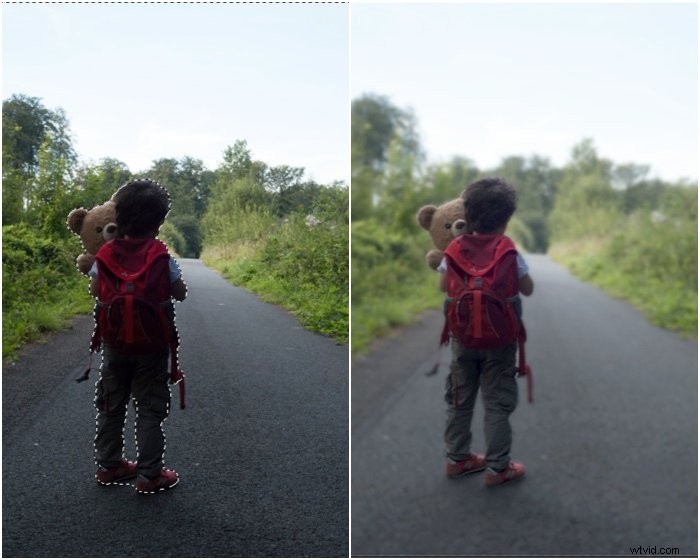
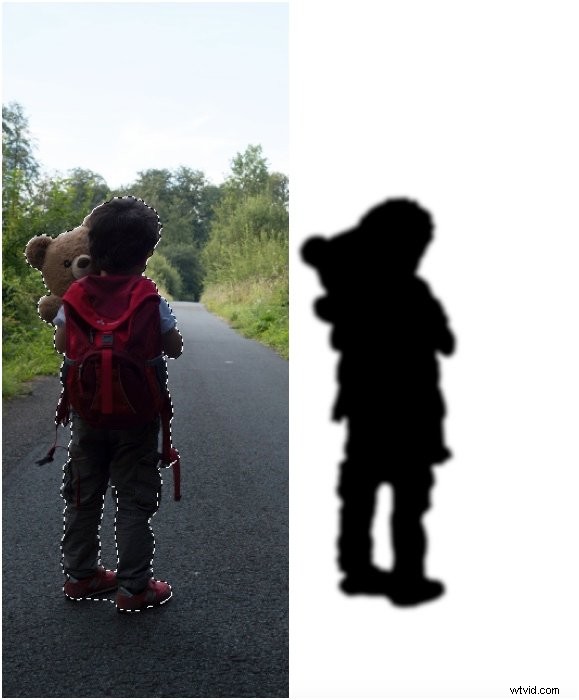
Bonus :Comment obtenir le flou parfait dans l'appareil photo
La taille du capteur de votre appareil photo affectera la profondeur de champ (DoF). Pour une combinaison donnée de distance focale, d'ouverture et de distance du sujet, les petits capteurs donnent un DoF plus élevé que les grands capteurs.
Le DoF peut être modifié comme suit :
- Ouverture : doublez le nombre f (par exemple, passez de f/4 à f/8) et la profondeur de champ est également doublée
- Distance du sujet : doublez-le et le DoF augmente d'un facteur quatre
- Longueur focale : doublez-le et le DoF est réduit par un facteur de quatre
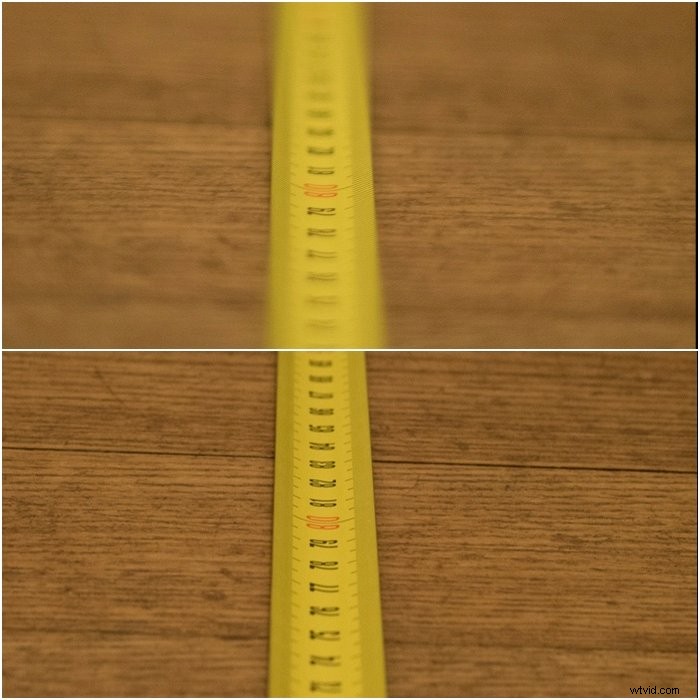
Si vous voulez maximiser DoF , pour que la majeure partie de votre paysage soit nette, vous devez utiliser des nombres f élevés, une distance focale courte et une mise au point raisonnablement éloignée. Une règle générale dit que vous devez vous concentrer à 1/3 sur la scène.
Si vous souhaitez minimiser le DoF , pour mieux isoler votre sujet de l'arrière-plan et avoir un joli bokeh, vous devez utiliser de petits nombres f, une longue distance focale et vous rapprocher de votre sujet.
Astuce : Si vous photographiez des portraits à la lumière naturelle à l'extérieur, vous pouvez continuer à prendre des photos à grande ouverture avec des objectifs rapides en utilisant un filtre de densité neutre à 2 ou 3 valeurs.
Enfin, si vous ne pouvez pas réduire davantage votre DoF mais que vous avez encore besoin de flouter l'arrière-plan, votre dernière option consiste à augmenter la distance sujet-arrière-plan, si possible.
Conclusion
Voici donc notre solution pour créer un arrière-plan magnifiquement flouté. N'oubliez pas de minimiser votre profondeur de champ en utilisant l'ouverture la plus large. De cette façon, vous pouvez obtenir une séparation uniforme entre votre sujet et l'arrière-plan sans aucune retouche !
Pour en savoir plus sur Lightroom, consultez la section Modification sans effort dans Lightroom !
