L'assemblage de photos consiste à prendre plusieurs images et à les placer côte à côte pour former une photo panoramique. Adobe Lightroom propose un panorama de fusion de photos facile à utiliser afin que vous puissiez créer de belles images panoramiques. Dans cet article, nous allons vous montrer comment assembler des photos dans Lightroom afin que vous puissiez reconstruire l'apparence de vos paysages préférés lorsque des photos individuelles échouent.
Étape 1 :Prenez diverses photos avec votre appareil photo

Photo de Kristoffer Trolle sous licence CC BY 2.0
La première chose dont vous aurez besoin avant d'assembler des images est de nombreuses photos du panorama que vous souhaitez créer. Pour optimiser la qualité de la fusion, utilisez un trépied , et réglez les paramètres de votre appareil photo sur panoramique.
Passez ensuite votre appareil photo en mode manuel afin que vous puissiez contrôler la taille d'ouverture, la vitesse d'obturation et l'ISO. Ces expositions doivent être les mêmes pour chaque photo que vous assemblerez dans Lightroom. De cette façon, la luminosité sera homogène à tous les niveaux.
Vous devrez également configurer la distance focale et gardez-le cohérent entre tous les coups. Assurez-vous de régler la balance des blancs manuellement. Sinon, votre appareil photo pourrait changer l'ombrage des couleurs d'une image à l'autre, donnant l'impression que vous avez pris les photos à différents moments de la journée.
Enfin, prenez vos photos à la verticale offrira plus de possibilités d'assemblage sans couture lorsque vous utilisez Lightroom. Assurez-vous de chevaucher vos plans d'environ un tiers, car c'est une étape dont vous aurez besoin pendant la phase de fusion.
Étape 2 :Importer des images dans Lightroom
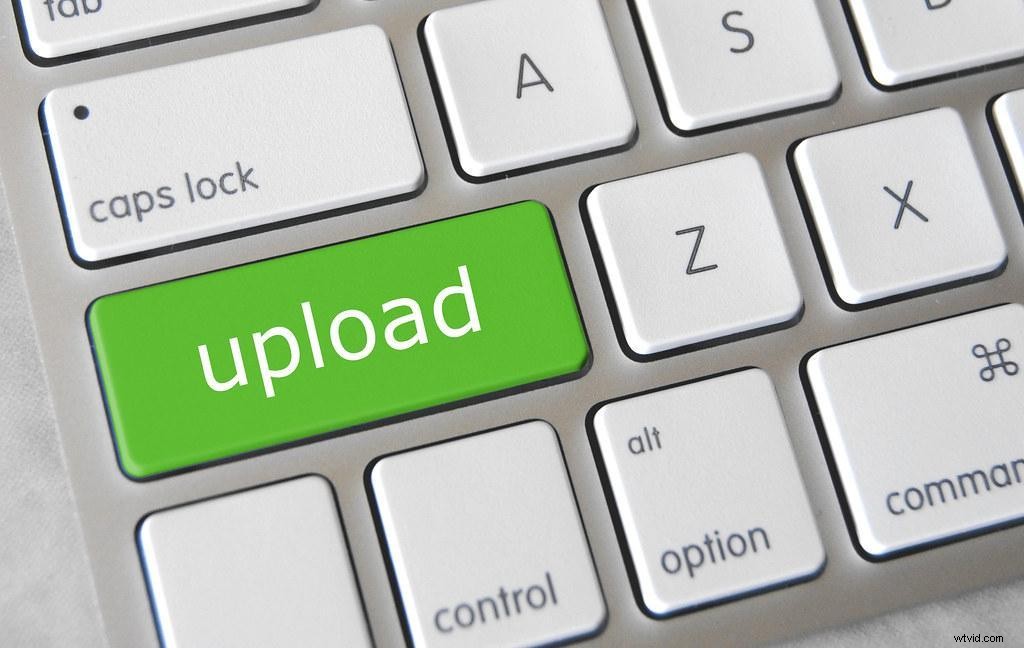
Photo par Got Credit est sous licence CC BY 2.0
Une fois que vous avez pris de nombreuses photos dignes d'être évanouies, vous devrez les télécharger sur votre compte Adobe Lightroom CC ou Lightroom 6. Le logiciel de Lightroom est le même dans les deux cas. Cependant, CC signifie Creative Cloud et est un service d'abonnement en ligne, tandis que Lightroom 6 est un package autonome.
Pour télécharger vos images, insérez la carte mémoire de votre appareil photo dans votre ordinateur ou connectez directement votre appareil photo. Une boîte de dialogue d'importation Lightroom apparaîtra dans laquelle vous sélectionnerez votre source d'importation. Vous indiquerez ensuite comment vous souhaitez que Lightroom ajoute des photos à votre catalogue.
Enfin, sélectionnez toutes les photos que vous avez prises et cliquez sur importer . Il est tentant de sélectionner et de choisir vos meilleures images directement depuis votre appareil photo, mais il est plus facile de les télécharger toutes par lot au cours de cette étape.
Étape 3 :Choisissez vos images préférées
La photo de philhearing est sous licence CC BY 2.0
Sélectionnez les vignettes des images que vous souhaitez utiliser dans Lightroom CC. Si vos photos sont dans un type de fichier autre que RAW, vous devrez les développer.
Une fois développés, assurez-vous que les paramètres développés sont les mêmes sur toutes les photos pour éviter les incohérences. Lightroom offre la possibilité de spécifier le type d'objectif que vous avez utilisé dans la section Corrections d'objectif, améliorant ainsi les paramètres de développement.
Tant que nous parlons d'incohérences, vous ne devez jamais modifier des photos individuelles avant de les assembler . Sinon, les paramètres d'exposition pourraient être désactivés, ce qui transformera votre photo panoramique en une image qui semble reconstituée.
Étape 4 :Fusionner les images choisies
Photo par NASA Goddard Photo et vidéo est sous licence CC BY 2.0
La magie d'assemblage de Lightroom est en phase de fusion. Pour fusionner vos photos, sélectionnez les images souhaitées. Ensuite, faites un clic droit sur les images et sélectionnez "Panorama".
Un écran apparaîtra avec un aperçu. Ici, vous devrez choisir parmi l'une des trois options de panorama :
- Sphérique cylindrique donne l'impression que les photos sont à l'intérieur d'une sphère.
- Perspective est la mise en page panoramique la plus traditionnelle car elle est plate et met l'accent sur la partie centrale de la photo.
- Cylindrique donne aux images un aspect cylindrique mais conserve les lignes verticales à leur place d'origine.
Après avoir choisi votre option de panorama préférée, vous aurez alors la possibilité de travailler avec le recadrage automatique paramètre. Le recadrage supprimera tout espace blanc généré à partir de la vue panoramique.
Enfin, jouez avec la Boundary Warp paramètre, car cela vous aidera à remplir la partie de la toile éliminée lors du recadrage.
Une fois ces étapes terminées, appuyez sur le bouton de fusion pour générer votre fusion de photos.
Étape 5 :Finaliser l'image assemblée
La photo de heiwa4126 est sous licence CC BY 2.0
Votre photo panoramique fusionnée est presque prête, mais vous pourriez vous sentir enclin à faire quelques ajustements supplémentaires avec un clic droit.
Vous pouvez choisir d'ajuster les filtres, la luminosité et la saturation de l'image finale dans ce cas. N'oubliez pas que c'est maintenant le meilleur moment pour le faire, car cela permettra aux ajustements que vous effectuez de rester uniformes sur la photo panoramique.
Vous recevrez votre photo Lightroom assemblée au format DNG RAW , car cela maintiendra vos paramètres de développement en place. Cependant, vous pouvez exporter votre image pour choisir le format et la taille de votre choix.
Quand ne pas utiliser la fonction d'assemblage panoramique
La fonction de fusion de panoramas de Lightroom couvre les bases, mais elle est à la traîne dans le contrôle d'édition qu'elle offre. Exemples de cas où vous ne devriez pas utiliser la fonction d'assemblage panoramique inclure si vous voulez :
- Mélanger des parties d'une photo
- Utiliser le lissage du vignetage
- Utiliser une fonction de masquage
- Ajuster l'horizon
Compatibilité des types de fichiers Lightroom
Lightroom fonctionne avec différents types de fichiers, notamment :
- JPEG
- PNG
- Photoshop
- RAW
- DNG
- TIFF
- PSD
Foire aux questions sur Lightroom
Photo de Lenny K Photography sous licence CC BY 2.0
Maintenant que nous avons expliqué comment créer un panorama dans Lightroom CC, nous allons aborder quelques autres questions courantes.
Que devez-vous faire lorsque Lightroom ne parvient pas à fusionner des photos panoramiques ?
Si vous recevez une erreur indiquant que Lightroom ne parvient pas à fusionner votre panorama dans les photos Lightroom, essayez ce qui suit :
- Testez une option de panorama différente parmi les trois proposées.
- Vérifiez que vos images ont la même taille. Si ce n'est pas le cas, sélectionnez des images de même taille et réessayez.
- Choisissez des photos avec les mêmes longueurs focales.
Comment assembler des photos dans Lightroom mobile ?
Pour le moment, il n'est pas possible d'assembler des photos dans Lightroom CC mobile. La seule façon d'assembler une photo panoramique dans Lightroom est d'utiliser un bureau .
Récapitulatif de l'assemblage de photos Lightroom
Le logiciel Lightroom d'Adobe offre une interface conviviale pour offrir un assemblage d'images panoramiques de base. Alors, sortez et commencez à prendre des photos de votre ville préférée et de vos paysages naturels. Avec un peu de pratique, vous remplirez vos murs de photographies panoramiques assemblées en un rien de temps.
