Aujourd'hui, nous avons un didacticiel d'édition incroyablement utile de l'écrivain invité Brian Levin. Dans cet article, vous apprendrez étape par étape comment créer une carte de synchronisation audio/vidéo et configurer vos séquences multicam dans Adobe Premiere Pro. Commençons.
Entre Brian.
Si vous faites n'importe quel type de montage dans Premiere, il est probable que vous ayez eu besoin de synchroniser votre audio avec votre vidéo. Vous avez peut-être déjà une méthode préférée pour le faire, mais aujourd'hui, j'aimerais partager la mienne.
Mais d'abord…
À quoi sert ce processus ?
Une carte de synchronisation est quelque chose que vous construirez généralement si vous travaillez sur la télé-réalité, des documentaires ou des événements en direct. C'est exactement ce que cela ressemble, une longue chronologie de tous vos fichiers audio et vidéo synchronisés, comme une feuille de route de toutes vos séquences.
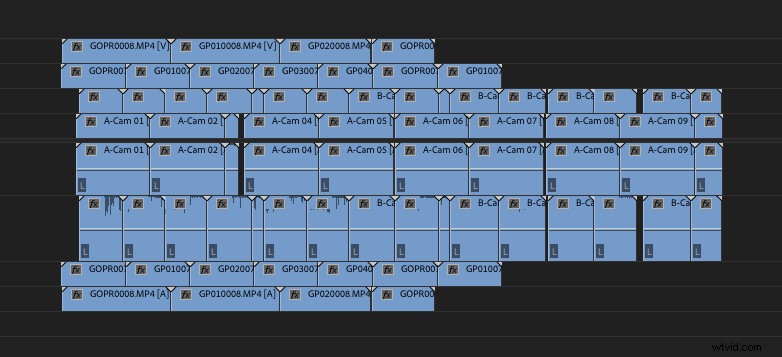
En tant que personne qui édite de nombreux projets avec plusieurs caméras et appareils d'enregistrement audio démarrant et s'arrêtant constamment sans ardoises, une carte de synchronisation est très utile pour moi pour tout présenter dans une seule chronologie et avoir une idée de ce qui se passe dans le métrage et quand ça se passe.
Une carte de synchronisation est un excellent point de départ si vous devez créer une séquence multicam très compliquée à éditer.
Séquences multicaméras
Vous vous demandez probablement pourquoi je vais vous suggérer de créer des séquences multicam au lieu de clips fusionnés ou de supports entièrement nouveaux. Alors d'abord, laissez-moi vous expliquer ce qu'est une séquence multicam au cas où vous ne la connaîtriez pas.
Une séquence multicam fonctionne un peu comme une nouvelle chronologie, sauf que son paramètre par défaut est d'activer la multicam lorsque vous l'introduisez dans votre chronologie pour la modifier. En dehors de cela, il ressemblera, se sentira et agira de manière très similaire à une nouvelle chronologie que vous créez manuellement.
Une séquence multicam peut être créée de plusieurs manières différentes, que nous allons explorer ci-dessous. L'important à propos d'une séquence multicaméra est qu'elle conservera les métadonnées du métrage d'origine lorsque vous créez le clip multicaméra, tandis qu'un clip fusionné supprimera certaines métadonnées que vous pourriez trouver utiles plus tard dans votre processus de montage.
Un autre grand avantage de travailler avec des séquences multicam est que vous pouvez avoir plusieurs flux vidéo dans une seule séquence. C'est très bien si vous filmez un film et que 2 caméras ou plus tournent en même temps, ou si vous faites quelque chose comme un événement en direct ou une émission de téléréalité où plusieurs caméras démarrent et s'arrêtent fréquemment.
La création de séquences multicam individuelles est fondamentale pour commencer le montage, elle crée une base organisationnelle solide avec laquelle vous pouvez travailler et rend le processus de montage plus facile, plus fluide et plus efficace.
Alors commençons par comment assembler tout cela.
Scénario 1 – Images et audio avec un timecode correspondant
Si vous montez un film, qu'il s'agisse d'un long métrage ou d'un court métrage, d'un documentaire ou d'une réalité, vous constaterez peut-être que les caméras utilisées pour la production (comme une Arri Alexa) ont un code temporel qui correspond au code temporel exact des fichiers audio.
C'est le meilleur scénario pour finir. Non seulement cela rend la synchronisation facile et précise, mais cela vous fait également gagner du temps sans avoir à synchroniser à la main ou à rechercher le bon morceau d'audio pour le bon morceau de vidéo.
La carte de synchronisation du scénario 1
C'est l'un des rares cas où je ne crée pas de carte de synchronisation pour mes images. Étant donné que votre vidéo et votre audio partageront exactement le même code temporel, vous pouvez les synchroniser dans vos chutiers, et non pas nécessairement dans votre chronologie.
C'est une préférence personnelle, et en tant qu'assistant ou éditeur, vous préférerez peut-être une méthode différente. Dans ce cas, je passe directement à la création de séquences multicam à partir de mes clips à des fins de journalisation.
Configuration de vos séquences multicam
Grâce à mon ami Tim Troy (http://www.imdb.com/name/nm1873073/) et son court métrage Ding Dong (https://www.facebook.com/DingDongMovie/), j'ai deux clips que j'ai Je vais utiliser comme exemples ici.
Sur ce film, nous avions une ardoise intelligente qui affichait le code temporel, et nous avons également pu bloquer le code temporel sur la caméra. Toutefois, si vous souhaitez utiliser cette méthode pour synchroniser l'audio avec la vidéo et que vous disposez d'une ardoise intelligente mais que vous n'avez pas pu synchroniser l'audio avec la caméra, vous pouvez modifier le code temporel de vos clips individuellement.
Pour modifier le code temporel d'un clip, vous devez cliquer avec le bouton droit sur un clip et sélectionner Modifier - Code temporel.
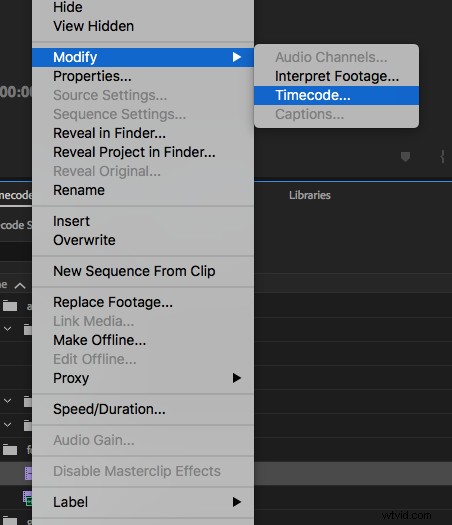
À l'aide des commandes de cette fenêtre, vous pouvez modifier le code temporel d'un clip dans le chutier.
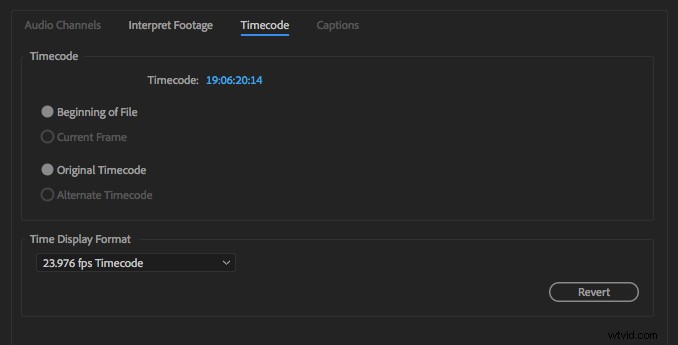
Tapez simplement le nouveau code temporel et assurez-vous que vous utilisez le format d'affichage de l'heure correct en fonction de votre caméra et de vos systèmes d'enregistrement audio. Dans ce cas, nous travaillions avec une fréquence d'images de 23,976.
Par souci de simplicité, je fais cela avec seulement deux clips. Maintenant, de retour dans les bacs, j'ai mes clips et mes fichiers audio, comme ceci :

L'objectif est de connecter ces clips audio aux clips vidéo appropriés en utilisant le code temporel, et rien d'autre. Pour ce faire, je sélectionne les clips vidéo, puis je sélectionne également les clips audio.
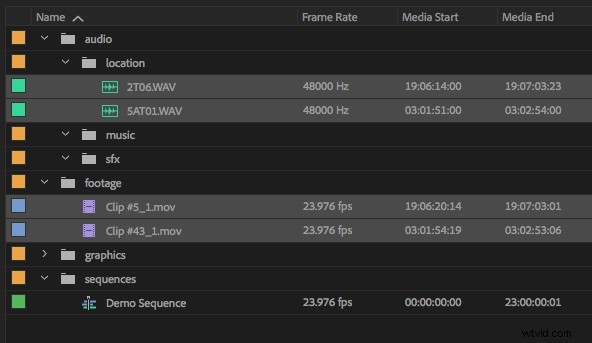
Faites un clic droit et sélectionnez Créer une séquence source multi-caméras.

Cette boîte de dialogue apparaîtra.
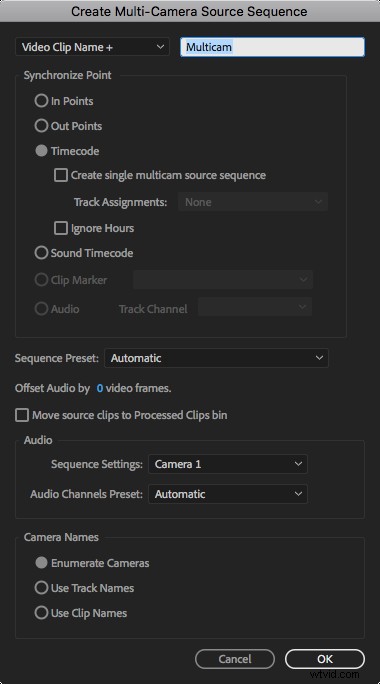
Dans celui-ci, nous voulons sélectionner le Timecode comme point de synchronisation.
En haut de la boîte, vous pouvez indiquer comment vous souhaitez étiqueter les clips. Dans ce cas, nous pourrions remplacer le nom du clip vidéo par le nom du clip audio, car les clips audio sont déjà étiquetés avec scène, prise et prise. Cependant, je préfère personnellement nommer les clips moi-même, et je peux donc le laisser tel quel.
Sous timecode, si vous deviez sélectionner Créer une seule séquence source multicam, vous placeriez effectivement tous les clips vidéo et tous les clips audio sur une seule ligne de temps. Cela peut être génial si vous voulez faire un stringout plus tard, mais dans ce cas, nous voulons des clips individuels dans le bac avec lesquels éditer, donc nous laisserons cela décoché.
Avec cette boîte de dialogue, je laisse généralement "Déplacer les clips source vers la corbeille des clips traités" décoché car j'aime déplacer mes clips vers un dossier terminé ailleurs plus tard, mais vous pouvez l'activer si vous voulez que Premiere organise automatiquement les clips synchronisés terminés pour vous .
Une fois que nous avons cliqué sur OK, l'opération peut prendre quelques secondes et nous nous retrouvons avec de nouveaux clips multicam dans nos bacs.
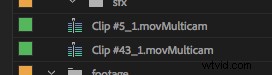
Vous pouvez maintenant commencer à étiqueter et à organiser ces clips pour les éditer. Dans une séquence, ils apparaîtront comme tels :
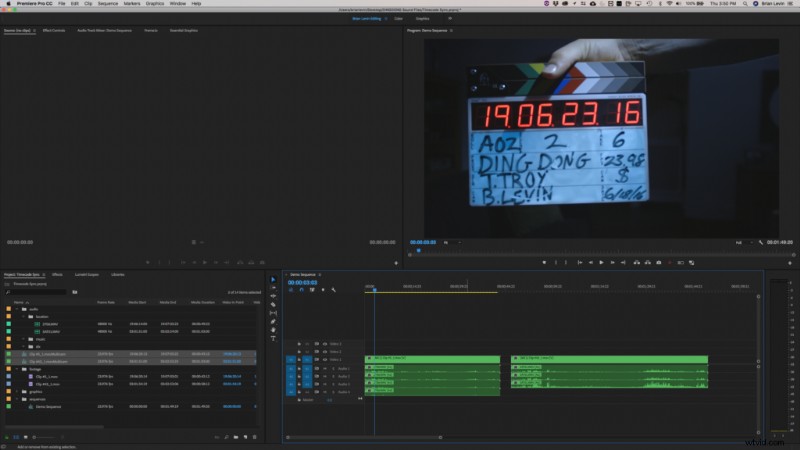
Vous pouvez toujours ajuster la synchronisation de l'audio à l'intérieur des séquences multicam si vous sentez que l'audio ne s'aligne pas. Parfois, un appareil photo ou un appareil audio ne reste pas synchronisé toute la journée sur un tournage, et il est possible qu'il y ait une légère dérive du timing.
Si vous souhaitez être très précis lors du réglage audio à l'intérieur d'une multicaméra, vous pouvez modifier la façon dont vous visualisez la séquence en examinant les unités de temps audio par opposition au code temporel.
Pour les activer, utilisez les trois tirets à côté du nom de votre séquence et cochez la case Afficher les unités de temps audio.
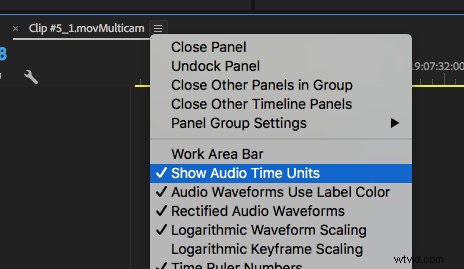
Avec cela, vous pouvez zoomer beaucoup plus loin sur la chronologie qu'une seule image, pour déplacer et ajuster plus spécifiquement l'audio pour s'adapter à la synchronisation.
Il est possible que les images que vous récupérez d'un tournage n'aient pas eu la chance d'alimenter le code temporel de la caméra ou d'avoir une ardoise intelligente. Dans ce cas, le scénario 2 est votre meilleur pari pour synchroniser les images.
Scénario 2 – Séquence avec une ardoise, mais sans code temporel correspondant
L'un des scénarios les plus courants que je rencontre lorsque je fais du montage est que j'ai des fichiers vidéo et des fichiers audio, mais qu'ils ne partageaient pas le même code temporel pendant le tournage. Cela peut être dû à de nombreuses raisons, peut-être que la caméra utilisée ne prend pas en charge le code temporel de brouillage, ou peut-être que l'enregistreur audio ne l'a pas configuré, ou il est possible que l'équipement ait mal fonctionné.
Quelle que soit la raison, cela signifie que l'une des rares options dont vous disposez pour synchroniser votre vidéo et votre audio consiste à utiliser le clap d'ardoise visuel. Ils se présentent sous de nombreuses formes, d'une belle ardoise avec un code temporel dessus, à un simple claquement de main.
La carte de synchronisation du scénario 2
Pour moi, une carte de synchronisation dans ce scénario n'est utile que si je synchronise plusieurs caméras et sources audio ensemble. Le plus souvent, je trouve que cela se produit lorsque je travaille sur quelque chose comme un documentaire, où 2 caméramans ou plus démarrent et arrêtent leurs caméras, tandis que l'enregistreur audio a gardé son audio en marche tout le temps.
Pour cet exemple, je vais me concentrer sur un film narratif dans lequel la caméra ne contenait aucun son et n'enregistrait pas de piste audio intégrée. Tout ce que j'ai à faire, c'est l'ardoise.
(Avis de non-responsabilité :pour faciliter la compréhension, je ne vais faire la démonstration qu'en utilisant 3 clips, mais dans un scénario réel, vous pouvez avoir des centaines ou des milliers de clips à parcourir. Je vais également sauter une conversation sur l'organisation dans cet article, se concentrer uniquement sur la synchronisation, car il s'agit d'une conversation beaucoup plus compliquée pour un autre article.)
Merci à mon ami Jack Marchetti (http://www.imdb.com/name/nm5189782/?ref_=nv_sr_1) et son film Compatibility (http://compatibility.io/) pour m'avoir permis d'utiliser ses images et son audio dans cet exemple.
Méthode 1 - Synchronisation de la corbeille
Dans cette méthode, vous n'avez pas besoin de créer une carte de synchronisation, à la place, vous ferez toute votre synchronisation avec In Point sur les clips de votre chronologie.
Je le fais en allant dans chaque clip et en trouvant le moment où le coup d'ardoise se produit.
VIDÉO : Rechercher le moment où l'ardoise clap se produit dans chaque clip (:25)
Je ferais cela pour tous les clips vidéo dans mes bacs.
Ensuite, je ferais la même chose, sauf pour tous les clips audio dans mes bacs. Cela peut généralement être fait à l'œil nu, mais vous devrez parfois écouter le clip pour trouver quel son est en fait le coup. Je pense que nous allons avoir de la chance dans ce scénario.
VIDÉO : synchroniser votre audio dans les chutiers (:26)
C'est une excellente base pour commencer, car elle est directement liée à…
Méthode 2 - Synchronisation de la chronologie
Pour en faire une carte de synchronisation, je dispose les fichiers vidéo dans une nouvelle chronologie. Heureusement pour nous, ceux pour lesquels nous avons déjà marqué un In Point sur ces fichiers vidéo là où se produit le coup d'ardoise.
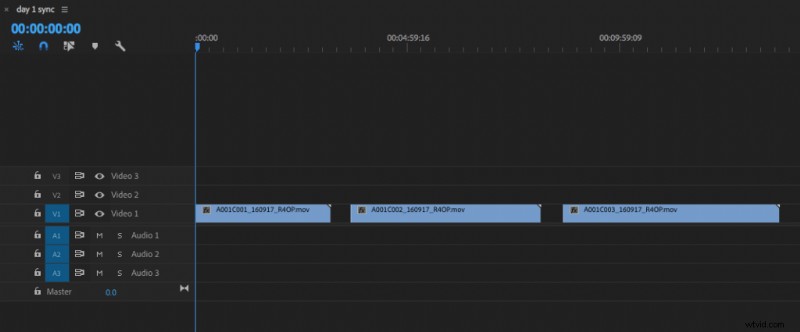
Et puis sous ces clips vidéo, j'organiserais l'audio correspondant, pour lequel nous avons également marqué un In Point.
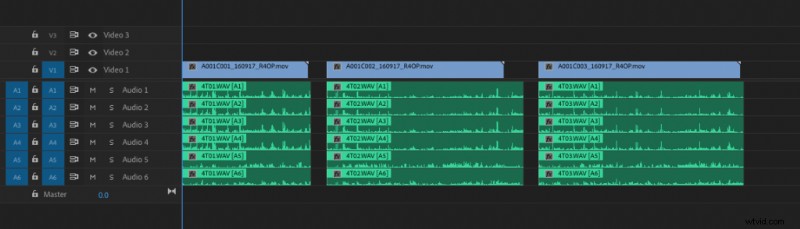
Par préférence personnelle, je découpe mon audio au point où la vidéo se termine, comme ceci :

Il est maintenant temps de…
Créez vos séquences multicam
Comme vu ci-dessus, il existe deux méthodes pour le faire. La première consiste à utiliser le point d'entrée de la vidéo et le point d'entrée de l'audio, et de les combiner dans vos chutiers. L'autre consiste à le faire dans la chronologie.
Je synchroniserais normalement à partir des bacs si je sais que tout s'aligne très bien, la vidéo sur l'audio, les prises de vue individuelles divisées, tout s'alignant parfaitement. Sinon, cependant, je synchroniserais à partir de la chronologie où je peux voir dans un espace visuel quelle vidéo finira par aller avec quel audio.
(Rappel :ceci n'est qu'un exemple, il est très probable que votre synchronisation ne ressemblera pas à cela, car vous travaillerez avec des séquences différentes, un son différent et un projet entièrement différent.)
Méthode 1 - Synchronisation de la corbeille
Comme vous l'avez vu ci-dessus, nous avons défini le point d'entrée pour notre vidéo et le point d'entrée pour notre audio. Nous pouvons donc maintenant sélectionner le bon clip vidéo et le bon clip audio ensemble.
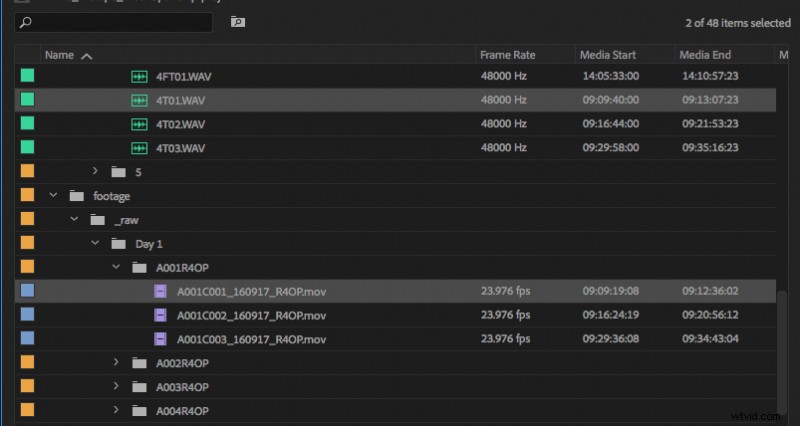
Faites un clic droit et sélectionnez Créer une séquence source multi-caméras.
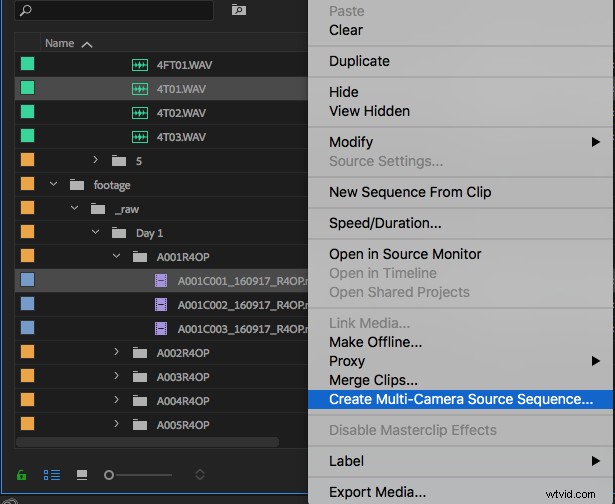
Dans la boîte de dialogue qui s'ouvre, il y a plusieurs paramètres avec lesquels jouer, mais dans ce cas, nous voulons connecter ces deux clips via leur point d'entrée.
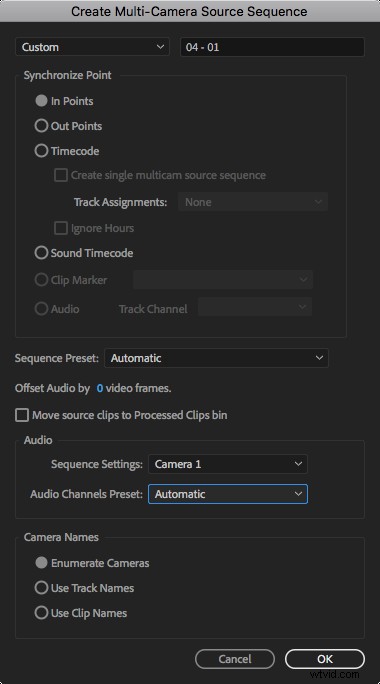
Quelques paramètres que j'ai sélectionnés ici qui pourraient être intéressants.
- En haut, j'ai changé la convention de nommage en Personnalisé, j'aimerais nommer la nouvelle séquence dans un format que je préfère lors de la coupe.
- Le préréglage de séquence est défini sur Automatique, mais vous pouvez configurer votre propre préréglage de séquence ou en utiliser un existant. Dans ce cas, toutes mes images sont en 1920 × 1080 et 23,976 images par seconde, ProRes, donc le laisser sur Automatique fera l'affaire.
- J'ai décoché "Déplacer les clips source vers la corbeille des clips traités", j'ai ma propre méthode d'organisation pour cela qui est légèrement différente de celle par défaut de Premiere.
Si vous êtes allé de l'avant et avez créé une carte de synchronisation dans votre chronologie, vous voudrez utiliser…
Méthode 2 – Relier des clips dans votre chronologie
Cette méthode fonctionnera très bien si vous souhaitez créer des clips indépendants à partir de la vidéo et de l'audio synchronisés dans votre chronologie. Voici comment je procède.
Avant de commencer, vous souhaitez supprimer toutes les pistes audio et vidéo vides afin que votre chronologie ressemble à cela.
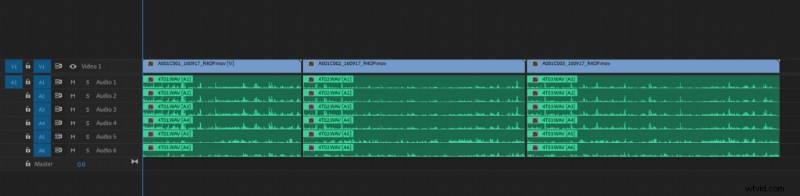
Vous commencerez par sélectionner la vidéo et l'audio avec votre souris.
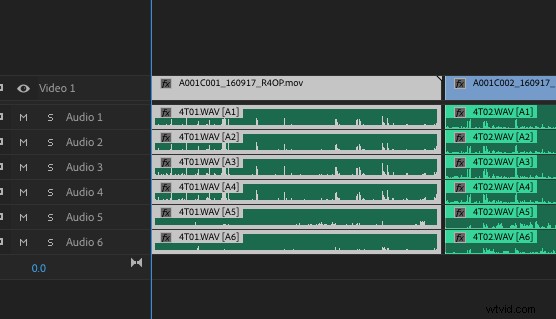
Faites un clic droit (ou créez une touche de raccourci) et sélectionnez Créer une sous-séquence.
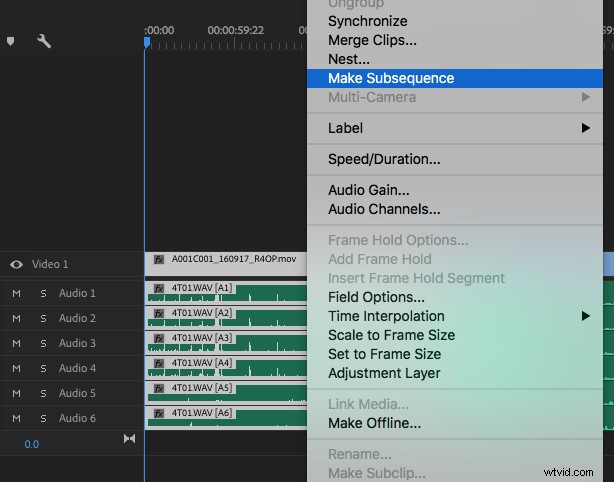
Cela créera une nouvelle séquence dans votre bac.
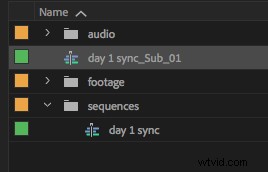
Vous pouvez renommer cette séquence comme bon vous semble, par exemple j’appellerai la mienne « 04 – 01 » car c’est comme ça que je préfère voir ma scène, prise et prise affichées dans les bacs.
(note concernant les pistes audio et vidéo :la sous-séquence que vous créez prendra les propriétés de la séquence à partir de laquelle elle a été créée. Si vous travaillez avec une seule caméra, vous ne devriez avoir qu'une seule piste vidéo, si vous travaillez avec 2 canaux audio, vous devriez avoir une séquence à 2 canaux avec le canal gauche panoramique vers la gauche et le canal droit panoramique vers la droite. Il existe des configurations audio plus complexes, par exemple mes captures d'écran montrent 6 canaux audio, mais le mappage des canaux audio est une conversation complexe pour un autre article)
Vous pouvez maintenant utiliser ces sous-séquences pour éditer votre film. À l'intérieur d'eux se trouve le clip original, sur lequel toutes les métadonnées ont été enregistrées pour une utilisation future dans le partage avec votre coloriste ou vos artistes d'effets visuels.
Vous pouvez organiser vos clips de n'importe quelle manière, mais vous ne pouvez pas supprimer le média d'origine, vous devez le déplacer vers un bac où il peut vivre en toute sécurité et être rappelé plus tard si nécessaire.
Scénario 3 – Utilisation de "synchroniser" pour faire correspondre la piste de scratch avec l'audio enregistré
Il y a un dernier scénario sur lequel je travaille très souvent et qui se situe dans le domaine du documentaire, de l'événementiel ou de la réalité. C'est là que la carte de synchronisation est plus utile qu'à tout autre moment, et où vous devrez peut-être prendre des décisions techniques créatives sur la meilleure façon d'organiser et d'arranger vos images.
Création de la carte de synchronisation
Tout d'abord, examinons une carte de synchronisation terminée, afin que vous ayez une idée de ce à quoi je fais référence.
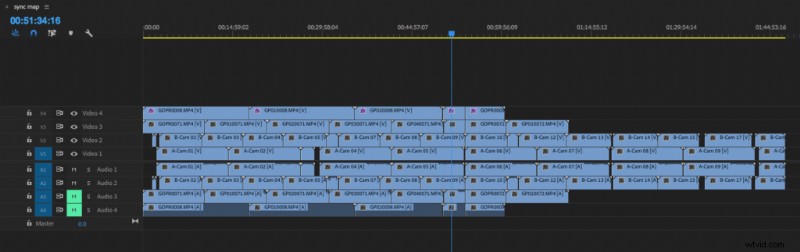
Cette carte de synchronisation terminée a été créée à l'aide de l'outil de synchronisation audio de Premiere. L'outil écoute deux pistes audio et fait de son mieux pour les aligner l'une à côté de l'autre en fonction de la forme d'onde de l'audio. C'est très bien si vous n'avez pas de clap d'ardoise, ou tout type d'indicateur indiquant quand un coup doit commencer ou s'arrêter. C'est également très bien si vous avez, par exemple, une caméra GoPro qui fonctionne en continu, mais qui n'a pas été démarrée ou arrêtée en même temps que vos autres caméras, comme vous pouvez le voir sur cette carte ci-dessus.
La raison pour laquelle nous devons créer cette carte est que je peux intégrer cette séquence dans ma chronologie de montage en tant que séquence source multicam et créer ma chaîne à partir de celle-ci.
C'est ainsi que je commencerais à travailler sur la construction de ce…
VIDÉO : Démonstration des étapes 1 à 4 (10:26)
Étape 1 :Identifiez votre caméra principale
Vous voudrez déterminer, dans vos images, quelle caméra est votre caméra principale. Ce sera la caméra que vous placerez sur la première couche de votre nouvelle chronologie. Dans cet exemple, on m'a donné quatre caméras, deux caméras principales étaient des DSLR et deux caméras supplémentaires étaient des GoPro. J'ai attribué des noms de clip à tous mes clips et je les ai organisés.
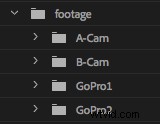
J'ai ensuite amené A-Cam dans une nouvelle chronologie sur le premier calque.
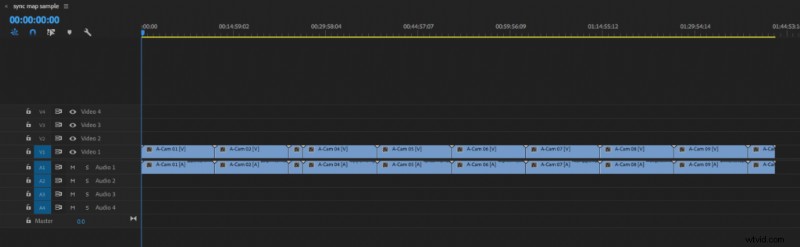
Vous pouvez voir que j'ai configuré cette chronologie pour avoir quatre pistes vidéo et quatre pistes audio, c'est ce avec quoi nous allons travailler pour cette carte.
Étape 2 :Synchroniser la deuxième caméra
L'étape suivante consiste à apporter votre deuxième caméra et à placer la vidéo sur la piste 2 et l'audio sur la piste 2.

Nous allons maintenant commencer à aligner les plans A-Cam sur les plans B-Cam en écoutant l'audio et en synchronisant les formes d'onde.
(remarque à ce sujet :cela ne fonctionne pas toujours. Dans cet exemple, cela fonctionnera, mais j'ai eu d'innombrables clips que je n'ai pas pu synchroniser avec cette méthode, auquel cas je recherche des repères visuels spécifiques à synchroniser, une main rapide mouvement ou à chaque fois que deux objets se touchent, que vous pouvez généralement aligner à l'œil nu et sur le cadre exact)
Je sélectionne la première prise de vue A-Cam.
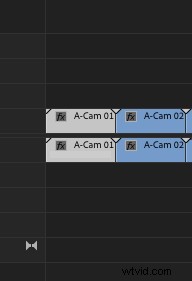
Et puis je maintiens SHIFT et sélectionne ma première prise de vue B-Cam.
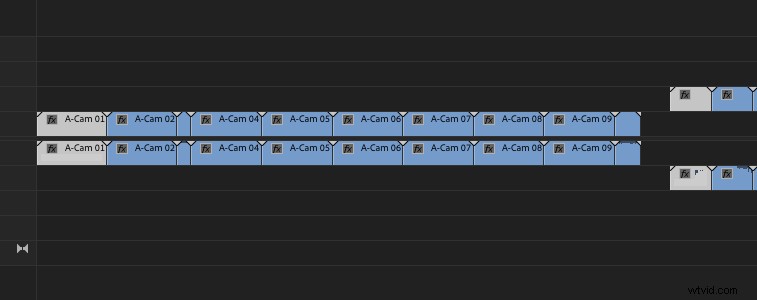
Avec les deux prises de vue sélectionnées, je peux faire un clic droit (ou utiliser la touche de raccourci de votre choix) et sélectionner Synchroniser.
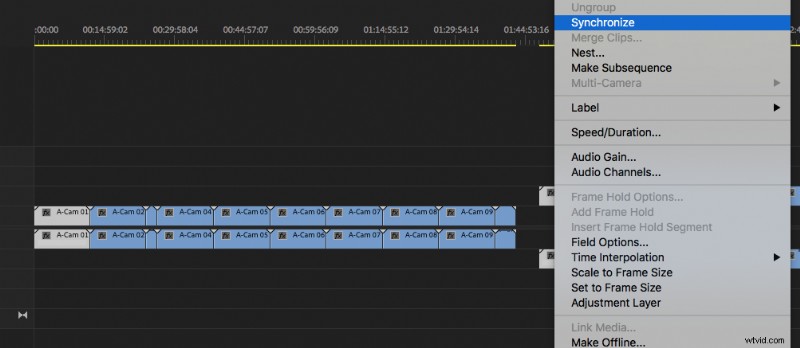
Cette boîte de dialogue apparaîtra.
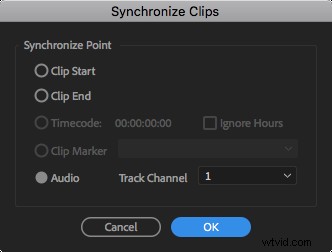
Vous souhaitez sélectionner Audio. Lorsqu'il demande quel canal de piste, il considère cette piste comme la source audio principale à synchroniser. Vous pouvez lui demander de se synchroniser sur n'importe quel canal de piste sélectionné, ou vous pouvez le changer en mixage, où il écoutera un mélange des deux sources audio ensemble et déterminera où elles s'adaptent le mieux.
La modification des options de canal de piste m'a parfois sauvé lorsque Premiere avait du mal à synchroniser deux clips audio. Vous verrez cette barre de progression :
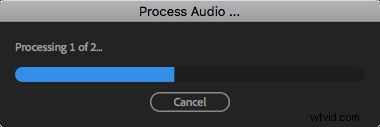
Et en cas de succès, vous aurez maintenant deux clips synchronisés.
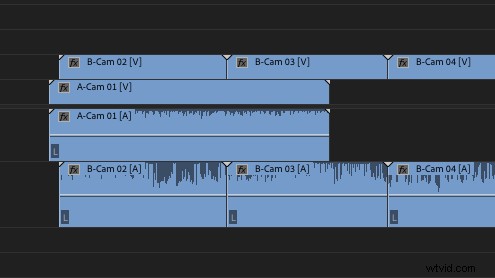
Cette partie suivante est très importante, regardez où se trouvent ces clips dans votre chronologie.
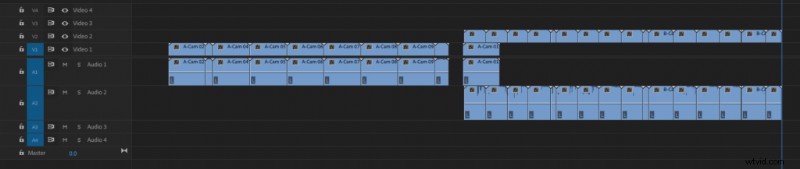
Vous pouvez voir que le premier clip de A-Cam a été déplacé plus tard dans la chronologie pour rencontrer le premier clip de B-Cam. Ce sera le fonctionnement normal de cette technique, le clip qui apparaît PLUS TÔT dans la chronologie se déplacera pour rencontrer le clip qui apparaît PLUS TARD dans la chronologie.
Sachant cela, nous pouvons commencer à mieux organiser notre chronologie.
Étape 3 :Organiser le flux de votre synchronisation
Tout d'abord, nous voulons nous assurer qu'il ne reste rien dans ce premier clip A à synchroniser avec le clip B suivant. Donc ce que je vais faire, c'est faire une coupe à la fin du premier clip B :
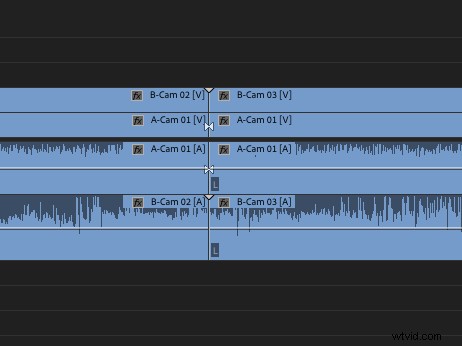
Ensuite, je sélectionnerai tous mes clips à droite de cette coupe et les avancerai dans le temps.
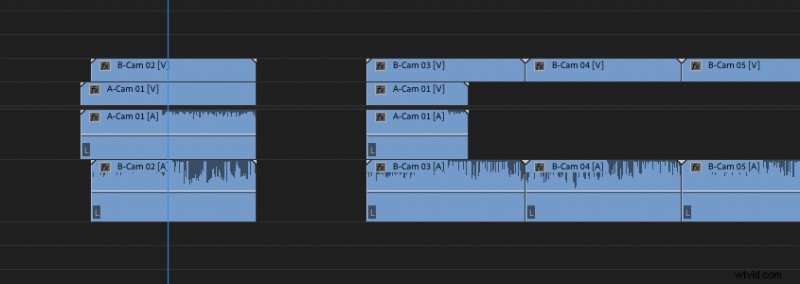
Maintenant, je vais essayer de synchroniser le reste du clip A avec le clip B suivant. Après avoir effectué cette opération, je me retrouve avec ceci :
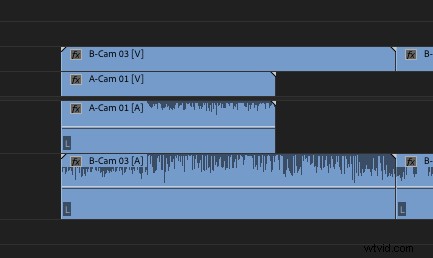
Cela signifie que la caméra B n'a jamais cessé de tourner et que ce clip apparaît immédiatement après la fin du clip B précédent.
Je vais donc continuer et combler cet écart, puis faire avancer mon prochain groupe de clips B dans le temps.
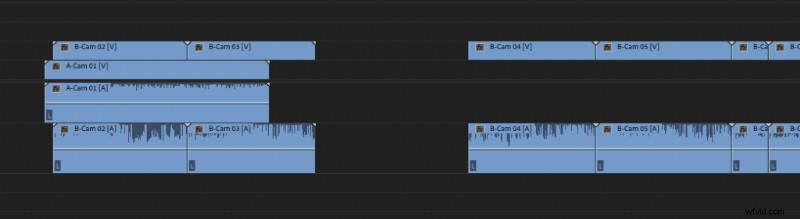
Il est temps de connecter mon prochain clip A à cette séquence.
Donc, comme avant, nous allons saisir le prochain clip A et le prochain clip B disponible et exécuter la commande Synchroniser. C'est ce que nous avons.
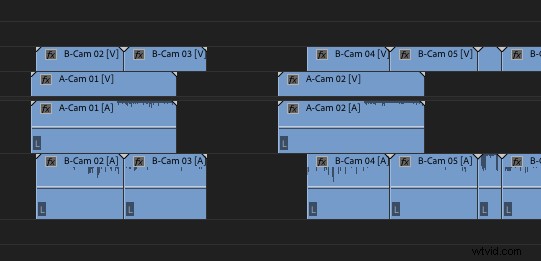
Maintenant, cela devrait commencer à avoir un peu plus de sens, alors que nous commençons à reconstituer le puzzle des clips et du temps.
Nous voulons que tout soit en phase avec lui-même, nous voudrons donc savoir si le début de ce 2e clip A appartient sous la fin de ce 2e clip B.
Ce que je fais ici, c'est faire une coupe pour séparer le clip que je veux faire avancer. Dans ce cas, puisque le clip B apparaît plus tôt dans la timeline, je vais couper le clip B, comme ceci :
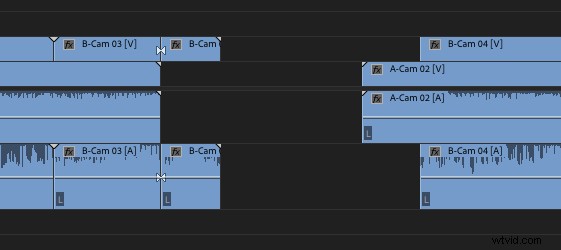
Ensuite, je vais saisir le clip B et le clip A, et lancer la synchronisation. Mon résultat :
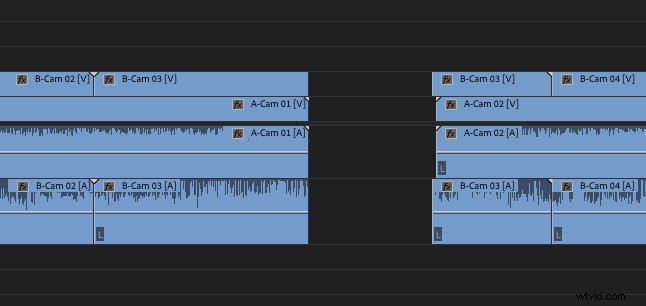
Puisque nous savons que ce clip B appartient à côté du clip précédent, nous pouvons combler cet écart.
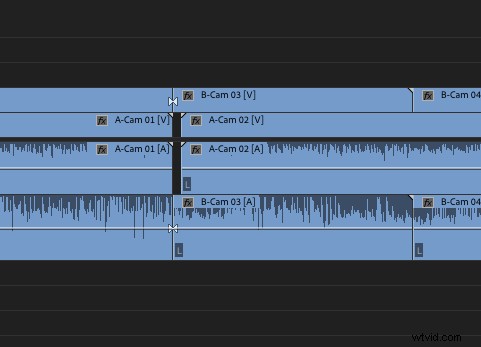
Il semble que ce qui s'est passé ici est que la caméra B a continué à tourner, tandis que la caméra A a arrêté d'enregistrer pendant une courte période, puis a recommencé à tourner, laissant un intervalle de temps où la caméra A ne tournait pas.
Je séparerai le reste de la séquence de cette manière jusqu'à ce que j'aie aligné toute la caméra A avec la caméra B, en brisant soigneusement les clips en morceaux et
Étape 4 :synchroniser la troisième caméra, etc.
Maintenant que j'ai la deuxième caméra synchronisée avec la première caméra, comme ceci :
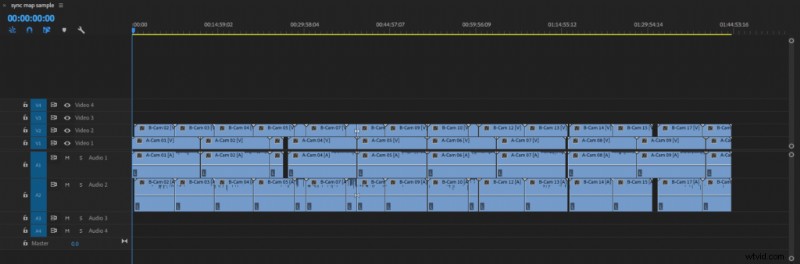
Il est temps de présenter notre troisième caméra, qui est une GoPro. Je vais donc déplacer toute ma carte sur la chronologie et mettre mes clips GoPro à l'avant. J'aimerais déplacer mes clips GoPro vers la carte de synchronisation, au lieu de déplacer des clips individuels qui sont déjà alignés pour correspondre à un seul clip GoPro.
Voici à quoi cela ressemble :
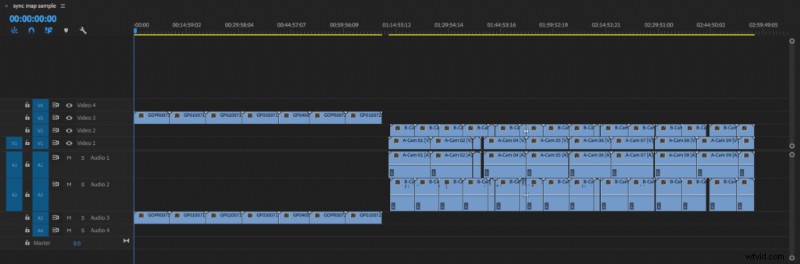
Maintenant, nous répétons simplement les mêmes étapes que nous avons faites auparavant, en veillant à ce que le clip que nous voulons synchroniser apparaisse plus tôt dans la chronologie que n'importe quelle partie de la carte de synchronisation avec laquelle nous synchronisons, afin de ne pas perturber l'emplacement de tous les clips déjà synchronisés les uns avec les autres.
C'est ce que j'ai choisi de synchroniser.
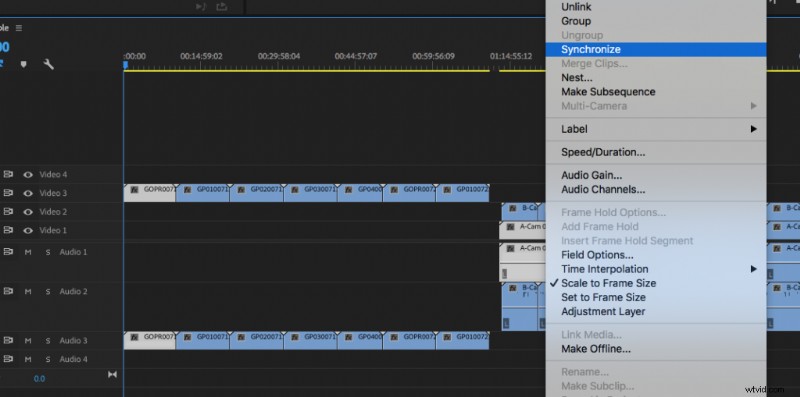
Et voici le résultat :
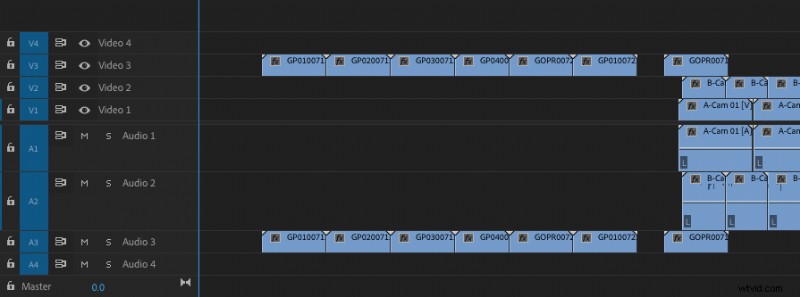
Espérons que le reste de nos clips se synchronisera avec la caméra A aussi facilement que le premier.
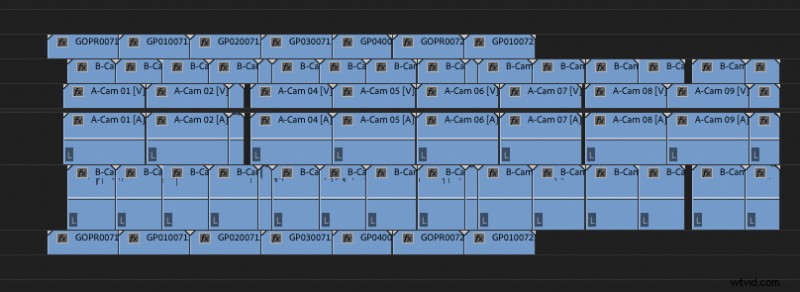
Nous avons de la chance.
Étape 5 :Répétez l'opération pour les caméras supplémentaires
Dans ce cas, j'ai un total de quatre caméras à synchroniser. Je vais donc prendre ma quatrième caméra, qui est une autre GoPro, et continuer sur le même chemin, cette fois en utilisant la piste vidéo et audio 4, et en continuant à synchroniser avec les clips de la caméra A.
Quelques images pour vous rappeler ce processus :
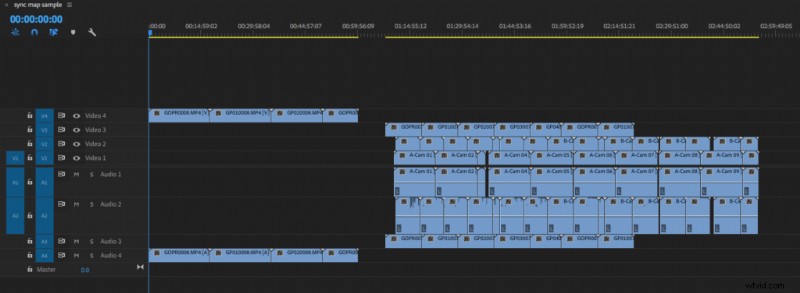
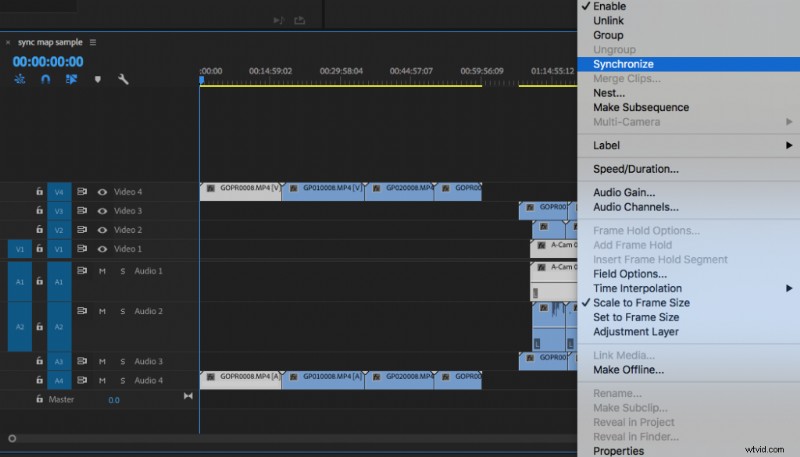
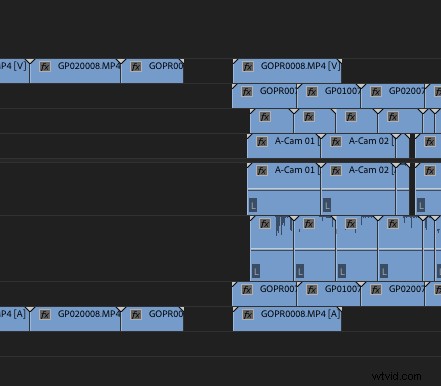
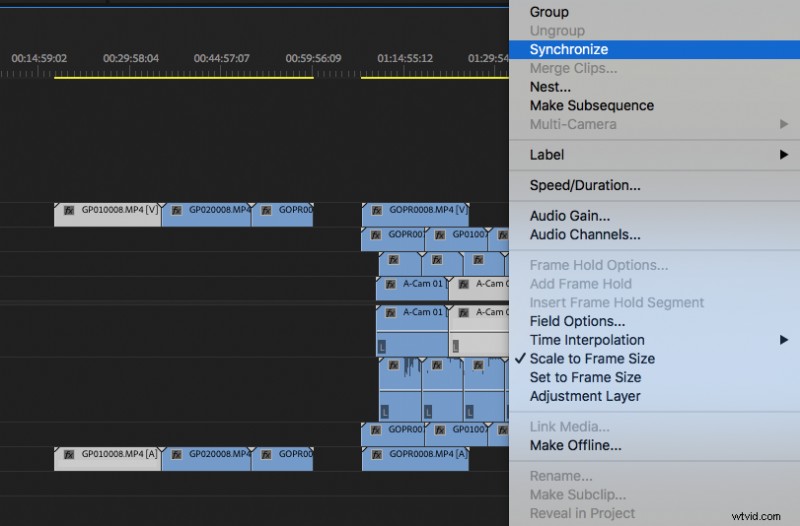
Et enfin, la carte de synchronisation terminée.
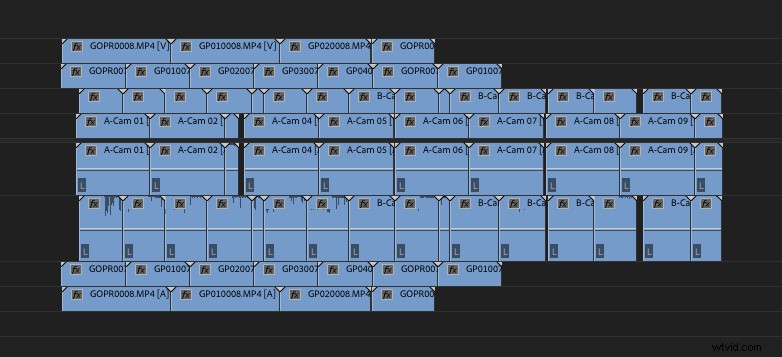
Étape 6 :Configurer vos clips multicam
Dans ce cas, je ne créerai pas une série de clips source multicam individuels, car toute ma carte de synchronisation est effectivement ma source.
Cette carte de synchronisation pourrait être beaucoup de choses différentes. Certains éditeurs peuvent préférer prendre une journée de séquences et créer cela, tandis que d'autres peuvent le faire scène par scène. C'est à vous de décider comment organiser vos clips.
Les images de ce scénario proviennent d'un de mes amis qui crée des vidéos d'expériences sociales pour YouTube et comprennent une journée entière de séquences. C'est utile pour moi de construire parce que je peux prendre ma séquence multicam, la disposer dans ma chronologie de montage et commencer à la découper en sélections, que je vais ensuite enchaîner et organiser. C'est le même processus que je suis lorsque je coupe quoi que ce soit avec des interviews, en particulier des interviews qui utilisent plus d'une caméra.
Maintenant que nous avons cette configuration de carte de synchronisation, vous pouvez utiliser la séquence dans laquelle elle est incluse et faire glisser cette séquence dans votre séquence d'édition, comme ceci :
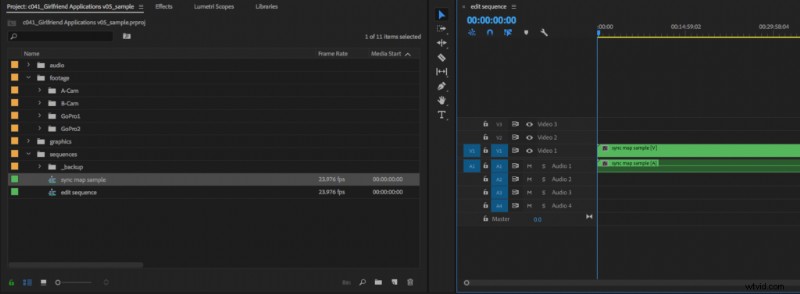
Pour transformer cela en une séquence multicaméra, utilisez cette option de menu :
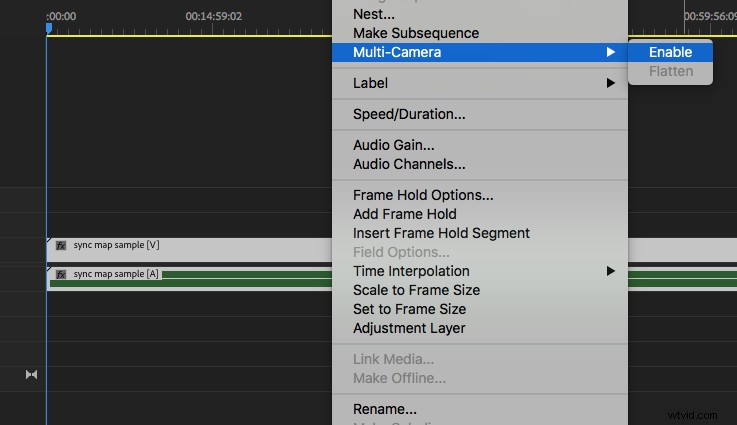
Et voilà, votre séquence est maintenant configurée en séquence multicam.
(Remarque :juste un rappel que ce didacticiel a consisté à créer une bonne carte de synchronisation, puis à créer une séquence source multicam à partir de celle-ci, je ne suis pas entré dans les détails sur la bonne cartographie des canaux audio)
Récapitulez
Bien que ce processus puisse sembler très fastidieux, c'est l'une des parties les plus cruciales du processus d'édition. Que vous synchronisiez votre propre audio ou que vous ayez un assistant qui s'occupera de ce processus pour vous, synchroniser et préparer correctement vos clips pour le montage est la première et la plus importante chose que vous puissiez faire pour vous préparer au succès tout au long de la publication. -processus de production.
N'oubliez pas de consulter ces 40 tutoriels Premiere Pro pour en savoir plus avec Brian !
