Découvrez ces simples techniques que vous pouvez utiliser pour incorporer des zooms numériques dans votre prochain projet de montage de séquences vidéo 4K.
Dans le monde de la vidéo 4K, les vidéastes et les cinéastes trouvent des moyens de travailler avec des séquences de manière créative. L'un des aspects les plus intéressants de la prise de vue 4K est la possibilité de créer de nouvelles compositions en post-production et d'ajouter des modifications de cadrage numérique, comme le zoom.
Cela suppose que vous travaillez avec des séquences 4K dans une séquence 1920 × 1080, mais cela devrait toujours bien paraître pour de nombreuses plateformes en ligne. Alors, plongeons-nous dans un guide étape par étape sur la façon d'ajouter un zoom numérique - et comment le mettre en valeur.
Définir la séquence pour 1080p
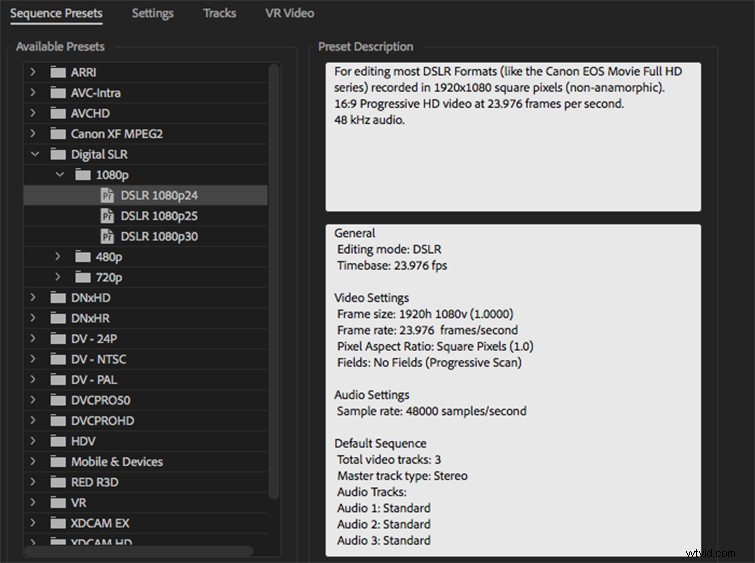
Pour les besoins de cet article, nous allons utiliser l'option Digital SLR - DSLR 1080p24. Lorsque vous déposez votre métrage, vous avez la possibilité de modifier les paramètres de séquence ou de conserver les paramètres existants. Choisissez de conserver pour l'instant. Vous verrez que votre métrage est à une résolution beaucoup plus élevée, donc il est déjà agrandi. Vous devrez ajuster votre échelle (dans ce cas, réduire à 50 %) pour obtenir votre image complète. Vous pouvez maintenant choisir vos points de zoom et commencer à créer des images clés.
Images clés
Une fois que vous avez décidé d'une bonne taille de départ et d'une bonne taille de fin pour votre zoom, il est temps de définir vos points d'image clé dans votre onglet Effets vidéo. Pour l'instant, concentrons-nous sur le travail avec le bouton Échelle (cependant, pour de nombreux zooms, vous voudrez également ajuster la position, ce qui fonctionne de la même manière). Cliquez sur le bouton Échelle pour activer l'onglet, puis sélectionnez vos points sur la séquence à droite.
Options Bézier
Une fois que vous avez effectué vos sélections (que vous pourrez modifier ultérieurement), continuez et choisissez vos options de Bézier. Assurez-vous de mettre en surbrillance les deux points si vous voulez qu'ils soient identiques, puis cliquez avec le bouton droit de la souris. Vous verrez une fenêtre contextuelle avec des options pour Linéaire, Bézier, Bézier automatique, Bézier continu et Maintenez avec facilité et Détendez-vous . Vous pouvez en savoir plus sur la signification de chaque option ici, mais pour l'instant, nous utiliserons Auto-Bezier .
Distance et vitesse
À partir de là, vous pouvez tester différentes distances et voir comment cela affecte la vitesse de votre zoom numérique. N'hésitez pas à essayer différentes choses. Essayez de vous concentrer sur l'apparence du zoom. Les zooms rapides peuvent sembler ringards et comiques, tandis que les zooms lents peuvent sembler plus dramatiques.
Rapide
Lent
Envisager le positionnement

De la même manière que pour l'échelle, vous pouvez ajouter des mouvements de position seuls ou en tandem avec le zoom. Ceci est important si votre sujet n'est pas directement au milieu de l'écran; vous devrez déplacer l'ensemble de la composition un peu vers le haut, le bas, la gauche et/ou la droite. Dans l'ensemble, essayez différentes approches jusqu'à ce que vous obteniez le zoom qui convient à votre projet.
Vous cherchez d'autres trucs et astuces pour la post-production ? Consultez ces articles.
- 10 packs gratuits :plus de 125 éléments indispensables pour les éditeurs vidéo
- Théorie du montage :comment manipuler le passage du temps
- Créer une séquence de titre d'arrêt sur image pour les ouvertures d'émissions
- Archives de post-production PremiumBeat
- Astuces Premiere Pro :3 options pour séparer les fichiers audio Boom et Lav
