Avez-vous besoin de créer un masque d'image pour les dégradés de couleurs, les effets spéciaux ou d'autres applications ? Vous pouvez le faire directement dans Adobe Premiere Pro.
Adobe Première Pro vous permet de créer des masques d'image directement dans le programme, ce qui vous fait gagner du temps lors de l'édition de projets vidéo nécessitant le remplacement de certaines parties de l'image.
Le tutoriel étape par étape suivant vous montrera à quel point c'est simple. Vers la fin de cet article, nous passerons en revue quelques autres scénarios qui pourraient nécessiter que vous créiez des masques et comment y faire face.
Commençons !
1. Choisissez votre espace de travail
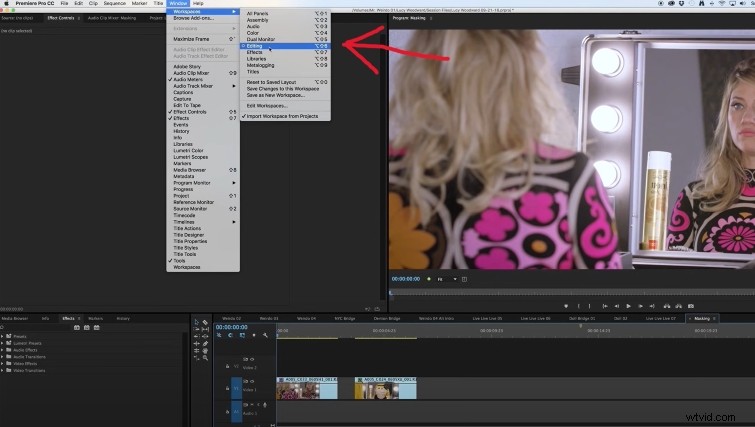
Une fois que votre chronologie avec les plans à masquer est ouverte, accédez à Fenêtre et sélectionnez Espaces de travail , puis choisissez Modifier .
Une fois que vous avez fait cela, vous devriez pouvoir choisir l'onglet Commandes d'effet dans la fenêtre en haut à gauche, s'il n'est pas déjà ouvert.
2. Supprimer le clip en dessous
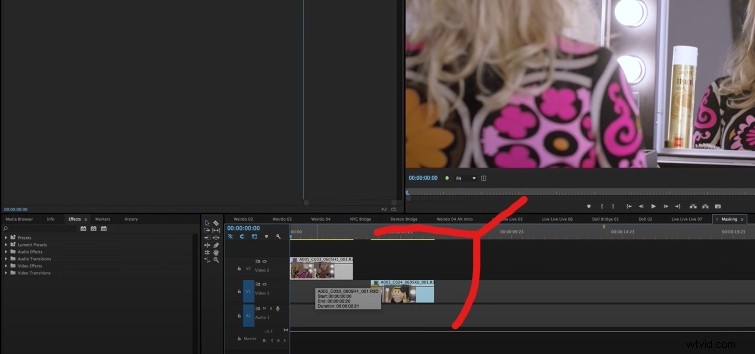
La création d'un masque sur un clip est similaire à la découpe d'un trou dans celui-ci, rendant tout ce qui se trouve en dessous visible. Si vous vous assurez que rien n'est visible sous votre clip, il y aura moins de place à l'erreur lorsque vous commencerez à apprendre les différentes fonctions d'un masque d'image.
3. Mettez en surbrillance votre clip
Vous devriez maintenant pouvoir voir le plan sur lequel vous travaillez dans le Moniteur de programme . En mettant en surbrillance le clip, vous vous assurez que votre travail n'affecte que ce clip et rien d'autre.
4. Créer un masque d'opacité
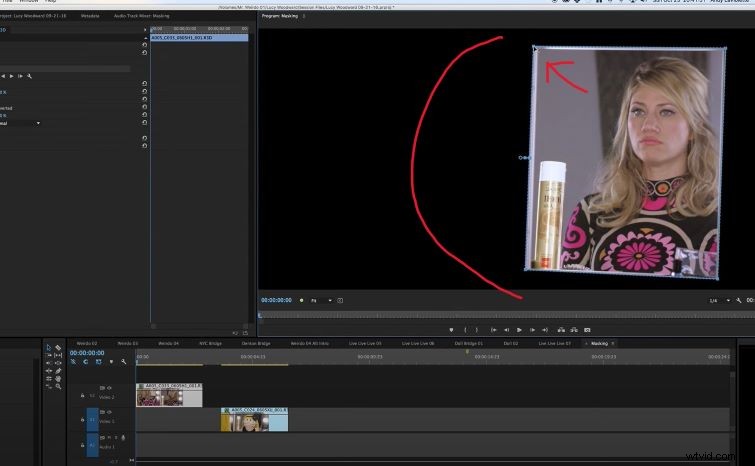
Une fois que vous avez ouvert le Opacité commandes tourbillonnantes, vous verrez trois icônes directement sous l'en-tête Opacité:une ellipse, un masque de polygone à quatre points et un outil stylo. Ce sont les trois options pour créer un masque personnalisé.
Pour l'instant, cliquez sur l'outil stylo . Dans cet exemple, je masque le reflet dans le miroir, donc je mets un point à chaque coin du miroir.
Une fois que vous avez cliqué sur le premier point que vous avez créé pour fermer la forme, vous verrez le masque entouré d'espace.
5. Inverser le masque
C cochez la case quelques lignes plus bas étiquetées Inversé , ce qui rend l'intérieur du masque noir, vous permettant de voir les images originales qui l'entourent.
Vous pouvez manipuler des aspects, tels que la quantité de bord biseauté, la taille du masque et le placement initial du masque, dans cette étape pour personnaliser la façon dont votre masque se fond dans le plan.
Vous pouvez mettre en surbrillance Masque (1) pour afficher le masque que vous avez créé au cas où vous ne voyez pas actuellement le contour bleu de votre masque.
6. Placez votre deuxième clip en dessous
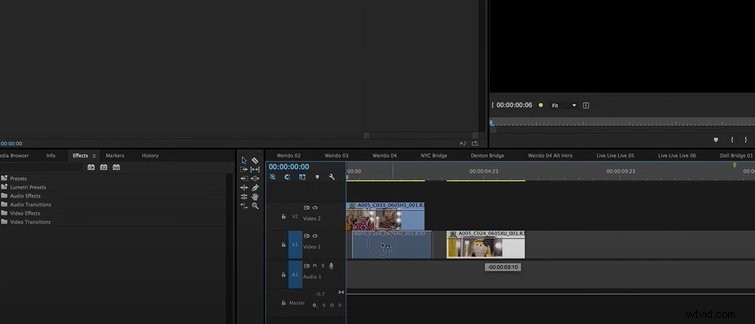
Placez le clip avec la séquence que vous souhaitez voir apparaître à l'intérieur de votre masque sur la piste vidéo 1 , directement sous votre clip masqué. Vous devriez maintenant pouvoir voir le métrage dans la zone que vous avez découpée aux étapes précédentes.
Vous pouvez ajuster l'alignement du métrage sur la piste vidéo 1 en mettant en surbrillance le clip et en manipulant sa position avec le x et y coordonnées dans le Mouvement onglet dans Contrôles d'effets .
Création de remplacements d'écran
L'un des exemples les plus courants d'utilisation de masques et de situations où vous aurez besoin de ces connaissances sur le pont est le remplacement d'écran pour les entreprises clientes.
La semaine dernière, un client (une entreprise cliente) m'a demandé de supprimer un écran dans le coin arrière d'un plan car il contenait des informations exclusives qu'il ne pouvait pas laisser voir.
Robbie Janney avec Shutterstock Tutorials nous apprend comment il crée ces remplacements d'écran dans After Effects et Premiere. Juste pour votre information, le tutoriel est similaire à celui que j'ai écrit ci-dessus. Les techniques sont universelles pour le masquage, et peu de choses ont changé avec les outils et les procédures.
La différence la plus significative entre ceci et le tutoriel en haut est que Robbie utilise un écran vert pour le masquage.
Voici quelques conseils utiles :
- Téléchargez une image verte (.jpg) depuis Internet et ouvrez-la dans votre application photo native sur votre téléphone. Faites-le couvrir tout l'écran du téléphone et utilisez-le lors de la prise de vue. Cela vous permettra de déplacer des objets sur l'écran sans perturber le remplacement de l'écran.
- Garder les quatre coins de votre appareil visibles sera crucial pour suivre parfaitement l'image lorsque vous arriverez à la partie de suivi de mouvement de ce didacticiel.
Nous avons exploré tout le plaisir que vous pouvez avoir avec le masquage dans les tutoriels et articles précédents. Par exemple, une petite astuce astucieuse que l'équipe de Shutterstock Tutorials a faite consistait à utiliser des masques pour masquer les lumières afin d'aider votre valeur de production en période de restrictions budgétaires.
C'est un merveilleux aperçu de la façon dont vous pouvez utiliser des masques pour créer le type d'image que vous souhaitez en supprimant et en ajoutant des images et en manipulant les images existantes.
Une règle générale que j'aime suivre, ou à laquelle je pense, est que les masques fonctionnent en superposant les clips les uns sur les autres, puis en choisissant ce qui est supprimé et ajouté à cette première Plaque principale initiale (clip).
Autres utilisations des masques
Dans Premiere Pro, vous n'avez pas besoin de créer des masques uniquement dans les commandes d'effet d'opacité. Bien qu'il s'agisse d'une utilisation efficace et répandue du masquage, des utilisations plus pratiques d'un masque impliquent des commandes d'effet, telles que Lumetri Color, pour appliquer de la couleur à une zone d'image spécifique.
Les masques peuvent également aider à contrôler un qualificatif de couleur dans un processus d'étalonnage des couleurs secondaire pour isoler votre échantillonnage avec précision.
Vous pouvez également utiliser des masques pour créer une vidéo où le même acteur apparaît deux fois (ou plus) dans le même cadre. L'étape suivante consiste à appliquer une animation aux masques d'image que vous créez en suivant les objets dans l'image.
Ensuite, la magie des effets spéciaux prend forme, le tout dans Premiere Pro.
Besoin de quelques conseils supplémentaires sur l'utilisation de Premiere Pro ? Découvrez-les :
- 15 tutoriels Premiere Pro que tout monteur vidéo devrait regarder
- Conseils de composition rapides et faciles pour Adobe Premiere Pro
- 15 préréglages GRATUITS de tremblement de l'appareil photo pour After Effects et Premiere Pro
- Comment créer correctement des chronologies de crêpes dans Adobe Premiere Pro
- Les 3 méthodes les plus simples pour couper des clips dans Adobe Premiere Pro CC
