Découvrez les causes les plus courantes de plantages et de ralentissements dans Premiere Pro, et découvrez les moyens de l'empêcher de le faire.
Dans cet article, nous allons explorer les plantages et les ralentissements avec Premiere Pro. Nous examinerons les causes de certains des plantages les plus courants et ce que vous pouvez faire pour essayer de les résoudre. (Ou contournez-les !)
Pourquoi Premiere Pro plante-t-il ?
Réponse courte : Bogues logiciels. Réponse plus longue : Toujours des bogues très probables, mais d'autres causes peuvent être des pilotes de système d'exploitation obsolètes, des pilotes GPU obsolètes ou le fait que votre ordinateur ne répond plus à la configuration système requise pour la dernière version de Premiere Pro.
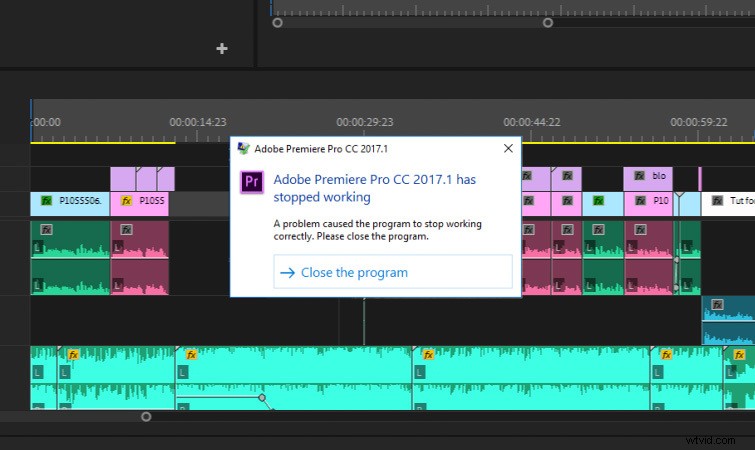
Pour être juste envers Adobe, nous devons également être réalistes en ce qui concerne les attentes en matière d'édition. Si vous essayez de modifier un projet de long métrage en 4K sur un ordinateur portable de qualité inférieure, vous vous exposez à des problèmes. De plus, attendez-vous toujours à ce que la dernière version de Premiere Pro contienne des bogues. Toujours. Ce n'est pas un coup dur pour Adobe, il est difficile pour n'importe quelle entreprise d'empêcher les plantages et les bogues sur les logiciels avec la profondeur de Premiere Pro.
Premiere Pro fonctionne lentement
Dans certains cas, Premiere Pro peut ne pas planter, il fonctionne juste insupportablement lent. Cela peut être terriblement ennuyeux. Consultez l'article Points à vérifier lorsqu'Adobe Premiere Pro est à la traîne pour découvrir les raisons les plus courantes des ralentissements. Vous pourrez peut-être réduire la majorité de vos plantages simplement en optimisant votre flux de travail et vos paramètres utilisateur.
Comment empêcher Premiere Pro de planter
J'ai passé au peigne fin les forums de la communauté Adobe Premiere Pro et dressé une liste de solutions à partir des plantages signalés par les utilisateurs. Certaines de ces solutions ne sont que des solutions de contournement. Mais, vous pouvez au moins les garder à l'esprit et essayer d'éviter ces causes si vous rencontrez des plantages fréquents. Les solutions de plantage les plus courantes pour les utilisateurs seront en haut de cette liste !
Réinitialiser les préférences
L'un des remèdes les plus fréquents aux plantages recommandés par Adobe consiste à réinitialiser vos préférences Premiere Pro. (Parfois appelé "supprimer" vos préférences.) Cela réinitialisera vos préférences aux valeurs par défaut d'usine. Pour ce faire, maintenez simplement Alt lorsque vous cliquez pour lancer Premiere Pro. (Maintenez Option pour Mac.) Cela ouvrira une fenêtre contextuelle vous demandant si vous souhaitez réinitialiser vos préférences.
Réinitialiser l'espace de travail à la mise en page enregistrée
Si vous ne souhaitez pas réinitialiser toutes vos préférences en usine, vous pouvez simplement essayer de réinitialiser votre espace de travail actuel. (Je recommande d'utiliser l'une des mises en page par défaut de Premiere Pro.) Accédez à Fenêtre>Espaces de travail>Réinitialiser à la mise en page enregistrée .
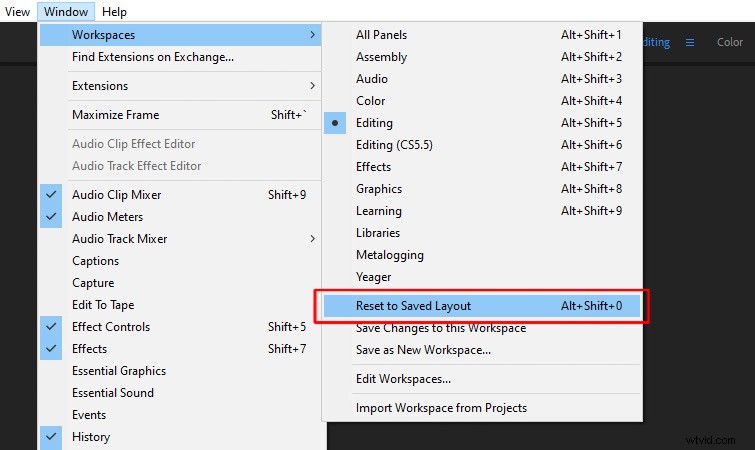
Désactiver les espaces de travail importés
Il est également recommandé de désactiver les espaces de travail importés de projets précédents. (Encore une fois, car l'espace de travail personnalisé peut être à l'origine du bogue.) Accédez à Fenêtre>Espaces de travail>Importer l'espace de travail du projet . Assurez-vous qu'elle n'est pas cochée.
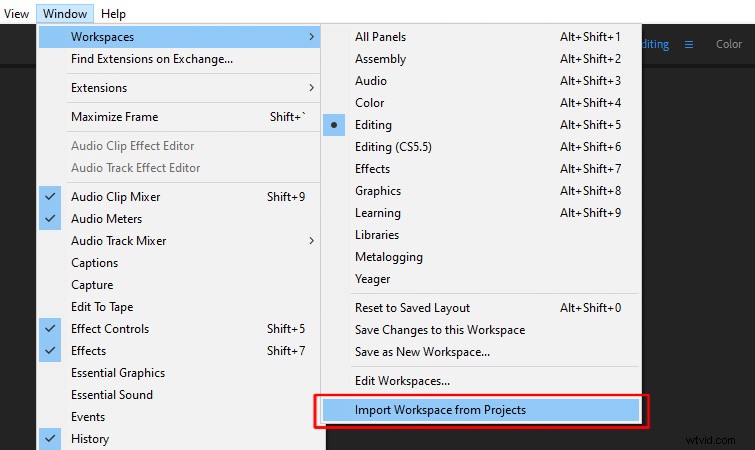
N'ouvrez pas les anciens projets, importez-les
L'ouverture directe de projets plus anciens à partir de versions précédentes de Premiere Pro peut parfois poser problème. Une solution simple consiste à créer simplement un tout nouveau projet, puis à importer votre ancien projet dans le nouveau. Pour ce faire, accédez à Fichier>Importer .
Utiliser des légendes avec des polices spécifiques
Curieusement, certaines polices ne fonctionnent pas bien avec les Légendes options dans Premiere Pro. Si vous utilisez des sous-titres dans votre projet et que vous rencontrez des plantages, modifiez la police de vos sous-titres et voyez si cela vous aide. J'ai eu des expériences similaires avec des polices spécifiques causant des bogues dans After Effects.
Accélération GPU
Un autre paramètre à essayer consiste à désactiver l'accélération du GPU . Accédez à Fichier>Paramètres du projet>Général . Ensuite, vous verrez le Renderer options. Réglez-le sur l'option qui dit Logiciel uniquement .
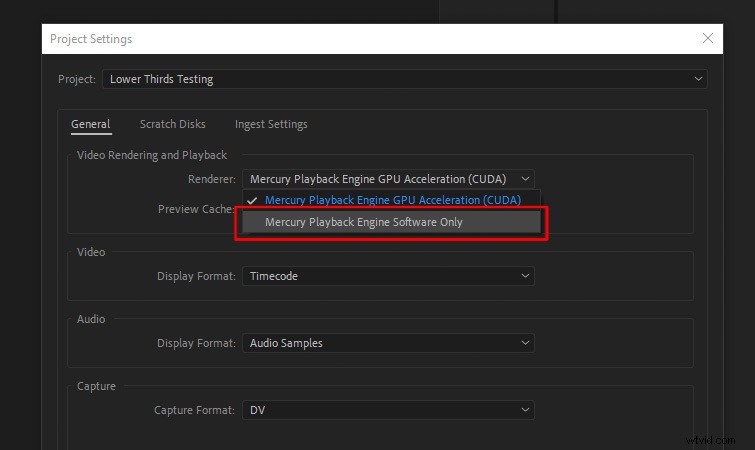
Effacer le cache média
Effacer le cache multimédia est une autre bonne option, car ces fichiers peuvent parfois être corrompus. Accédez à Modifier>Préférences>Cache multimédia . Ensuite, vous verrez le paramètre Supprimer les fichiers de cache multimédia où vous pouvez les supprimer. Les anciennes versions de Premiere Pro n'ont pas ce bouton, il vous suffit donc d'accéder au dossier que vous avez défini pour le cache multimédia et de supprimer manuellement les fichiers. (Vous pourrez voir l'emplacement de ce dossier dans les préférences Media Cache.)
Effets et plugins tiers
Certains effets dans Premiere Pro peuvent provoquer des plantages. De nombreux utilisateurs signalent des plantages en utilisant Warp Stabilizer . Si c'est le cas, vous pouvez essayer de rendre votre clip avec le stabilisateur Warp dans After Effects , puis réimportez-le dans Premiere Pro. Alternativement, vous pouvez également Dynamic Link votre clip sur After Effects. Il vous suffit de cliquer avec le bouton droit sur le clip et sélectionnez Remplacer par After Effects Composition .
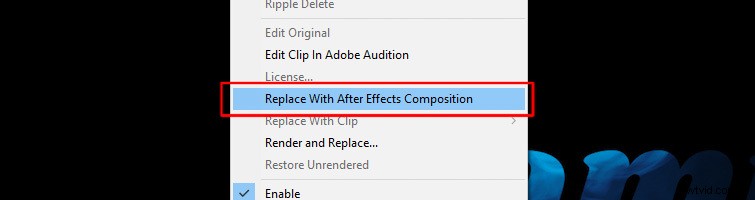
J'ai rencontré des problèmes similaires avec certains plugins tiers dans Premiere Pro. Dans ces cas, vous pouvez essayer de rendre des clips spécifiques individuellement ou simplement éviter d'utiliser les plugins qui causent des problèmes.
Glisser et déposer des médias
D'autres utilisateurs ont signalé des plantages lorsqu'ils essayaient d'importer des médias à partir du menu Fichier. Si cela se produit, vous pouvez essayer deux choses. Tout d'abord, essayez d'importer moins de clips à la fois. Cela peut être fastidieux, mais c'est une solution de contournement. Deuxièmement, essayez le glisser-déposer votre média dans Premiere Pro au lieu de l'importer. Je recommande également de faire cela quelques clips à la fois, pas tous en même temps.
Mauvaise installation :Adobe Creative Cloud Cleaner Tool
Parfois, la seule option consiste à désinstaller complètement et à réinstaller Premiere Pro. Heureusement, il existe l'outil Adobe Creative Cloud Cleaner, qui peut vous aider à nettoyer les installations corrompues. Si rien d'autre n'a fonctionné et que vous soupçonnez qu'il pourrait s'agir d'un problème d'installation, vous pouvez essayer. Vous voudrez cependant être averti en informatique, car Adobe recommande que l'outil ne soit utilisé que par des utilisateurs expérimentés.
Meilleures pratiques pour éviter les plantages
Outre les bugs pouvant entraîner le blocage de Premiere Pro, voici une liste des meilleures pratiques que vous pouvez essayer pour garantir une meilleure expérience lors du montage.
Mettre à jour les pilotes
Mettez régulièrement à jour votre système d'exploitation et les pilotes de votre carte graphique. C'est quelque chose qui peut fréquemment causer des problèmes avec Premiere Pro. Voici les instructions pour mettre à jour votre Mac OS et Windows OS. Pour votre GPU, vous pouvez consulter les pages Web des pilotes AMD et des pilotes NVIDIA.

Ne mettez pas à jour les builds immédiatement
Ne mettez jamais immédiatement à jour vers une nouvelle version de Premiere Pro si vous êtes actuellement au milieu d'un projet. Surtout si votre version actuelle fonctionne correctement. Je recommande également de traiter la version la plus récente comme s'il s'agissait d'une version bêta. Laissez un peu de temps pour que les bugs soient résolus avant de plonger immédiatement et de l'utiliser sur un projet urgent.
Conserver les versions précédentes installées
Conservez les versions précédentes de Premiere Pro installées sur votre ordinateur. (Surtout si vous avez une version stable.) Ces versions fonctionnent comme une belle sauvegarde si la dernière version est particulièrement boguée. Bien sûr, il ne dispose peut-être pas des dernières fonctionnalités publiées, mais au moins cela fonctionne ! Les versions précédentes sont également idéales pour les projets plus anciens qui auraient pu être modifiés à l'origine avec eux.
Configuration minimale requise
Assurez-vous toujours que votre système répond à la configuration minimale requise pour la dernière version de Premiere Pro avant la mise à niveau. Actuellement, les spécifications recommandées sont un processeur Intel de 7e génération (ou équivalent), seize Go de RAM pour les supports HD et une carte graphique de quatre Go. Si votre système est à la limite de ces exigences, consultez toujours la page Configuration système requise pour Premiere Pro avant la mise à niveau.
Décomposer les projets plus importants
Les grands projets avec beaucoup de médias et de calendriers peuvent enliser n'importe quel programme de montage, pas seulement Premiere Pro. J'ai également connu de nombreux plantages dans Final Cut. Une solution simple consiste à diviser ces grands projets en plusieurs fichiers de projet. De cette façon, tout n'est pas lié à un seul fichier de projet. Ensuite, vous pouvez simplement les importer tous ensemble dans un nouveau projet au moment du rendu.
Transcoder le métrage pour le montage
Une autre bonne pratique consiste à transcoder votre métrage dans un format plus facile à utiliser pour Premiere Pro. Les codecs hautement compressés comme H.264 ne sont pas optimaux pour les montages longs. Utiliser l'encodeur multimédia pour transcoder tous vos clips vers un codec convivial comme ProRes LT .
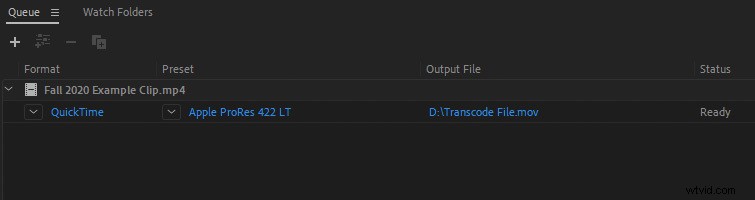
Utiliser des fichiers proxy
Une autre astuce de flux de travail consiste à utiliser des fichiers proxy dans Premiere Pro. Cela remplace vos clips en pleine résolution par des clips de résolution inférieure qui sont beaucoup plus faciles à éditer. Consultez notre article sur la création de proxys dans Premiere Pro.
Fermer tout le reste
Enfin, la chose la plus simple à essayer si vous rencontrez des plantages est de fermer tout ce qui est ouvert sur votre ordinateur, comme les autres programmes, navigateurs, lecteurs de musique, etc. Assez évident, mais cela peut aider à libérer de la mémoire indispensable !
