La clé pour créer de superbes vidéos se cache dans les détails. Organiser des clips vidéo dans une structure cohérente est relativement facile, mais ajouter des effets visuels etdes transitions fluides est ce qui va gagner le public. Ces dernières années, la transition du flash blanc est devenu très populaire, comme nous l'avons vu dans les émissions de téléréalité populaires, la musique et de nombreux autres types de vidéos. Cette astuce de montage vidéo simple mais efficace peut vous aider à produire un contenu visuellement plus attrayant, nous avons donc décidé de vous présenter différentes méthodes de création de la transition flash blanc dans Adobe Premiere Pro. Nous vous montrerons également où trouver ces superbes transitions en ligne et vous guider tout au long du processus d'intégration dans vos projets.
Moyen plus simple de créer et d'ajouter une transition Flash à la vidéo :FilmoraPro
Le nouveau logiciel de montage vidéo professionnel FilmoraPro vous permet de créer une transition Flash et de l'ajouter plus facilement aux clips.
- Créer un panneau de transition Flash
Après avoir lancé FilmoraPro, cliquez simplement sur l'onglet Nouveau pour créer un nouveau panneau et configurer ses propriétés en conséquence. Ici, je sélectionne la couleur blanche pour faire une transition flash blanche, mais vous pouvez toujours choisir la couleur en fonction de vos besoins.
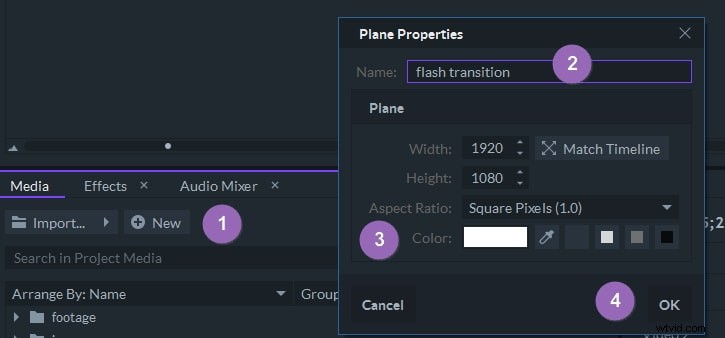
- Ajouter le panneau de transition Flash à la chronologie, puis ajustez la durée des clips de transition pour faire une correspondance parfaite
- Accédez à l'onglet Contrôles et ajustez l'opacité pour configurer l'opacité de la transition flash, puis cliquez avec le bouton droit sur la transition et sélectionnez le mode de fusion cible
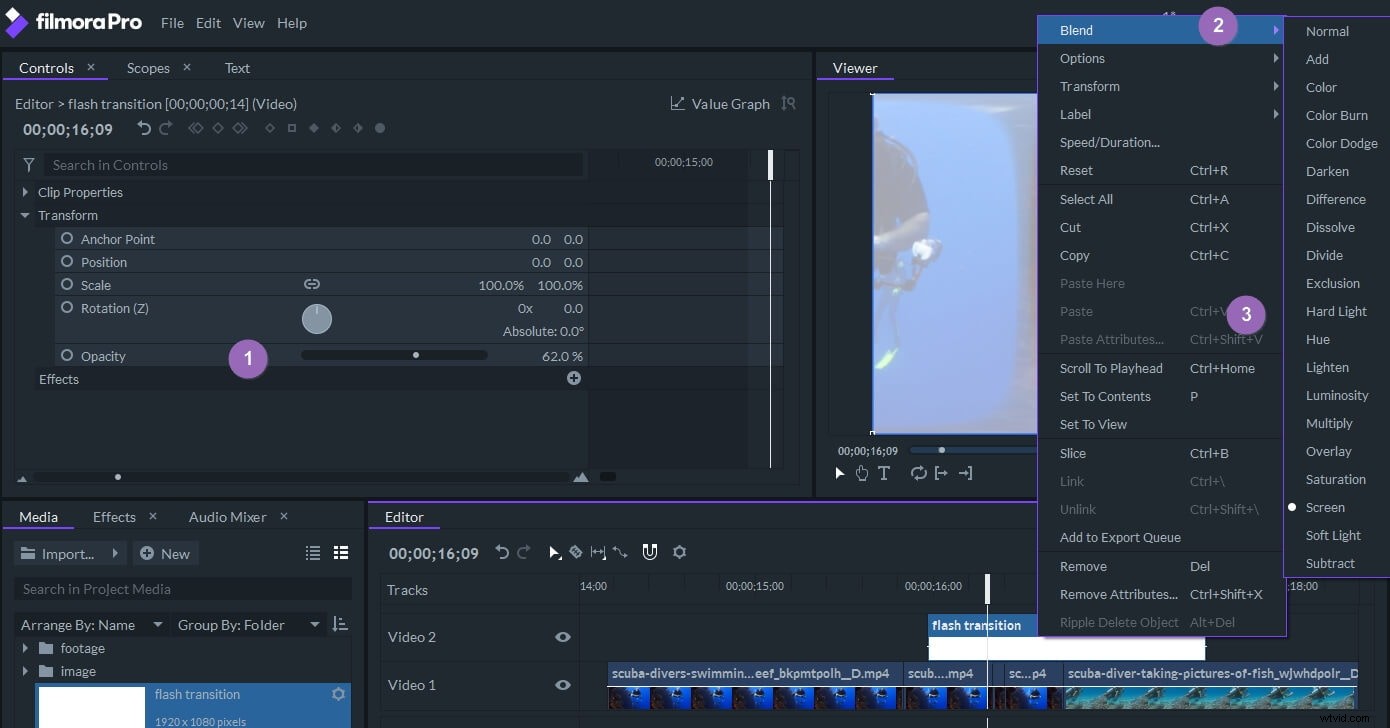
Si nécessaire, vous pouvez également ajouter des images clés au panneau de transition. Cliquez simplement sur le bouton de téléchargement gratuit pour essayer les outils de montage vidéo FilmoraPro dès aujourd'hui.
Comment faire des transitions flash blanches dans Adobe Premiere Pro [6 façons]
Même si nous allons vous montrer comment créer des transitions flash blanches dans Adobe Premiere Pro , vous pouvez utiliser d'autres logiciels de montage vidéo comme Final Cut Pro ou Sony Vegas pour créer un effet assez similaire. Avant de commencer à créer l'une des variations de la transition du flash blanc, assurez-vous que le métrage est correctement placé sur la timeline.
1. Création d'une transition Flash blanc avec Color Matte
Voici un moyen rapide de créer une transition flash blanche entre les clips avec Color Matte dans Premiere Pro. Cliquez sur Nouvel élément icône dans le panneau de projet et sélectionnez l'option Color Matte dans le menu.
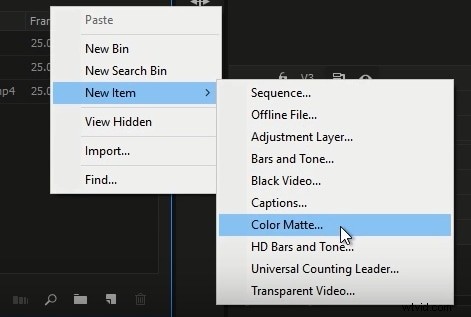
Conserver les Paramètres vidéo par défaut et utilisez le sélecteur de couleurs pour changer la couleur de l'élément en blanc. Confirmez les modifications en cliquant sur OK et insérez le nom du nouveau cache.
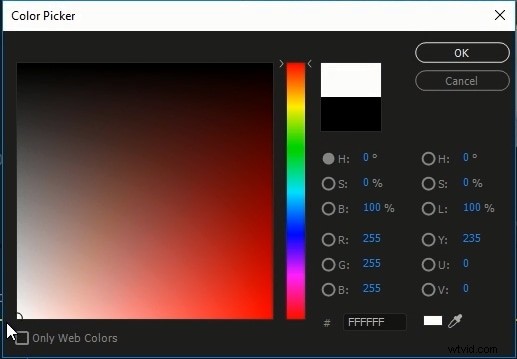
Faites glisser le cache de couleur que vous venez de créer à partir du panneau de projet et placez-le directement au-dessus de la coupure entre deux clips. Faites glisser l'une des extrémités du cache vers la gauche ou vers la droite pour ajuster sa durée, puis positionnez la tête de lecture à son début.
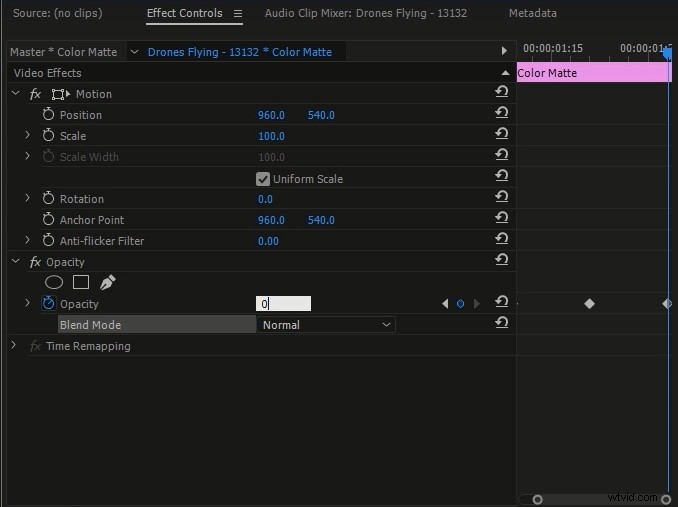
Accédez au Panneau de configuration des effets et réduisez l'opacité valeur à zéro , puis ajoutez une image clé. Déplacez la tête de lecture au milieu du clip Color Matte, augmentez l'opacité à 100 et ajoutez une image clé. Placez la tête de lecture à la fin du clip, remettez l'opacité à zéro et ajoutez l'image clé de fin. Prévisualisez les résultats et effectuez des ajustements supplémentaires si nécessaire.
Consultez le didacticiel vidéo ci-dessous pour vérifier les étapes détaillées :
2. Création d'un double flash avec fondu
Le Double Flash – Placez la tête de lecture à l'endroit de la timeline où un clip se termine et un autre commence , puis utilisez la gauche touche fléchée pour revenir en arrière de trois images. Faites une coupe, puis répétez cette action deux fois de plus. Rendez-vous sur le panneau des effets et faites glisser et déposez le Dissoudre transition vers chaque coupe, y compris la coupe où deux clips passent l'un dans l'autre et ajustez la durée de la transition Fondu . Afin de maximiser l'effet flash, vous voudrez garder la durée de chaque transition aussi courte que possible.
3. Création d'une transition Flash avec Flash build
La version Flash – Positionnez la tête de lecture dix images à gauche de la coupure entre deux clips. Pour ce faire, le moyen le plus rapide consiste à faire glisser la tête de lecture vers la coupure entre deux clips, puis à maintenir la touche Maj enfoncée. et appuyez sur la gauche touche fléchée deux fois. Ensuite, vous devez aller dans les Effets panneau, puis faites simplement glisser et déposez l'effet de luminosité et de contraste au clip. Cliquez sur les options de luminosité et de contraste Dans le panneau Options d'effet pour ajouter deux images clés à la position actuelle de la tête de lecture et définir leurs valeurs sur zéro . Maintenez la touche Maj et appuyez deux fois sur la flèche vers la droite pour avancer de dix images, puis ajouter deux images clés supplémentaires. Réglez la luminosité et le contraste au maximum pour la deuxième paire d'images clés.
Modifier l'interpolation des images clés en ajustant le graphique de vitesse dans le panneau Options d'effet afin d'introduire progressivement le flash. Vous pouvez accéder au graphique de vélocité en cliquant sur les flèches déroulantes à côté des options Contraste et Luminosité. Vous devez répéter l'intégralité du processus dans le deuxième clip, mais la première paire d'images clés doit avoir exactement les mêmes valeurs de luminosité et de contraste que la deuxième paire d'images clés du premier clip. La deuxième paire d'images clés du deuxième clip doit avoir les mêmes valeurs de luminosité et de contraste que la première paire d'images clés du premier clip. La valeur de vélocité doit être inversée, donc au lieu de l'augmenter, vous devez la diminuer progressivement.
4. Combinaison des transitions Double Flash et Flash Build
Vous pouvez commencer par ajouter l'effet Luminosité et Contraste au clip positionné avant la coupe. Placez la tête de lecture à l'endroit exact où deux clips passent l'un à l'autre et ajoutez une image clé pour la luminosité et le contraste, puis sautez de trois images vers la gauche en appuyant sur la touche fléchée gauche. Ajoutez deux images clés supplémentaires à la nouvelle position de la tête de lecture, puis effectuez cette action une fois de plus. Maintenez le bouton Maj enfoncé et appuyez sur la touche fléchée gauche pour reculer de dix images et ajouter deux images clés supplémentaires. Les valeurs de luminosité et de contraste, ainsi que la vélocité, doivent être les mêmes que pour la méthode Build Transitions. La seule différence est que vous n'avez pas besoin d'ajouter l'effet de luminosité et de contraste ou les images clés au deuxième clip puisque vous voulez avoir une coupure nette entre deux clips.
5. Création d'une transition Flash avec Ghost et Zoom
Ghost et Zoom – Dupliquer les deux clips , en maintenant la touche Alt enfoncée si vous utilisez un PC ou la touche Option si vous éditez sur un Mac, puis faites glisser ces nouveaux clips sur la piste vidéo au-dessus de celle sur laquelle se trouvent les clips d'origine. Rendez-vous sur le panneau Effets et cliquez sur Opacité menu déroulant et continuez à changer le mode de fusion des deux copies. Vous pouvez sélectionner le Color Dodge mode de fusion pour générer un flash ou essayez différentes options pour voir celle qui correspond le mieux à votre métrage.
Après avoir modifié le mode de fusion du clip sortant, vous devez ajouter l'effet de transformation puis placez la tête de lecture à son extrémité et ajoutez des images clés pour les options Échelle et Opacité. Déplacez la tête de lecture de dix images vers la gauche et ajoutez deux autres Opacité et Échelle images clés et réduisez la valeur d'opacité à son minimum, revenez à la paire d'images clés précédente et augmentez l'échelle valeur jusqu'à 175 ou 200 pour créer l'effet Zoom . Assurez-vous que la case Utiliser l'angle de composition n'est pas cochée puis augmentez l'option Angle d'obturation valeur jusqu'à environ 100 . Continuez à ajuster la vitesse de l'interpolation des images clés pour les options Échelle et Opacité car cela vous permettra de construire progressivement le zoom dans la transition. Répétez tout le processus en sens inverse sur l'autre clip que vous avez copié, afin que le zoom et le flash aient la même intensité que dans le clip qui vient de se terminer. Réduisez progressivement les valeurs d'échelle et d'opacité dans les dix premières images du deuxième clip.
6. Création d'une transition Flash avec le Flash Lightning Effects
Le flash des effets de foudre - Cliquez sur Nouvel élément icône qui se trouve dans le Navigateur de projet et sélectionnez la Vidéo noire option dans le menu déroulant. Cliquez simplement sur OK lorsque le bouton Nouvelle vidéo noire apparaît à l'écran car la nouvelle vidéo que vous créez aura les mêmes paramètres que la séquence sur laquelle vous travaillez actuellement. La nouvelle vidéo noire sera située dans le panneau de projet et il vous suffit de le faire glisser et de le déposer sur la piste vidéo au-dessus de celle sur laquelle se trouvent les deux clips. Assurez-vous que la vidéo noire s'étend sur les deux clips, placez la tête de lecture à la même position où un clip se termine et l'autre commence, puis dirigez-vous vers les Effets panneau. Trouvez l'option Effets d'éclairage et ajoutez-le à la vidéo noire. Après avoir appliqué l'effet, vous devez vous diriger vers le panneau Options d'effet et cliquer sur la flèche déroulante à côté de l'option Light 1. Ajuster la fonction Centrer afin que le projecteur que vous avez ajouté à la vidéo noire sorte de l'écran et ajoutez un rayon mineur image clé. Déplacez la tête de lecture de cinq images vers la gauche et ajoutez une autre image clé de rayon mineur et effectuez la même action après avoir déplacé la tête de lecture de dix images vers la droite. Passez à l'image clé la plus à gauche et réduisez la valeur du rayon mineur à zéro, puis augmentez la même valeur à 100 dans l'image clé du milieu et ramenez-la à zéro sur la troisième image clé . Changez le mode de fusion de la vidéo noire en Écran afin de rendre visibles les vidéos sur la piste ci-dessous et c'est tout, vous avez votre transition flash blanc d'effet d'éclairage.
Téléchargement de transitions Flash blanches 4K à partir de sources en ligne
L'animation d'effets, la duplication de clips vidéo ou le réglage de la vitesse d'interpolation des images clés peuvent être des tâches écrasantes et chronophages pour un monteur vidéo inexpérimenté. Heureusement, il existe des sources en ligne pratiquement infinies, telles que 4KFREE.COM qui vous permettent de télécharger gratuitement des transitions flash. Gardez à l'esprit que vous devrez vous inscrire à leur liste de diffusion afin de pouvoir télécharger n'importe lequel des effets visuels, animations graphiques ou transitions disponibles.
Le package Flash Transition contient cinq transitions différentes que vous pouvez importer dans n'importe quel logiciel de montage vidéo prenant en charge les résolutions 4K de la même manière que vous importeriez un fichier vidéo ordinaire. C'est parce que ces transitions sont des séquences réelles enregistrées dans un studio, donc après avoir ajouté ces transitions flash au panneau de projet, vous pouvez les faire glisser et les déposer sur la chronologie. Le moyen le plus rapide et le plus simple d'utiliser l'une de ces transitions est de la placer précisément sur la coupe et de simplement changer le mode blend en Screen. Comme il s'agit de séquences réelles, vous pouvez les manipuler comme bon vous semble afin de créer la transition qui s'intègre parfaitement dans votre vidéo.
Vous pourriez également aimer : Meilleurs plugins de transitions pour Premiere Pro en 2018
Conclusion
La création d'une transition flash rapide est facile, mais la création d'un double flash ou la transition Lightning Effect nécessite un niveau supérieur de compétences en montage vidéo. De plus, il existe d'innombrables sources en ligne qui offrent d'incroyables transitions de flash blanc qui peuvent être facilement ajoutées à vos projets. Aimez-vous utiliser des transitions flash blanches dans vos vidéos ? Laissez un commentaire ci-dessous et faites-le nous savoir.
