Les vidéos en écran partagé sont à la mode et vous pouvez les trouver dans une large gamme sur les sites de streaming. La plupart du temps, ces vidéos sont utilisées par des experts en marketing pour comparer différents produits sur un même écran. Mais ces jours-ci, les gens créent également d'autres projets vidéo aventureux avec cette fonctionnalité. Si vous souhaitez également développer une vidéo en écran partagé où deux vidéos peuvent être lues simultanément sur le même écran, chacune d'entre elles partageant une partie de 50 %, alors Adobe Premiere Pro peut mieux vous aider. Cette plate-forme logicielle possède des outils interactifs pour la fonctionnalité d'écran partagé. L'article ci-dessous contient des instructions étape par étape sur les astuces pour créer des vidéos en écran partagé.
Si vous êtes nouveau dans le monde du montage vidéo, les étapes décrites ci-dessus dans la section Premiere Pro peuvent vous sembler un peu compliquées. La plupart des débutants souhaitent travailler sur un système pratique et capable de fournir des services d'édition rapides. Ici, nous recommandons WonderShare Filmora pour vos besoins d'édition en écran partagé. Il peut faire votre travail en quelques secondes et les résultats finaux prédéfinis sont impressionnants.
Pour des informations détaillées, vous pouvez consulter notre guide sur Comment créer une vidéo en écran partagé avec Filmora
- Vous serez heureux de savoir que Filmora prend en charge plus de 150 formats de fichiers multimédias afin que les utilisateurs puissent traiter n'importe quel fichier vidéo ici.
Filmora fournit plusieurs préréglages d'écran partagé prêts à l'emploi, il vous suffit donc de prévisualiser le style d'écran partagé intégré et de le faire glisser sur la chronologie, puis d'ajouter des vidéos au préréglage d'écran partagé.
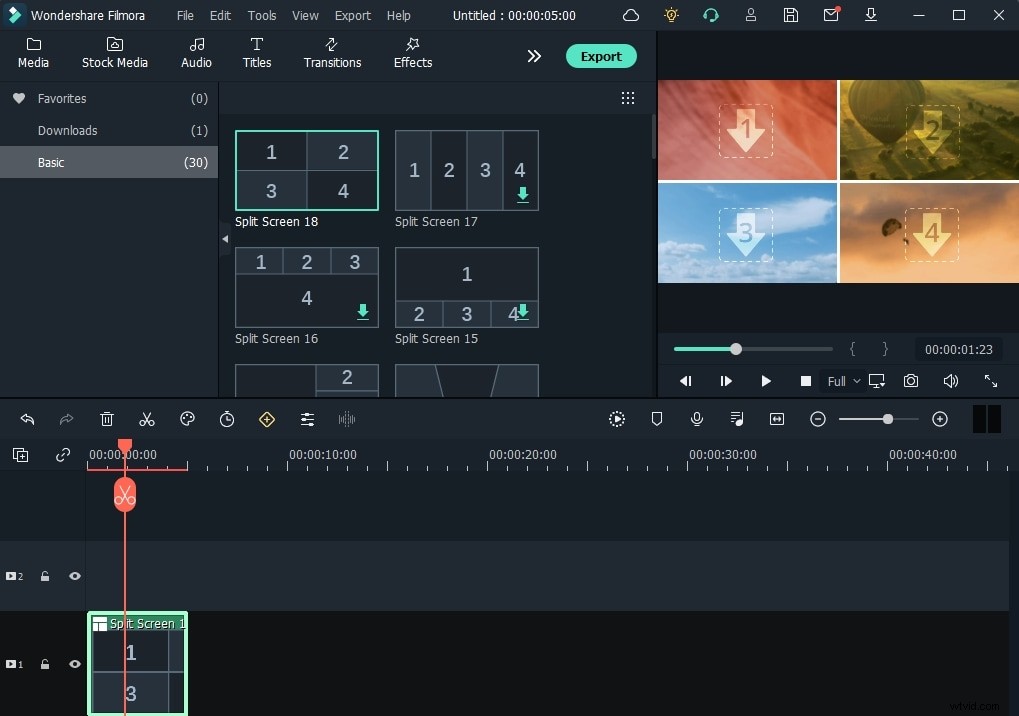
- Filmora fournit en outre des capacités de partage faciles qui permettent aux utilisateurs de mettre directement à jour leurs vidéos éditées sur les plateformes de médias sociaux ou de les enregistrer sur des périphériques de stockage externes pour un accès futur.
- Il est bon de commencer avec la version gratuite de Wondershare Filmora car c'est aussi un outil riche en fonctionnalités et une fois que vous avez appris les bases, optez pour un package complet qui est également abordable pour les débutants.
Comment créer une vidéo côte à côte avec un effet d'écran partagé dans Adobe Premiere Pro :
Internet peut vous montrer la large gamme de plugins qui peuvent être ajoutés à la plate-forme Adobe Premiere Pro pour utiliser facilement l'effet d'écran partagé, mais le didacticiel ci-dessous vous aidera à travailler sans plugins supplémentaires. Il est possible de faire les choses manuellement à l'aide de l'outil d'écran partagé intégré à la plate-forme Adobe Premiere Pro. Voici quelques étapes importantes que vous devez suivre :
Remarque : nous prendrons des exemples de cette vidéo pour illustrer les réglages de position.
1. Importer des vidéos et créer une nouvelle séquence
Tout d'abord, vous devez importer les deux vidéos sur Premiere Pro. Utilisez la fonction glisser-déposer pour les récupérer à partir de n'importe quel dossier situé à l'intérieur de votre ordinateur et placez-les les uns sur les autres sur la chronologie pour créer une nouvelle séquence. Pour créer une vidéo à effet d'écran partagé, il est important que les deux vidéos partagent la même durée. Vous devez donc ajuster leur alignement pour vous assurer que les vidéos ont la même période.

Remarque : Si vous n'avez pas besoin de l'audio vidéo, n'oubliez pas de le supprimer avant de continuer.
2. Ajuster la position dans les commandes d'effets
Il est temps de mettre en surbrillance votre premier clip dans la chronologie, puis de vous déplacer vers le panneau de commandes des effets. Vous trouverez ici la motion option; ajuster les paramètres pour la position des vidéos. Au cas où vous auriez simplement besoin de les répartir dans la portion cinquante-cinquante, mettez à jour le nombre 960 à 1920 dans la catégorie de position.
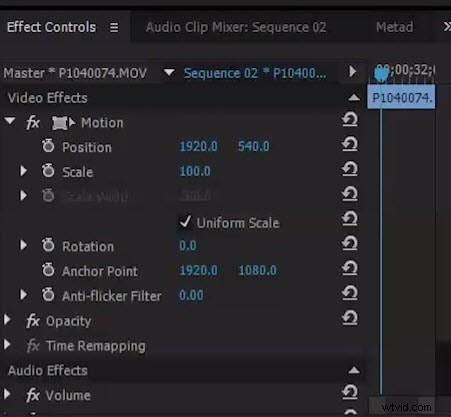
Accédez à la fenêtre d'aperçu et vérifiez les modifications que vous avez apportées récemment. Il vous montrera les deux vidéos occupant 50 à 50% d'espace à l'écran et l'écran est bien divisé au milieu. Mais notez que ces paramètres n'afficheront pas correctement vos informations vidéo car la plupart des objets seront masqués en raison de la couverture d'écran disponible de 50 %.
3. Appliquer l'effet de recadrage pour ajuster la position centrale
Vous devez maintenant passer aux Effets panneau et recherchez l'effet de recadrage là-bas dans la barre de recherche. Ce sera sous Transformer dans les Effets vidéo section. Faites simplement glisser cette option de recadrage vers la fenêtre de la chronologie et placez-la en haut du premier clip.
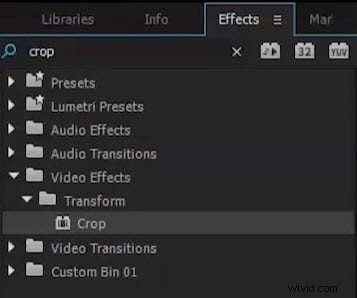
4. Recadrer les vidéos
Accédez aux paramètres de l'effet de recadrage, puis recadrez les côtés droit et gauche de la vidéo de manière à ce qu'elle puisse être fixée à l'intérieur de l'écran partagé. Utilisez le curseur de position pour effectuer les ajustements souhaités et enregistrer les résultats une fois satisfait de son alignement.
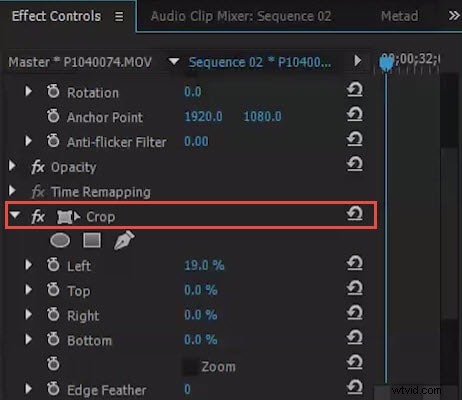
Cliquez pour consulter les informations détaillées sur Comment recadrer des vidéos dans Premiere Pro.
5. Écran partagé
Suivez maintenant la même étape pour ajuster la position de la deuxième vidéo et appliquer les paramètres de recadrage à la deuxième vidéo à l'écran. Vous pouvez toujours vérifier le résultat dans la fenêtre d'aperçu et ajuster les paramètres pour obtenir une meilleure vidéo avec un effet d'écran partagé.
En outre, vous pouvez créer une barre noire entre cette vidéo côte à côte si vous en avez besoin. Pour appliquer une barre noire , éloignez simplement les clips vidéo les uns des autres. Vous pouvez également régler la couleur ou le style de la barre de l'effet d'écran partagé dans Premiere Pro.
Comme vous avez appris l'effet d'écran partagé, il est maintenant possible d'ajouter plus de deux vidéos à un seul écran en le divisant en plusieurs sections. Premiere Pro aide les utilisateurs à ajuster rapidement tous les paramètres.
Une fois que vous avez terminé toutes ces étapes, votre vidéo en écran partagé sera prête et pourra désormais être partagée facilement sur les sites de médias sociaux. Ajustez les informations audio pour tous les clips vidéo et vous obtiendrez certainement une excellente réponse de la part des téléspectateurs.
J'espère que les informations ci-dessus vous seront utiles pour mettre des vidéos côte à côte et créer un effet d'écran partagé dans Premiere Pro. Avec l'effet d'écran partagé, vous pouvez donner plus de créativité à votre imagination. Si vous cherchez une alternative à Premiere Pro pour créer une vidéo en écran partagé beaucoup plus facilement, n'oubliez pas d'essayer Filmora.
