Votre ordinateur a-t-il du mal à gérer les fichiers vidéo haute résolution ? Voyons comment vous pouvez utiliser des proxys dans Premiere Pro.
Vous avez peut-être entendu parler d'éditeurs travaillant avec un "Proxy Workflow". C'est quelque chose que les éditeurs font pour rétrograder leur métrage s'ils travaillent avec des fichiers de taille extrêmement lourde (comme les métrages RAW et 6K) afin qu'il soit plus facile à éditer. Si vous avez un ordinateur, comme un ordinateur portable plus ancien ou un ordinateur de bureau vieillissant, les proxys peuvent vous faire gagner beaucoup de temps de rendu et mettre votre projet sur le marché plus rapidement. Aussi déroutant qu'un flux de travail proxy puisse paraître, Premiere a récemment rendu son utilisation extrêmement simple avec ses paramètres d'ingestion de proxy via Media Encoder.
Jetons un coup d'œil.
Que sont les proxys ?
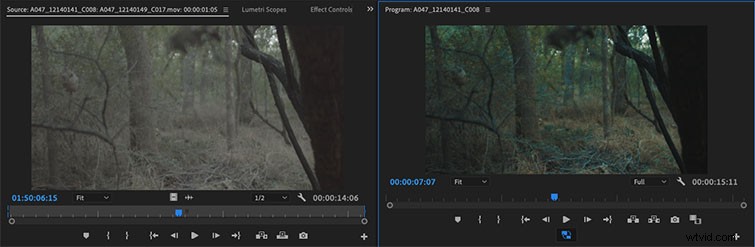
En bref, les proxys sont des fichiers vidéo à basse résolution qui peuvent remplacer les fichiers vidéo à plus grande résolution dans votre chronologie. Ceci est important car les fichiers basse résolution sont rendus plus rapidement dans votre application de montage vidéo, ce qui est particulièrement utile pour les vidéos RAW et non compressées. Les éditeurs utilisent des flux de travail proxy lorsqu'ils travaillent sur des projets de fonctionnalité à grande échelle, juste pour que l'ordinateur sur lequel ils travaillent puisse gérer la charge.
Dans le passé, créer des proxys était une sorte de cauchemar. Vous deviez prendre toutes vos séquences et les rétrograder via Media Encoder. Ensuite, une fois importés et édités dans Premiere, vous deviez passer par tout ce processus "hors ligne" pour obtenir les fichiers en pleine résolution pour remplacer les proxies. Désormais, grâce à certaines mises à jour des récentes refontes de Premiere, il ne suffit que de quelques clics et vous disposez d'un flux de travail proxy complet prêt à l'emploi.
1. Ouvrir le navigateur multimédia dans Premiere
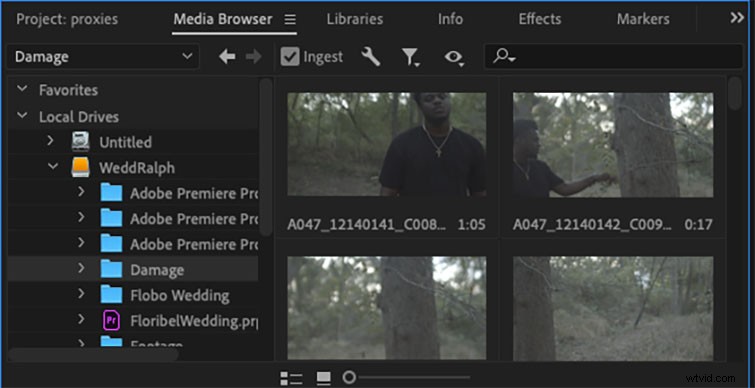
Ouvrir la Première , accédez à la fenêtre en bas à droite et sélectionnez le panneau du navigateur multimédia . Accédez à vos lecteurs locaux et sélectionnez le dossier contenant vos vidéos haute résolution. Juste au-dessus des aperçus vidéo se trouve une case à cocher intitulée Ingest sur lequel vous allez cliquer.
2. Ajustez les paramètres et importez
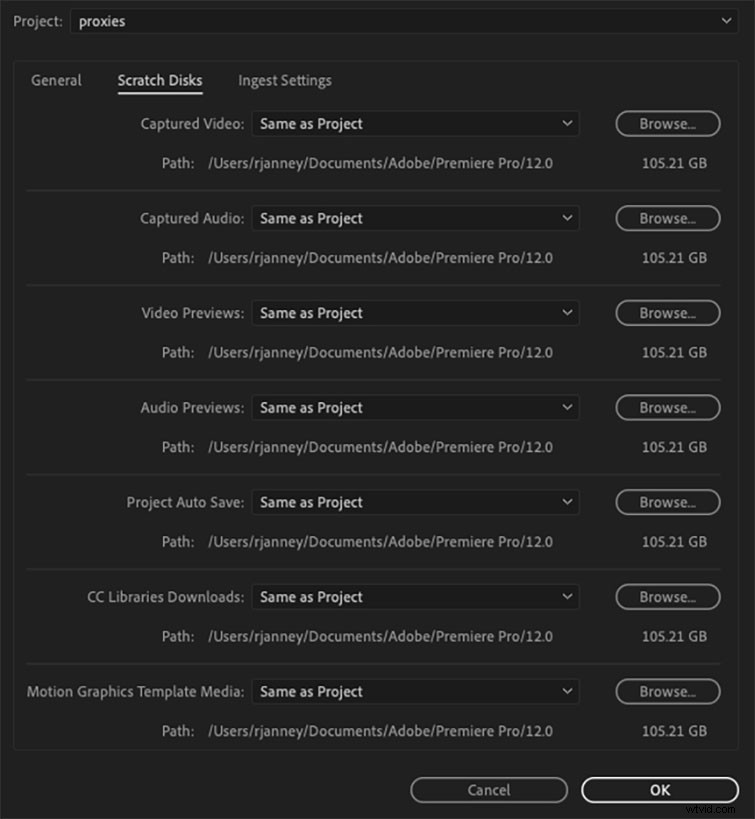
Cliquez sur Ouvrir les paramètres d'ingestion outil clé à droite de Ingest case à cocher. Avant de commencer à créer les proxys, accédez aux disques de travail et sélectionnez l'endroit où vous souhaitez exporter vos proxies après qu'ils soient passés par Media Encoder.
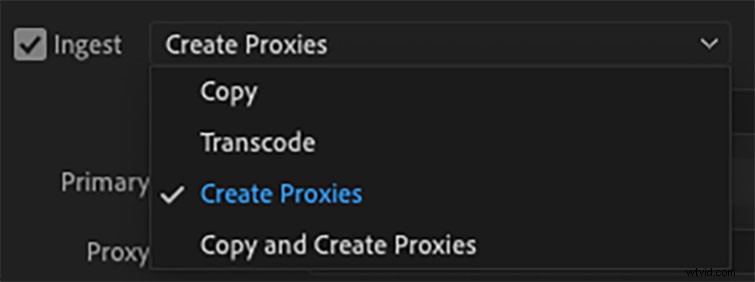
Dans le menu déroulant, sélectionnez Créer des proxys . En dessous, vous aurez une longue liste de préréglages parmi lesquels choisir.
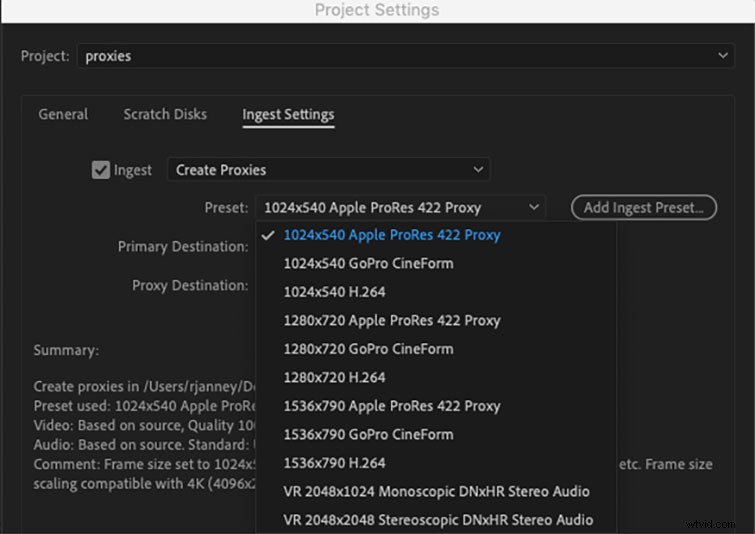
Le préréglage dépend totalement de votre flux de travail. Si vous travaillez avec des fichiers Pro Res, vous pouvez sélectionner Pro Res proxies à utiliser comme format choisi. Mon choix lorsque je travaille sur mon ordinateur portable est soit le proxy 1024 × 540 Apple Pro Res 422, soit le 1024 × 540 H.264.
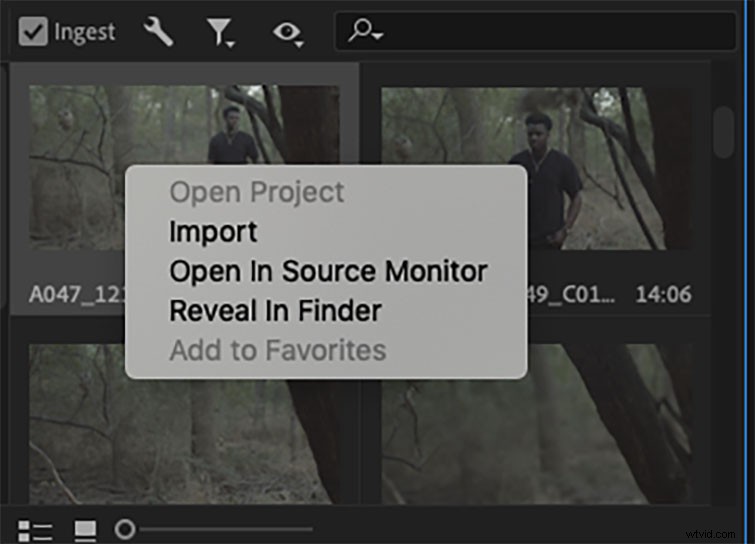
Après avoir saisi les paramètres souhaités, il est temps d'importer. Sélectionnez tous les clips que vous souhaitez ingérer et faites un clic droit dessus. Sélectionnez Importer dans le menu déroulant.
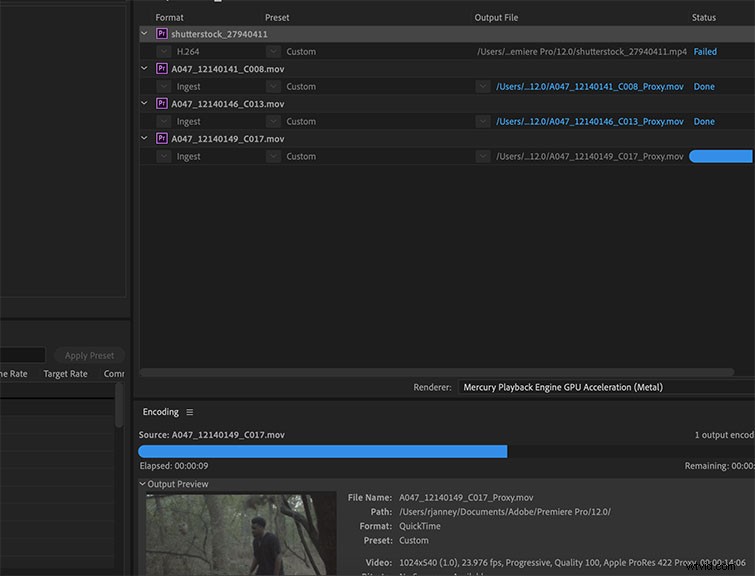
Premiere enverra automatiquement vos clips à Media Encoder et créera des proxys qui s'attacheront automatiquement aux clips dans la fenêtre de votre projet.
3. Modification avec les proxys
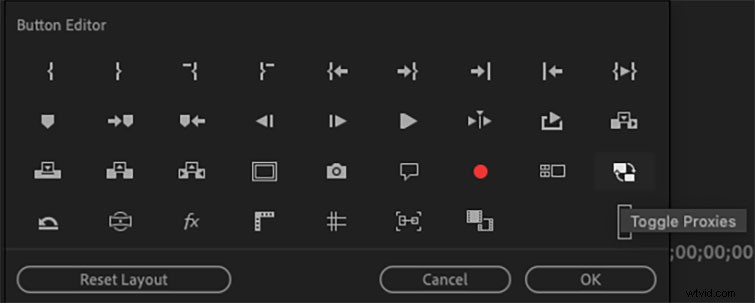
Pour accéder aux fichiers proxy, accédez simplement à la fenêtre de votre projet et faites glisser votre clip dans votre timeline. Dans la fenêtre du programme, sélectionnez le bouton plus en bas à droite de la fenêtre. Vous allez faire glisser un bouton appelé Toggle Proxies qui ressemble à deux fenêtres avec des flèches simultanées.
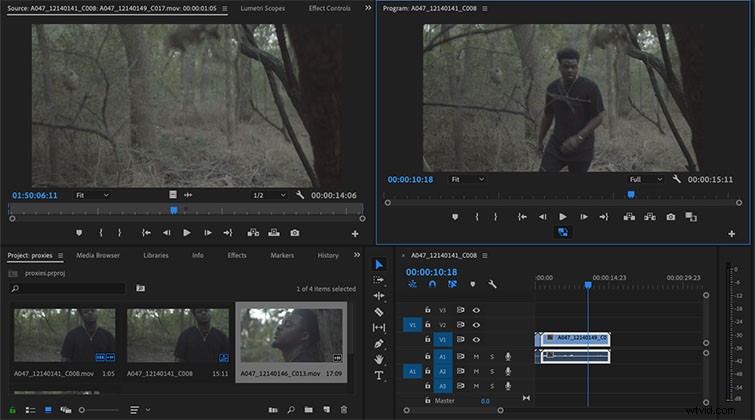
Ce bouton vous permettra d'accéder à vos clips proxy lorsqu'il est sélectionné et accélérera considérablement votre temps de lecture si vous rencontrez des problèmes de rendu ou de saut d'image. Si vous souhaitez voir votre clip à sa taille d'origine, désélectionnez simplement l'option Toggle Proxy bouton. Maintenant, modifiez simplement comme vous le feriez normalement.
Ce message a été initialement publié en octobre 2014. Il a été mis à jour pour refléter les modifications apportées au logiciel.
