Les images fixes sont largement utilisées dans les documentaires, les reportages, les ouvertures d'émissions, les vidéos de mariage, les films d'entreprise et d'autres productions vidéo, et Premiere Pro prend très bien en charge les formats d'images fixes.
Vous pouvez importer des images fixes jusqu'à 32 Ko dans l'une ou l'autre dimension, mais l'image doit avoir moins de 256 mégapixels au total. Ainsi, 32K × 8K peuvent être importés, tout comme 16K × 16K, mais pas 32K × 32K.
La plupart des images que vous lancez sur Premiere fonctionneront. Il existe cependant deux exceptions notables :les images CMJN et les fichiers RAW de l'appareil photo ne sont pas pris en charge.
La figure 1 montre les fichiers d'un dossier dans l'Explorateur Windows. La figure 2 montre le même dossier affiché dans le navigateur multimédia dans Premiere. Deux fichiers n'apparaissent pas du tout dans le navigateur multimédia :les images RAW d'un reflex numérique Canon et d'un reflex numérique Nikon. Ceux-ci ne peuvent pas être importés dans Premiere.
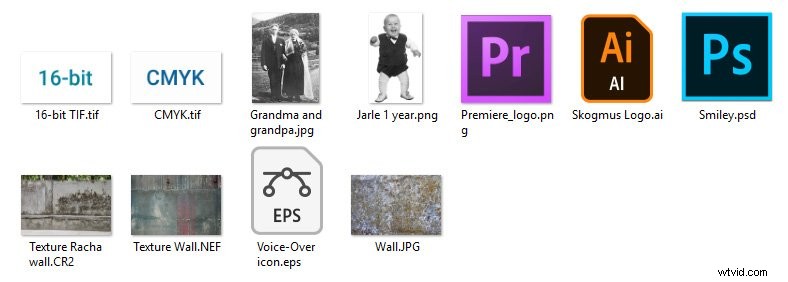
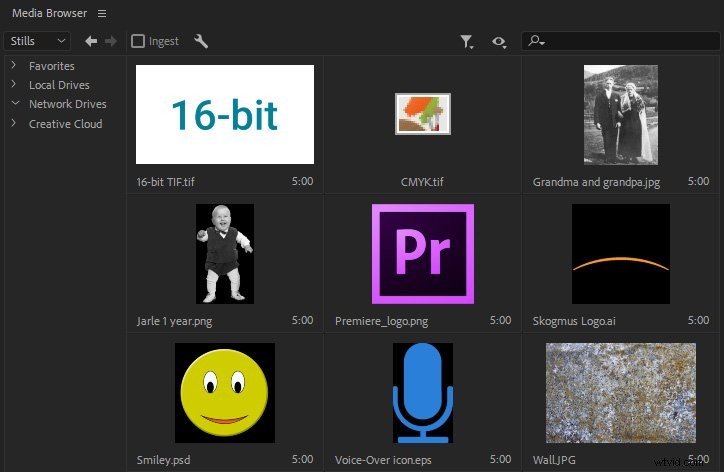
Préparation
Ne vous contentez pas d'importer vos images fixes et de commencer à les éditer. Il y a quelques points que vous devez d'abord vérifier, et corriger si nécessaire, pour garantir une expérience d'édition sans problème.
Convertir CMJN en RVB
Un fichier de la figure 2 n'a pas d'aperçu, juste une icône de l'application configurée pour l'ouvrir par défaut. Il s'agit d'une image TIF réalisée avec des couleurs CMJN, destinée à l'impression. Si vous essayez de l'importer, vous obtiendrez un message d'erreur, indiquant qu'il a un type de compression non pris en charge, voir Figure 3. Ce n'est pas vraiment vrai. C'est l'espace colorimétrique, pas la compression, qui n'est pas pris en charge. Néanmoins, le fichier ne fonctionnera pas, vous devrez donc le convertir en couleurs RVB dans Photoshop ou un logiciel tiers.
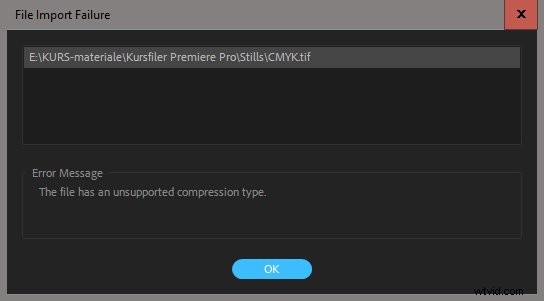
Si vous n'avez pas Photoshop, vous pouvez utiliser un convertisseur en ligne comme CMY2RGB pour convertir l'image en couleurs RVB.
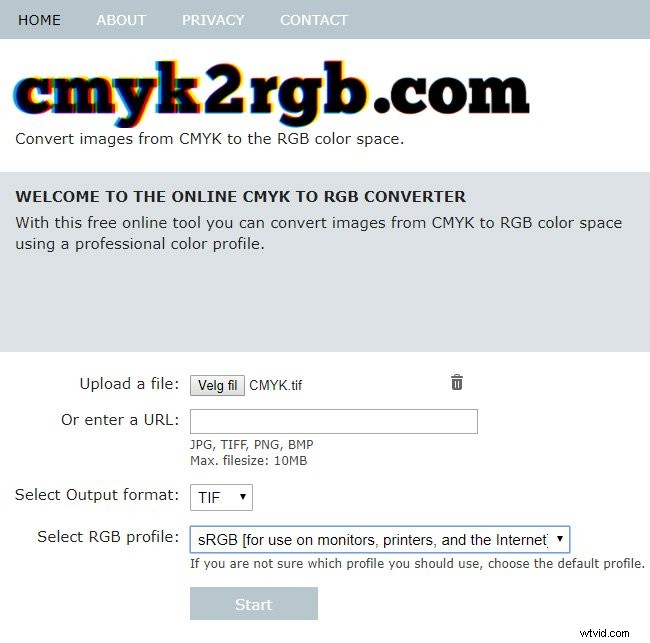
Définissez vos préférences de rendu
Premiere utilise un peu de RAM lors de l'édition d'images fixes. Pour éviter les problèmes d'instabilité, vous pouvez définir les préférences de mémoire sur Optimiser le rendu pour la mémoire , au lieu de la valeur par défaut, qui est Performance. Votre système peut devenir un peu plus lent, mais il sera plus stable.
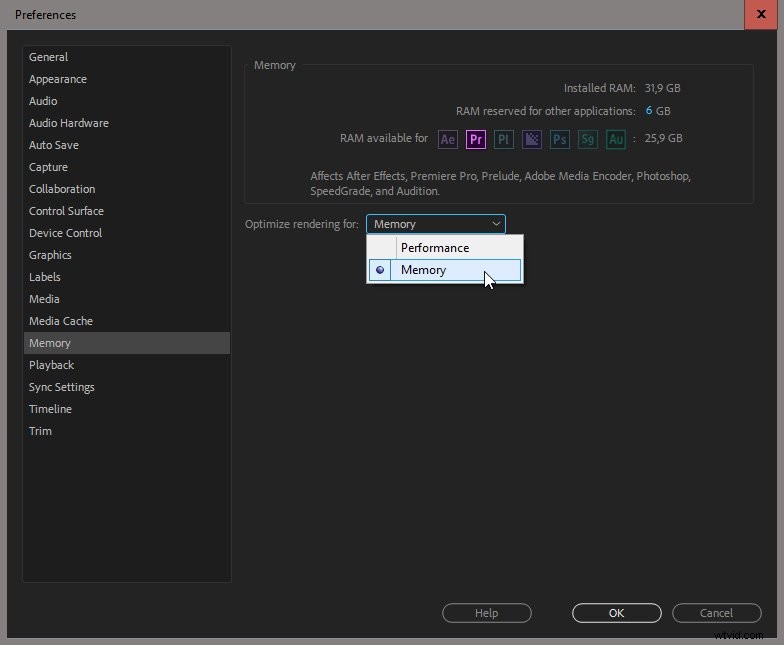
Définir la durée par défaut des images fixes
Si vous vous retrouvez à toujours ajuster la durée des images fixes dans la chronologie, vous pouvez gagner du temps en définissant une durée par défaut différente dans les préférences de la chronologie.
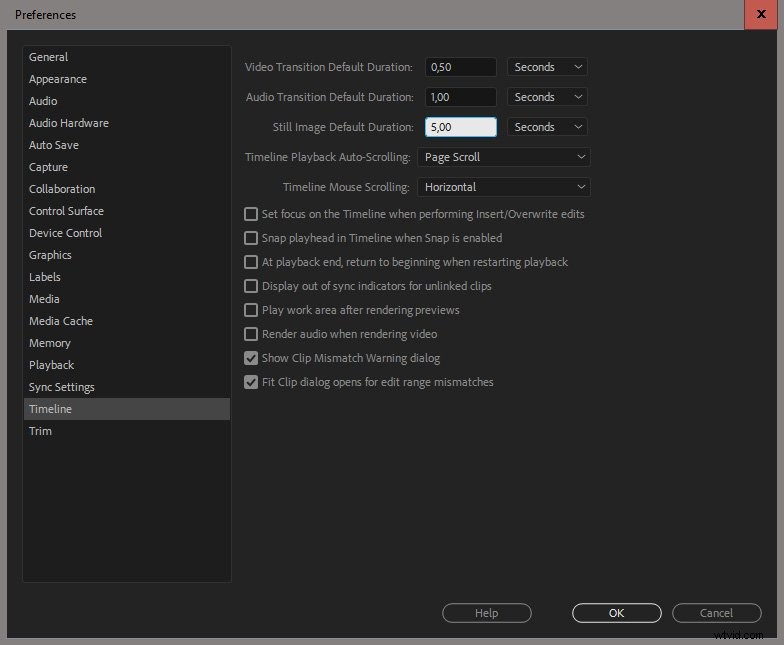
Vous pouvez également modifier la durée des images fixes à partir du bac et dans une séquence. Nous verrons cela plus tard.
Mise à l'échelle automatique de vos photos avant l'importation
Surtout si vous avez une carte graphique (GPU) décente, la lecture de montages d'images fixes, la mise à l'échelle et le zoom à l'intérieur d'images fixes, etc. fonctionnent généralement bien. Premiere propose également des options pour Adapter à la taille de l'image et Ajuster à la taille de l'image.
Mais Premiere Pro utilise plus de RAM et de mémoire GPU plus vous importez d'images et plus elles sont volumineuses. Donc, importer une énorme quantité d'images très volumineuses n'est pas une bonne idée.
Pour réduire la pression sur le CPU et le GPU, vous pouvez convertir par lots les images à environ 200 % de la taille d'image de la séquence avant de les importer. Si votre séquence fait 1 920 pixels de large, vous pouvez redimensionner de grandes photos DSLR jusqu'à 3 840 px de large, tout en conservant beaucoup d'espace pour le zoom et le pan-n-scan dans l'image.
J'aime utiliser Adobe Bridge pour cela, car il dispose d'excellents outils pour parcourir, renommer et ajouter des métadonnées aux images. Dans Bridge, sélectionnez les images que vous souhaitez mettre à l'échelle, puis cliquez sur Outils > Photoshop > Image Processor .
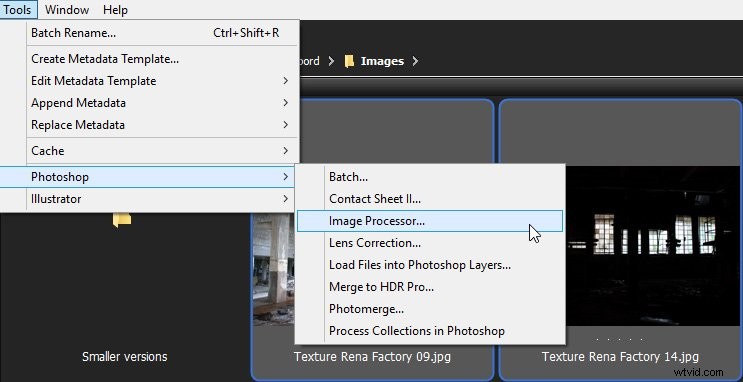
Dans la boîte de dialogue, choisissez la taille, le format et la destination des images traitées. Tiff est probablement un meilleur choix que JPG, car JPG peut introduire des artefacts de compression. Lorsque vous avez terminé, appuyez sur Exécuter , et regardez Photoshop ouvrir, redimensionner et enregistrer automatiquement toutes les images.
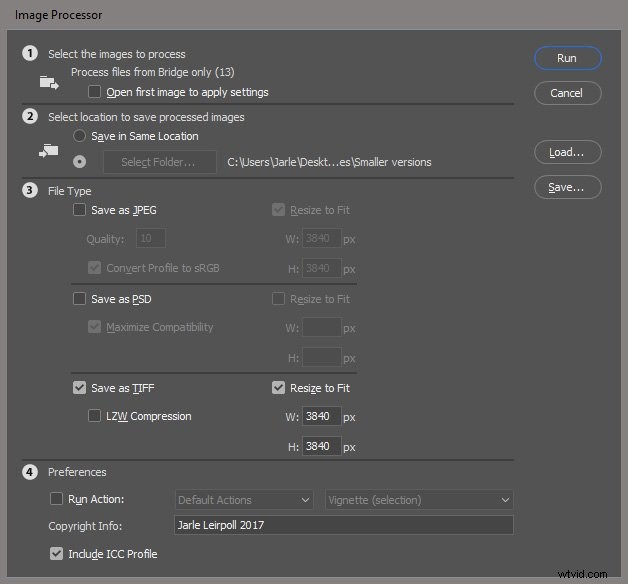
Au bas de la boîte de dialogue, vous trouverez la possibilité d'exécuter une action. Si vous ne connaissez pas la puissance des actions dans Photoshop, consultez la documentation en ligne de Photoshop.
Si vous n'avez pas Bridge, lancez le même processus depuis Photoshop :Fichier> Scripts> Image Processor . Vous pouvez même créer un droplet Photoshop sur votre bureau sur lequel vous pouvez simplement déposer un tas d'images, et Photoshop effectuera automatiquement la mise à l'échelle, le changement de nom, l'aplatissement, etc. pour vous.
Découvrez comment créer des droplets et d'autres fonctionnalités dans la documentation en ligne de Photoshop sur le traitement par lots.
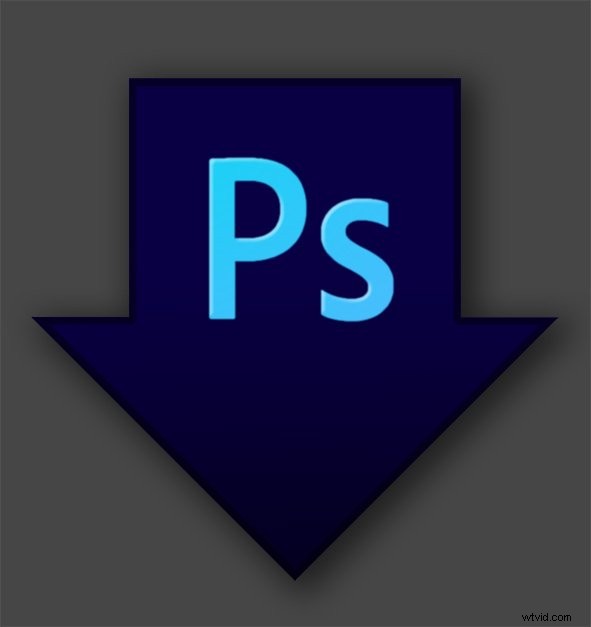
Maintenant que vous vous êtes assuré que vos images sont optimisées pour le montage dans Premiere, il est temps de les importer.
(REMARQUE :Nous avons mis en place un cours complet de montage Premiere Pro avec plus de 40 tutoriels vidéo si vous souhaitez en savoir plus)
Importer des photos
Je vous recommande d'ignorer le Fichier > Importer routine et utilisez le Media Browser pour importer vos images fixes à la place. Comme vous l'avez déjà vu, le navigateur multimédia vous donne un bon aperçu de tous les formats de fichiers pris en charge, y compris les formats vectoriels, qui peuvent parfois être problématiques à prévisualiser dans votre système d'exploitation.
Pour importer les fichiers, pointez le navigateur multimédia sur le dossier dans lequel ils se trouvent et sélectionnez les fichiers que vous souhaitez importer. Faites-les ensuite glisser vers une corbeille ou utilisez le raccourci clavier Ctrl+Alt+I (Cmd+Opt+I) pour les importer.
Notez que le raccourci clavier par défaut sous Windows ne fonctionnera pas si vous utilisez l'outil Loupe de Windows pour zoomer sur les petites icônes et tapez sur l'écran de votre ordinateur portable haute résolution. Au lieu de cela, les couleurs de votre écran seront inversées. Voir Assistance Windows pour plus de détails. Modifiez simplement les raccourcis clavier dans Premiere pour éviter les conflits.
Importer des fichiers Photoshop en couches
Lorsque vous importez des fichiers Photoshop avec plusieurs calques, Premiere veut savoir quoi faire avec ces calques et vous lance une boîte de dialogue. Ici, vous avez quatre choix.
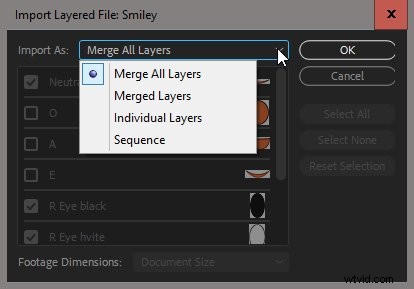
- Fusionner tous les calques . Cela aplatira l'image et la traitera comme n'importe quelle image plate, comme un fichier PNG ou JPG. Les calques qui ont été désactivés dans Photoshop ne seront pas visibles.
- Calques fusionnés . Ceci est similaire au premier choix, mais vous pouvez choisir les calques à inclure, quels que soient les paramètres de visibilité qu'ils avaient dans Photoshop.
- Calques individuels . Cela vous donnera le choix des calques à inclure, comme l'option Fusionner les calques, et importera tous les calques choisis en tant que clips séparés dans Premiere.
- Séquence . Cette option vous donne une séquence avec toutes les couches choisies empilées les unes sur les autres. Il vous offre également un choix supplémentaire de dimensions de métrage entre la taille du document et la taille du calque.
Cette dernière option était probablement censée fonctionner comme dans After Effects et décider où le point d'ancrage de chaque calque est défini. Dans Premiere, le point d'ancrage est correctement défini au centre de chaque calque comme dans After Effects, mais en plus, tous les calques sont également déplacés vers le centre, détruisant la mise en page du fichier Photoshop.

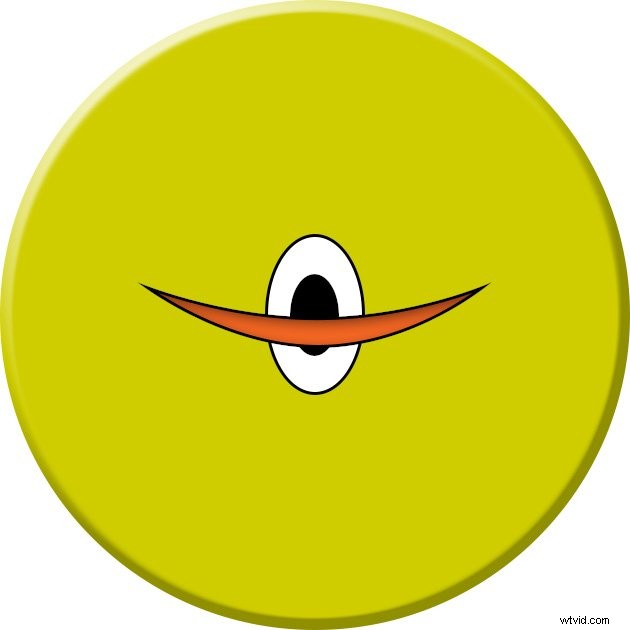
Cette chose mutilée n'est probablement jamais ce que vous voulez, alors évitez-la comme la peste. Nous pourrions utiliser une nouvelle fonctionnalité car avec le paramètre Taille du document, le point d'ancrage est défini au milieu de la séquence, ce qui rend difficile le déplacement, la rotation et la mise à l'échelle des calques. Ce dont nous avons besoin est une troisième option qui conserve la mise en page et définit le point d'ancrage de chaque calque en son centre sans déplacer le calque .
Rejoignez la foule et demandez à Adobe de résoudre ce problème en déposant une demande de fonctionnalité.
Notez que les fichiers TIF en couches seront toujours aplatis dans Premiere, donc si vous avez besoin de couches séparées, utilisez Photoshop pour convertir les images TIF en PSD.
N'ajoutez pas de nouveaux calques dans PS
Lorsque vous avez importé un fichier Photoshop en couches, vous pouvez le modifier et apporter des modifications via la fonction Modifier l'original. C'est vraiment pratique ! Sélectionnez le clip et appuyez sur Ctrl+E (Cmd+E) pour ouvrir le fichier dans Photoshop. Lorsque vous avez apporté les modifications, appuyez sur Enregistrer et elles apparaîtront dans Premiere
Un petit avertissement si vous souhaitez ajouter de nouveaux calques dans Photoshop après avoir ouvert un fichier de calques avec la fonction Modifier l'original :si le fichier a été importé en tant que calques séparés, les nouveaux calques que vous ajoutez dans Photoshop ne seront pas disponibles dans Premiere, et vous aurez pour réimporter le fichier. Si le fichier a été initialement importé en tant que fichier aplati, il fonctionnera comme prévu et les modifications apparaîtront dans Premiere.
Importer des graphiques vectoriels
Premiere prend en charge les fichiers vectoriels EPS et AI, qui sont des formats de fichiers très courants pour les logos et les illustrations vectorielles. Ils seront aplatis, donc aucun calque individuel n'est disponible, et la taille sera celle qui a été définie dans Illustrator. De nombreux logos et autres graphiques vectoriels seront très petits lors de l'importation.
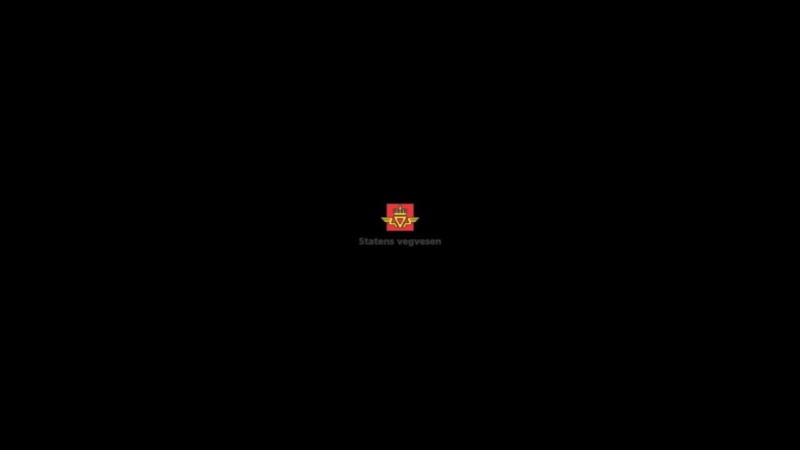
Puisqu'il s'agit d'art vectoriel, votre instinct vous dira probablement que "je peux simplement l'adapter à la taille dont il a besoin". Mais ce n'est pas le cas. Premiere convertit les vecteurs en pixels et vous redimensionnerez les pixels d'une image basse résolution. Cela rendra le logo flou.

La solution consiste à mettre à l'échelle l'art vectoriel dans Adobe Illustrator. Ouvrez le fichier dans Illustrator, sélectionnez toutes les formes et cliquez sur Objet > Transformer > Échelle . Mettez-le à l'échelle à la taille dont vous avez besoin. J'ai fait le mien 500 % plus grand.
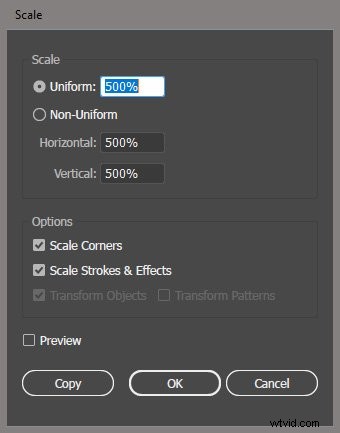
Cliquez maintenant sur Objet > Plans de travail > Ajuster aux limites de l'illustration . Avant de cliquer sur Enregistrer, vous souhaiterez peut-être changer le mode de couleur en RVB, car de nombreux logos et autres illustrations sont créés en CMJN, destinés à l'impression. Fichier > Mode couleur du document > RVB .
Pour éviter d'endommager le fichier d'origine, enregistrez-le sous un nouveau nom et importez-le dans Premiere. Les bords seront désormais d'une netteté remarquable dans Premiere. Si vous ne craignez pas de détruire l'original (parce que vous disposez d'une sauvegarde), vous pouvez bien sûr également utiliser la fonction Modifier l'original pour l'ouvrir dans Illustrator depuis Premiere et économiser quelques étapes.

Une autre approche consiste à utiliser Dynamic Link vers After Effects pour résoudre le problème de mauvaise mise à l'échelle. Mettez à l'échelle le clip dans Premiere, puis cliquez avec le bouton droit sur le clip et choisissez Remplacer par la composition After Effects . Le clip s'ouvre dans After Effects, et vous devrez donner un nom au projet After Effects et décider où l'enregistrer.
Cliquez sur le bouton Pixelliser en continu pour le calque, celui qui ressemble à un soleil.
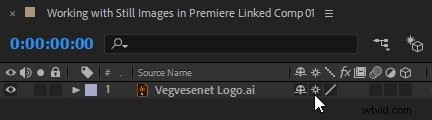
De retour dans Premiere, les bords seront désormais parfaitement nets. C'est une bonne idée d'enregistrer le projet dans After Effects afin de ne pas perdre vos modifications.
Importer des fichiers RAW via PS
Les fichiers RAW des appareils photo reflex numériques, tels que les formats bruts Canon (.CR2) et Nikon (.NEF), ne peuvent pas être importés directement dans Premiere. Mais vous pouvez utiliser Photoshop pour intégrer l'image dans un fichier PSD que Premiere peut importer.
Importez le fichier brut dans Photoshop, puis cliquez avec le bouton droit sur le calque et choisissez Convertir en objet dynamique . Enregistrez en tant que fichier Photoshop Document (PSD) et importez le PSD dans Premiere. Si vous devez apporter des modifications, utilisez la fonction Modifier l'original et ajoutez le filtre Camera Raw en cliquant sur Filtre> Filtre Camera Raw pour éditer les pixels sans aucune perte. Appuyez sur Fichier> Enregistrer , et regardez la mise à jour de l'image dans la chronologie de Premiere.
Étant donné que le fichier PSD contiendra toutes les informations du fichier RAW, vous devez vous attendre à un ralentissement des performances lorsque vous utilisez cette méthode.
Importer des séquences d'images
Vous êtes susceptible de rencontrer des séquences d'images lors de l'édition d'animations 3D, de films en stop motion et de séquences accélérées. Elles sont toutes fondamentalement identiques :une collection d'images qui doivent être traitées comme des images dans un fichier vidéo.
Pour indiquer à Premiere de traiter un groupe d'images comme une séquence d'images, activez Importer en tant que séquence d'images dans le menu du panneau du navigateur multimédia.
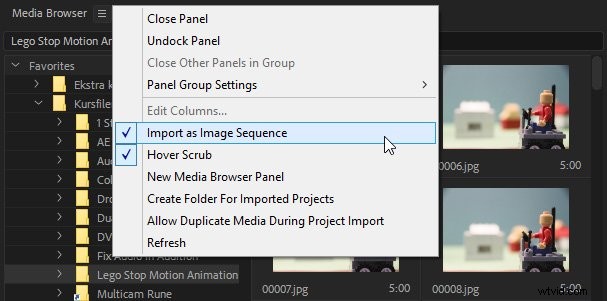
Avec l'option Importer en tant que séquence d'images active, sélectionnez uniquement la première image de la séquence d'images, cliquez avec le bouton droit de la souris et choisissez Importer.
Le clip importé peut ressembler à une simple image fixe, car il tire son nom du premier fichier de la séquence. Dans mon cas, il s'appelait simplement 00005.jpg . Mais si vous l'ouvrez dans le moniteur source ou si vous le placez dans une chronologie, vous verrez qu'il se comporte en fait comme n'importe quel autre clip vidéo.
Si le mouvement est trop rapide ou trop lent, faites un clic droit sur le clip dans le chutier et choisissez Modifier> Interpréter le métrage et entrez la fréquence d'images préférée sous "Assumer cette fréquence d'images".
Si la séquence d'images a été créée dans un appareil photo reflex numérique, il est probable qu'elle ne sera pas de la même taille que votre séquence Premiere Pro.


Premiere n'importera que des séquences d'images avec des numéros de séquence continus dans les noms de fichiers. Donc, si vous avez des fichiers nommés Lego 0001 à Lego 0100 , mais Lego 0009 n'existe pas, votre séquence d'images importée ne contiendra que les huit premiers fichiers.
Pour éviter les lacunes dans la numérotation des fichiers, j'utilise la fonction Renommer par lots dans Bridge avant d'importer la séquence d'images dans Premiere.
Sélectionnez les fichiers dans Bridge, puis choisissez Outils > Renommer par lot . Choisissez d'inclure un texte, comme "Lego", et un numéro de séquence commençant à 1, avec autant de chiffres que nécessaire pour inclure toutes les images.

L'importation de ce type de métrage sous forme de séquence d'images au lieu de les importer sous forme de fichiers image séparés garantira que Premiere utilisera beaucoup moins de RAM pour les traiter.
Modifier la durée de vos photos
Même si vous avez défini la préférence pour la durée par défaut des images fixes , vous souhaiterez peut-être modifier la durée de plusieurs images fixes après leur importation, ou même après les avoir placées dans une séquence.
Pour modifier la durée d'un chutier, sélectionnez les clips dans le chutier et appuyez sur Clip > Vitesse/Durée , ou utilisez le raccourci clavier Ctrl+R (Cmd+R). La seule option disponible sera Durée .
La durée que vous définissez ici sera la durée du clip la prochaine fois que vous le placerez dans une chronologie. Les instances que vous avez déjà dans une chronologie ne seront pas affectées, en raison de la philosophie « Ne pas nuire » de Premiere Pro.
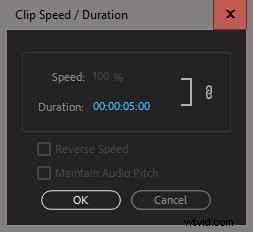
Si vous souhaitez modifier la durée des images fixes dans une chronologie, utilisez la même procédure que dans un chutier :sélectionnez les clips dans la chronologie et appuyez sur Clip > Vitesse/Durée , ou utilisez le raccourci clavier Ctrl+R (Cmd+R). En plus de la durée, vous aurez également la possibilité de répercuter les modifications.
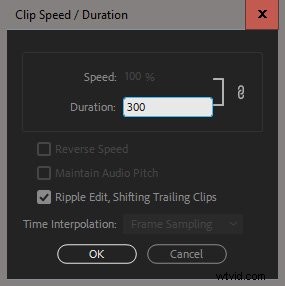


Modification d'un montage d'image fixe
Même si vous pouvez importer des images fixes jusqu'à 32 Ko dans l'une ou l'autre dimension, la taille d'image maximale possible d'une séquence Premiere Pro est de 16 Ko sur 8 Ko (16 384 × 8 192). Très probablement, votre séquence ne sera pas aussi grande, mais plutôt en résolution HD ou 4k. Si vos images ont été prises avec un reflex numérique à 8k, rien ne vous empêche de monter votre séquence dans une séquence 8k, sachez simplement que les performances lors du montage peuvent ne pas être exceptionnelles.
Scénarimage
J'utilise toujours un bac comme storyboard où je décide de l'ordre des images. Faites glisser les images dans la corbeille, en essayant différentes commandes. Lorsque vous avez décidé de l'ordre, cliquez sur la première image dans le bac, et Maj-cliquez sur la dernière que vous souhaitez inclure, puis utilisez la commande Remplacer (. ) pour déplacer les images vers la chronologie.
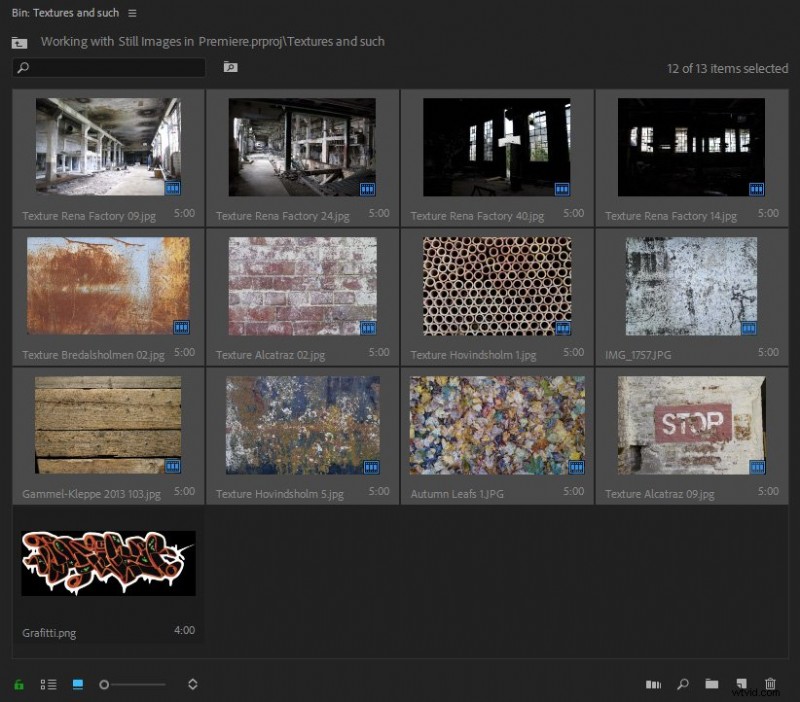
Oui, je sais que chaque didacticiel sur ce sujet montre comment ajouter des marqueurs lors de la lecture de musique dans votre chronologie, puis utiliser le Automatiser pour séquencer dans le bac pour ajouter automatiquement des coupes ou des transitions aux marqueurs. Je ne vous dirai pas comment procéder pour deux raisons.
- Vous pouvez facilement savoir comment procéder.
- Vous ne devriez jamais faire toutes vos coupes sur le rythme. Ça devient très vite lassant à regarder.
Quoi qu'il en soit, voici la séquence après avoir appuyé sur la touche Point (. ).

Ajuster à la taille de l'image ou Ajuster à la taille de l'image
Si vous souhaitez que les images et la vidéo soient toujours mises à l'échelle pour s'adapter à la taille de la séquence, vous pouvez utiliser l'une des deux méthodes suivantes :Scale to Frame Size ou Ajuster à la taille du cadre . Ils se trouvent tous deux dans le menu contextuel des clips de la chronologie et dans le menu Clip, sous Options vidéo.
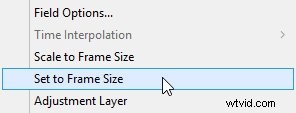
Alors, quelle est la différence ? L'échelle à la taille du cadre rééchantillonnera votre image à la taille de la séquence. Ainsi, si vous l'utilisez sur une image qui fait le double de la largeur de la séquence, vous vous retrouvez avec une image qui représente ¼ de la taille de pixel d'origine, tandis que l'échelle sera définie sur 100 %. C'est un excellent moyen de réduire la pression sur le système, mais cela dégradera l'image si vous la redimensionnez davantage.
Le Définir sur la taille du cadre L'option , d'autre part, ne rééchantillonnera pas l'image, mais définira à la place l'échelle dans le panneau Options d'effet sur ce qu'il faut pour adapter l'image à l'intérieur du cadre. Dans notre cas, puisque nous avons redimensionné les images par lots à 3840 px de large, c'est 50% pour une image 16/9. Tous les pixels sont toujours intacts, ce qui est idéal lorsque vous souhaitez redimensionner davantage l'image dans le panneau Options d'effet, mais vous aurez besoin de plus de puissance informatique.
L'échelle à la taille du cadre est également disponible dans le bac. Sélectionnez les clips que vous souhaitez mettre à l'échelle automatiquement à la taille de l'image, puis cliquez sur Clip > Options vidéo > Ajuster à la taille de l'image . Lorsque vous placez les clips sur la timeline, ils se mettent automatiquement à l'échelle.
Si vous utilisez cette fonctionnalité tout le temps, vous devez la définir dans vos préférences. Cliquez sur Préférences > Médias > Mise à l'échelle des médias par défaut , et réglez-le sur Définir sur la taille du cadre . Ou utilisez Scale to Frame Size pour réduire la pression sur l'ordinateur, et n'oubliez pas de le changer en Définir sur la taille de l'image pour les clips que vous souhaitez redimensionner davantage, avant de commencer à les redimensionner.
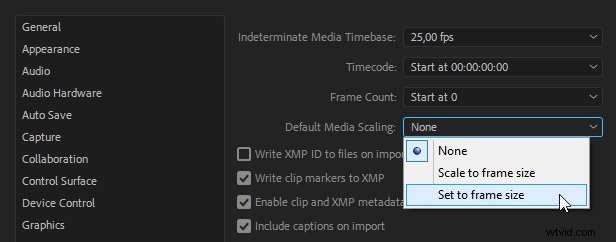
En réalité, Scale/Set to Frame Size les options ne sont pas aussi utiles que vous le pensez. La plupart des images d'un reflex numérique n'auront pas un rapport d'aspect de 16/9, donc la mise à l'échelle donnera un aspect boîte aux lettres ou pilier avec des barres noires.

Une bien meilleure approche consiste à créer un préréglage de mouvement qui redimensionne les images à 50 %, de sorte que vous n'obteniez pas de barres noires.
Pour créer un préréglage comme celui-ci, réglez l'échelle sur 50 %, puis cliquez avec le bouton droit sur le mot Mouvement dans le panneau Options d'effet et choisissez Enregistrer le préréglage . Nommez-le Échelle de 50 % ou quelque chose de similaire. La prochaine fois que vous aurez besoin de redimensionner 50 images, sélectionnez-les toutes dans la chronologie et lancez ce préréglage sur l'une d'entre elles. Mise à l'échelle parfaite en moins d'une seconde !
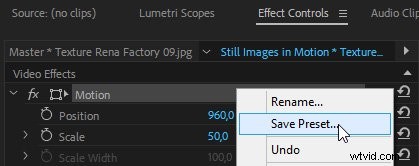

Pan &Scan dans les images
Pour créer un zoom avant de type Ken Burns sur un détail de l'image, nous allons utiliser les images clés de position et d'échelle. Placez la tête de lecture à l'endroit où vous souhaitez que le zoom démarre, puis cliquez sur l'icône Chronomètre pour l'échelle et la position.
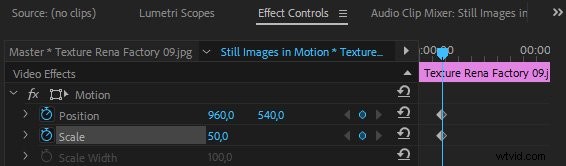
Maintenant que vous avez défini les images clés de début, déplacez la tête de lecture à l'endroit où vous souhaitez que le zoom se termine et ajustez l'échelle et la position. J'ai mis le mien à environ 3 secondes dans le clip.
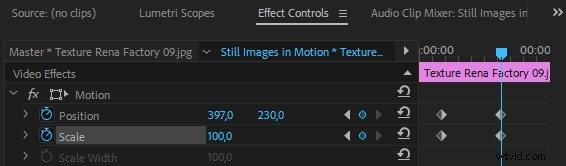

Lors de la lecture de la séquence, ce mouvement sera linéaire, ce qui signifie qu'il démarrera et s'arrêtera brusquement, et se déplacera à une vitesse constante. Rien ne bouge comme ça dans la vraie vie, donc pour rendre cela plus naturel, nous allons utiliser des images clés Ease.
Sélectionnez les deux premières images clés dans le panneau Options d'effet et choisissez Interpolation temporelle> Atténuation . Choisissez ensuite les deux dernières images clés et choisissez Interpolation temporelle> Accélérer . Cela accélère le mouvement à partir des premières images clés et ralentit dans les dernières.
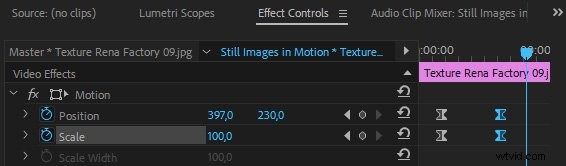
Créer des préréglages
Si vous avez plusieurs images qui ont à peu près la même taille (et si vous avez utilisé la fonction de mise à l'échelle automatique dans Photoshop comme expliqué précédemment, vous le faites), vous pouvez gagner beaucoup de temps en créant des préréglages Zoom avant et Zoom arrière. Enregistrez vos animations 8-10 préférées en tant qu'effets prédéfinis comme expliqué ci-dessus, et vous vous rapprocherez assez de ce que vous voulez avec un simple glisser-déposer rapide.
Maintenant, utilisez cette Connaissance
Les conseils et techniques de cet article sont des outils qui peuvent accélérer votre montage lorsque vous travaillez avec des images fixes, tout en obtenant la meilleure qualité d'image possible. Mais même après avoir lu cet article, il est beaucoup trop facile de retomber dans les vieilles habitudes. Vous devrez résister à faire les choses comme vous les avez toujours faites, sinon vous ne gagnerez pas de temps et n'obtiendrez pas de meilleurs résultats. Briser les vieilles habitudes demande un certain effort, mais vos films en bénéficieront.
Vous pouvez continuer à apprendre à utiliser Adobe Premiere Pro dans notre cours, Premiere Pro Quickstart .
