DaVinci Resolve a un prise unique sur les fonctions de garniture. Découvrez comment optimiser votre flux de travail dans ce didacticiel rapide.
Si vous envisagez d'essayer DaVinci Resolve, vous devez connaître une fonctionnalité importante :cette fonction est assez différente dans Premiere Pro.
Ce sont les outils de rognage . (Si, en revanche, vous venez de Final Cut Pro, vous savez peut-être mieux comment Resolve gère les fonctions de découpage.)
Les modifications d'ondulation, de glissement, de glissement et de roulis sont toutes réunies dans une seule fonction dans Resolve :le mode Trim Edit. . Voyons ce qu'ils sont et comment ils remplissent différentes fonctions.
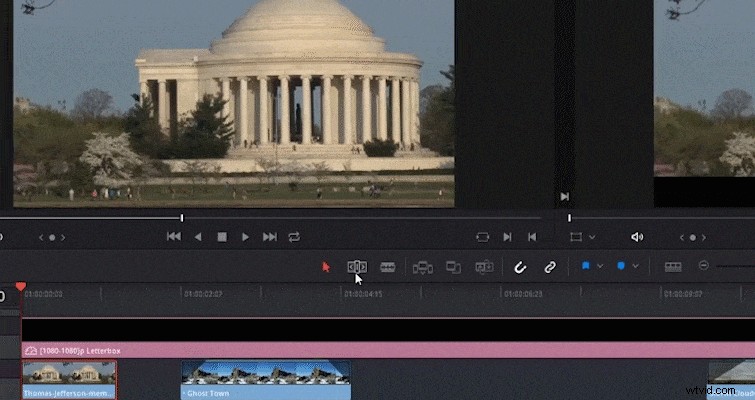
(Pour en savoir plus sur les fonctions des outils de découpage dans Premiere Pro, consultez cet article.)
Modification du découpage dynamique
Dans Resolve, le découpage est un processus dynamique. Lorsque vous êtes en mode Trim Edit , vous pouvez effectuer différentes modifications de découpage en fonction de l'endroit où vous placez votre curseur sur le clip. Il s'agit d'un processus beaucoup plus rapide pour effectuer des tâches d'édition.
Vous n'avez plus besoin d'appuyer sur divers raccourcis clavier ou de trouver l'icône de l'outil d'édition particulier. N'oubliez pas que vous devez être en mode Trim Edit (T sur le clavier) pour exécuter ces fonctions.
Voyons comment vous activez chaque mode d'édition.
Modifier l'ondulation
Amenez votre curseur juste à partir du bord d'un clip pour effectuer un montage en cascade. L'icône suivante apparaîtra et vous permettra de procéder à une modification en cascade.
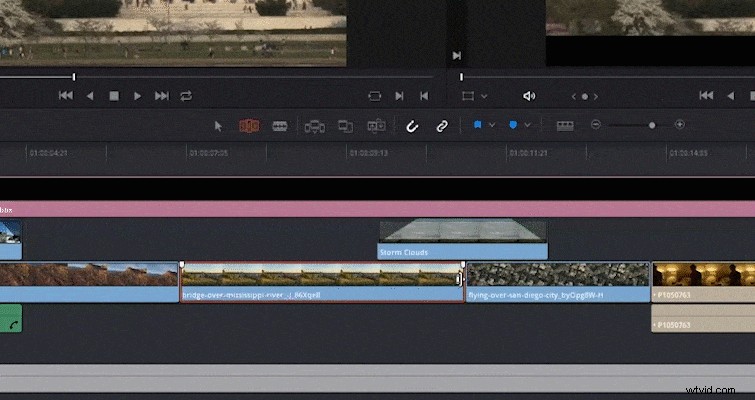
Un montage par ondulation raccourcira ou allongera le début d'un clip entrant ou la fin d'un clip sortant, mais là où le montage par ondulation diffère du simple redimensionnement de la longueur d'un clip, c'est qu'un montage par ondulation déplacera simultanément tous les clips sur la piste vers l'avant ou vers l'arrière (selon le sens du montage).
Comme on le voit dans le GIF ci-dessus, avec le mode de coupe activé et en sélectionnant le bord du clip, nous déplaçons également le clip correspondant vers l'avant au lieu de le manger. Les modifications d'ondulation modifient la durée de la chronologie globale et peuvent également modifier la synchronisation entre différentes pistes.
En remarque, si le bord de votre clip est surligné en vert , cela signifie que le clip contient encore du métrage inutilisé, vous pouvez donc l'étendre. Si le bord est rouge , cela signifie qu'il n'y a plus de métrage à partir duquel travailler.
Comme vous pouvez le voir dans l'image ci-dessous, j'essaie d'effectuer une édition par roulement , mais je ne peux pas le faire car je n'ai aucune vidéo supplémentaire dans les deux clips pour travailler avec.
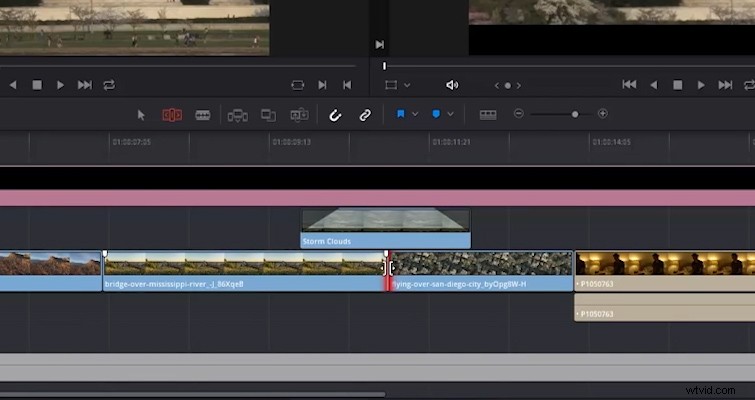
Rouler Modifier
Vous pouvez effectuer une édition en rouleau en plaçant le curseur directement dans un point d'édition ou deux clips . Lorsque le curseur se trouve entre les deux clips, l'icône suivante apparaît.
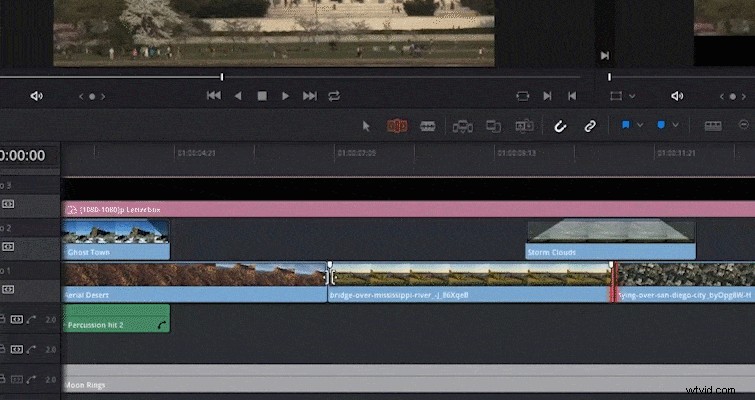
Un montage en rouleau déplacera un point de montage vers la gauche ou vers la droite en raccourcissant le clip sortant ou en allongeant le clip entrant. Contrairement à un montage en boucle, un montage en boucle ne modifie pas la durée de la chronologie globale.
Modifier le bordereau
Il est facile d'effectuer accidentellement une modification de diapositive au lieu d'une modification de glissement, car la zone d'un outil à l'autre est minime. Placez le curseur sur les vignettes des images pour effectuer une modification par glissement en mode Découpage .
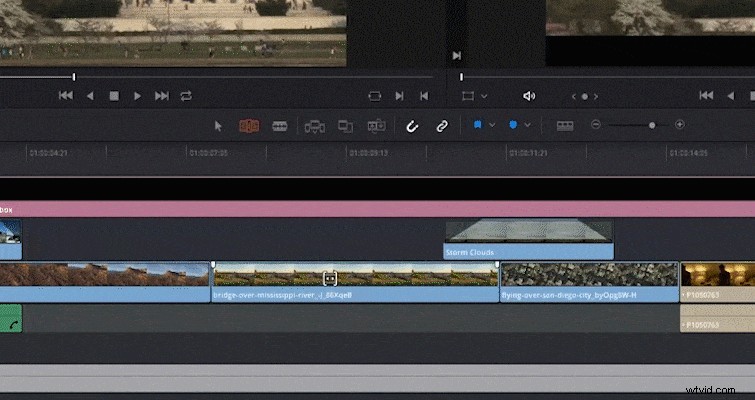
C'est l'une de mes modifications de mode de coupe préférées. Un montage par glissement gardera le média au même endroit dans la chronologie, mais cela changera la gamme de médias qui apparaît dans le spot. Cela vous permet d'utiliser les informations sur le média avant ou après les seuils de montage actuels.
Vous devez avoir les aperçus des miniatures activés sur la timeline pour effectuer cette modification dynamique. Si, toutefois, vous préférez éditer sans l'aperçu des vignettes, vous pouvez également augmenter la hauteur de la piste pour afficher une zone supplémentaire de couleur unie afin d'effectuer une modification par glissement.
Cependant, l'augmentation de la hauteur de la chenille ajoute une étape supplémentaire et diminue l'efficacité de la Trim dynamique fonction.
Modifier la diapositive
Comme vous l'avez peut-être deviné, l'édition de diapositives consiste à placer le curseur sous les aperçus des vignettes et sur la zone avec le nom de fichier du clip.
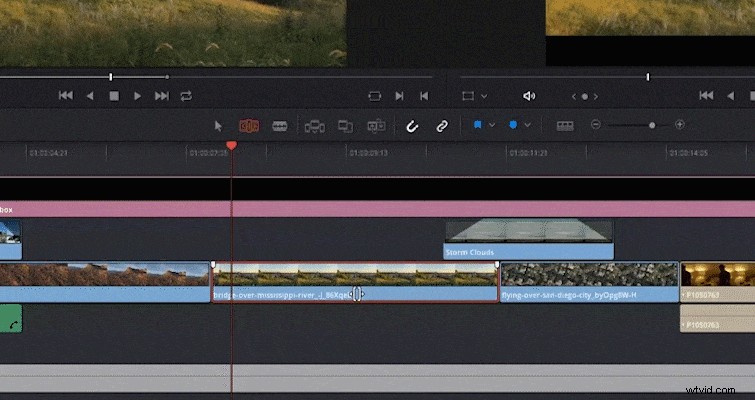
Comme le montage par glissement, un montage par diapositive conservera la même longueur de la plage de médias du clip, mais déplacera ce clip vers la gauche ou la droite. Cela raccourcira le clip sortant vers sa gauche, tout en allongeant le clip entrant vers sa droite (ou vice versa).
Édition dynamique
Les outils d'édition de découpage sont en effet un moyen efficace d'éditer, et vous gagnerez rapidement beaucoup de temps si vous utilisez ces outils, au lieu de déplacer minutieusement les clips multimédias et d'augmenter la longueur au fur et à mesure.
Si vous êtes intéressé par l'édition dynamique dans Resolve, j'ai créé une série de tutoriels faciles à suivre qui couvre les bases de l'édition dans Resolve. Vous pouvez suivre épisode par épisode en commençant par la vidéo ci-dessous.
F ou plus sur DaVinci Resolve, consultez ces articles :
- Corrigez les séquences floues grâce à cette astuce simple
- Configuration requise pour DaVinci Resolve 17
- Méthodes de débandage de votre métrage dans DaVinci Resolve
- Comment déplacer une base de données DaVinci Resolve vers un autre ordinateur
- Un focus sur le nouvel outil de masquage de Resolve 17 :Masque magique
Image de maquette de couverture via sdecoret.
