Chaque itération de DaVinci Resolve de Blackmagic Design est devenue plus efficace que la précédente. En 15, c'est le nœud partagé qui fait la différence.
Les nœuds partagés sont une nouvelle fonctionnalité de Resolve 15 qui permet aux coloristes de partager des nœuds individuels sur plusieurs clips, permettant une correction et une gradation simultanées sur tous les clips tout en conservant les propriétés des nœuds spécifiques au clip.
Par exemple, dans le passé, si vous deviez pousser tous les plans intérieurs de la scène six vers une teinte plus chaude, vous aviez deux options :regrouper tous les clips et appliquer la correction, ou ouvrir individuellement chaque clip et appliquer un nouveau nœud à suivre avec la nouvelle direction. Cependant, avec l'aspect de regroupement, vous deviez ensuite continuer à basculer entre le graphique de nœuds de clip et le graphique de nœuds de groupe pour effectuer d'autres ajustements. Du coup, appliquer le warm push à chaque clip devenait fastidieux, surtout s'il y avait de nombreux clips à régler.
C'est là qu'interviennent les nœuds partagés.
La création d'un nœud partagé ne pourrait pas être plus facile, mais il y a quelques étapes qui peuvent vous faire trébucher (en particulier la fonction de verrouillage automatique).
Pour créer un nœud partagé, il vous suffit de cliquer avec le bouton droit sur n'importe quel nœud correcteur et de sélectionner Enregistrer en tant que nœud partagé. Il n'y a pas de minuscule changement de couleur dans le contour du nœud, ni d'icône difficile à manquer indiquant que le nœud correcteur est maintenant un nœud partagé.
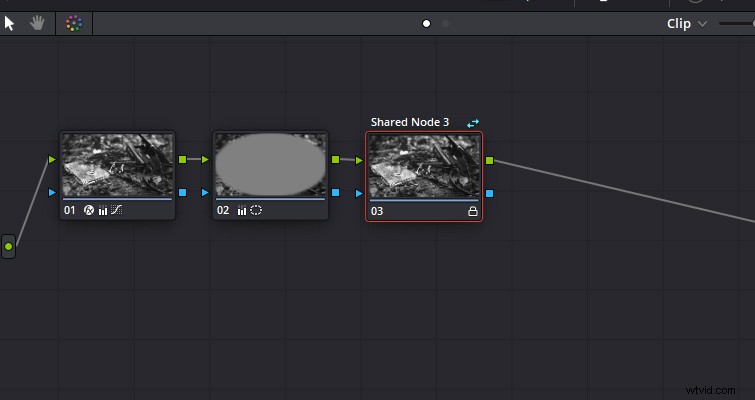
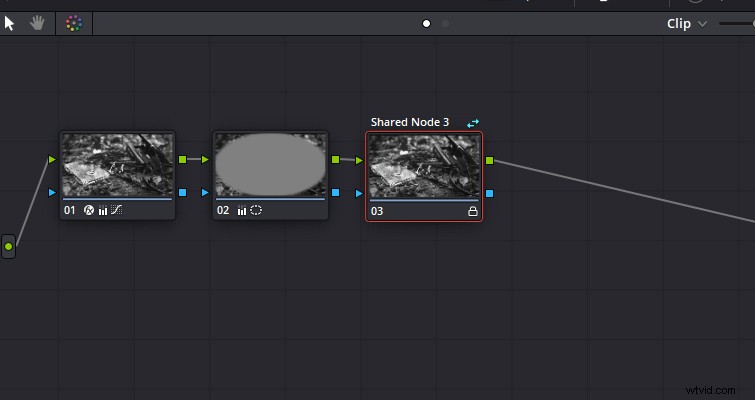
Cependant, ce qui n'est pas aussi évident, c'est la petite icône de cadenas en bas à droite du nœud, ce qui signifie que le nœud est verrouillé. Il s'agit d'une fonctionnalité automatique pour empêcher les utilisateurs d'effectuer des ajustements accidentels sur tous les clips qui partagent le nœud. Cela peut être quelque peu déroutant car vous pouvez toujours utiliser tous les outils de correction et de notation disponibles, mais aucun ajustement n'est implémenté. Pour apporter d'autres modifications au nœud partagé, cliquez avec le bouton droit de la souris et sélectionnez « Verrouiller le nœud » pour le déverrouiller. Il n'y aura pas d'option pour "le déverrouiller" - la coche symbolisera s'il est verrouillé ou non.
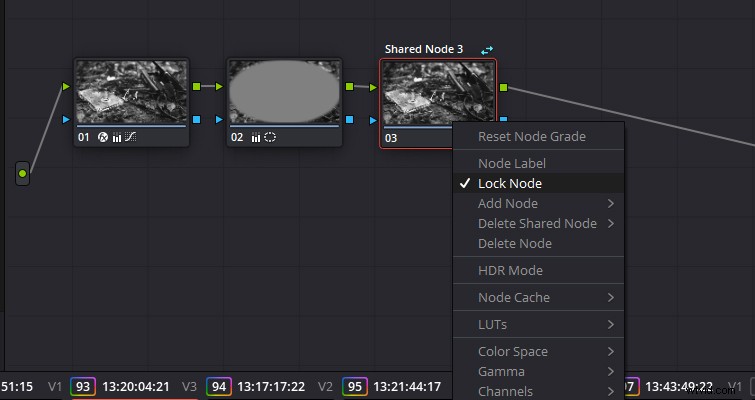
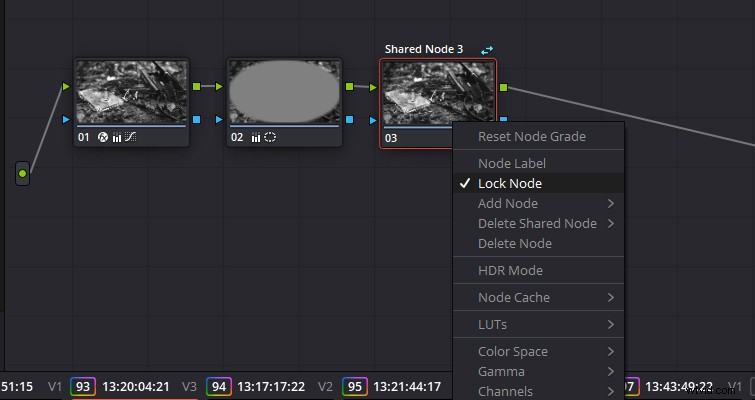
Bien sûr, partager le nœud est la principale chose à apprendre.
Copier et Coller
La façon la plus simple (mais pas la plus pratique) de partager le nœud est de sélectionner et de copier le nœud soit en sélectionnant le nœud et en utilisant Modifier> Copier , ou en appuyant sur Ctrl+C, puis en passant à un nouveau clip et en collant les propriétés du nœud partagé sur un nouveau nœud. Cependant, cela nécessite un trop grand nombre de clics et d'appuis sur les boutons par rapport aux autres méthodes.
Par exemple, si vous deviez copier et coller le nœud partagé dans un nouveau clip, Resolve l'appliquerait automatiquement au nœud précédemment sélectionné lors de l'étalonnage de ce clip, ce qui annule tous les ajustements existants. Par conséquent, vous devez ajouter un nœud vide avant de coller le nœud partagé.
Copier le raccourci de la note entière
De même, si vous deviez copier l'intégralité de la note à l'aide du raccourci du bouton central de la souris (sélectionnez un clip dans la chronologie du clip, puis survolez un clip noté et appuyez sur le bouton central de la souris), le nœud partagé serait sur le nouveau clip.
Appliquer la note de Still
Si vous deviez enregistrer une note dans la galerie, et que la note incluait un nœud partagé, et que vous deviez appliquer cette note à un nouveau clip, le nœud partagé serait inclus. Encore une fois, il est important de se rappeler que lors de l'application d'une note à partir d'un alambic capturé, tous les nœuds remplacent tous les nœuds existants à moins que l'alambic ne soit ajouté.
Toutes ces options sont idéales lorsque vous souhaitez déplacer l'intégralité grade, mais que diriez-vous d'ajouter simplement le nœud partagé à un nouveau clip ?
Menu contextuel du nœud
C'est sans doute le moyen le meilleur et le plus simple d'ajouter un nœud partagé à un nouveau clip. Lors de la création d'un nœud partagé, l'option permettant d'ajouter un nœud partagé apparaît dans le menu contextuel du nœud (le menu qui apparaît lorsque vous cliquez avec le bouton droit sur un nœud). Lorsque vous faites cela, vous obtenez une sélection de nœuds partagés parmi lesquels choisir, et le nœud partagé s'ajoute au nœud sélectionné ; il n'y a pas d'écrasement des nœuds existants.
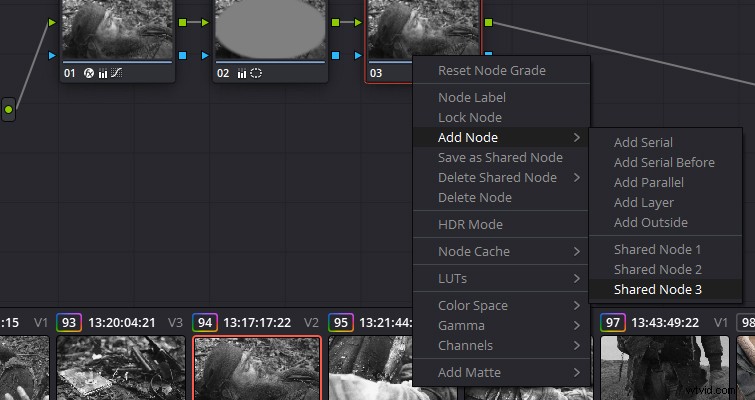
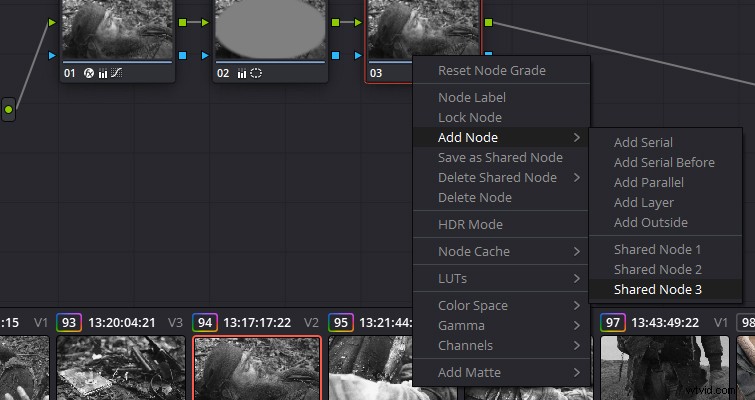
Ajouter un nœud aux clips sélectionnés
Si vous avez plusieurs clips et que vous devez appliquer le nœud partagé à tous, peut-être pour un changement de température de couleur, vous pouvez le faire en relativement peu de clics. Tout d'abord, assurez-vous que le nœud partagé est sélectionné dans la fenêtre de clip ouverte et que la chronologie du clip est visible, puis tout en maintenant la touche Ctrl enfoncée, sélectionnez les clips appropriés, ouvrez le menu des couleurs et cliquez sur « Append Node To Selected Clips ».
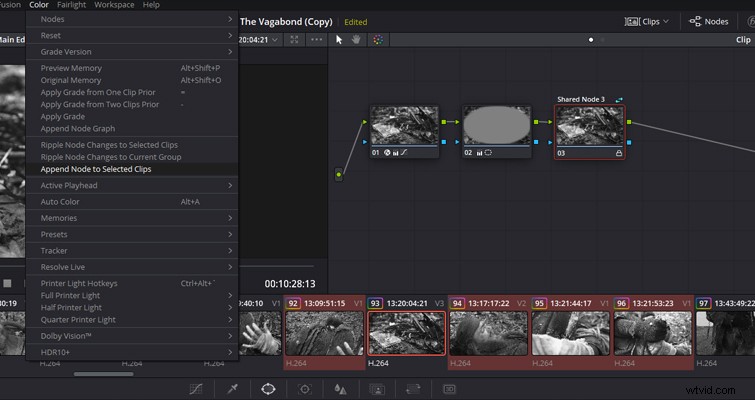
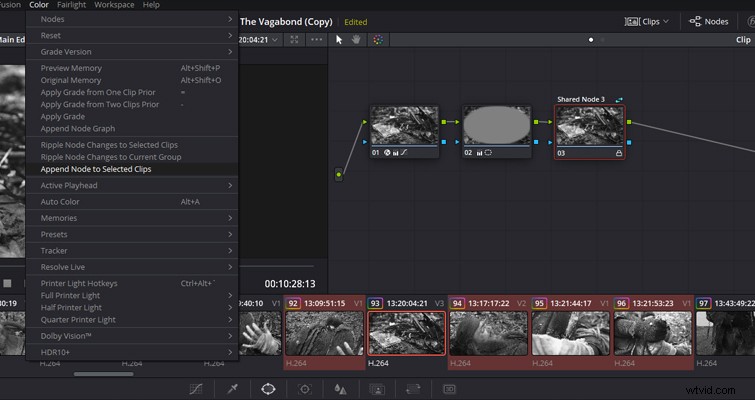
Si vous devez supprimer le nœud partagé, vous devez faire plus que simplement sélectionner le nœud et appuyer sur supprimer. Bien que cela supprime le nœud du clip spécifique, le nœud partagé et ses propriétés seront toujours actifs sur les autres clips. Pour supprimer le nœud de tous les clips partagés, vous devez entrer dans le menu contextuel du nœud, puis sélectionner « Supprimer le nœud partagé ». Cela supprimera les propriétés du nœud partagé sur tous les clips ; cependant, un nœud vide restera.
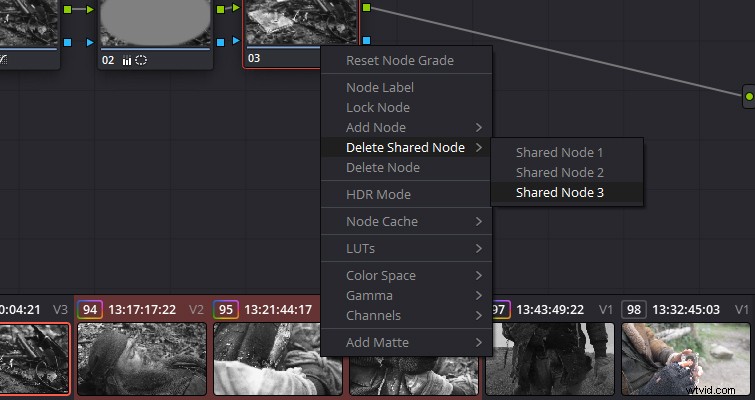
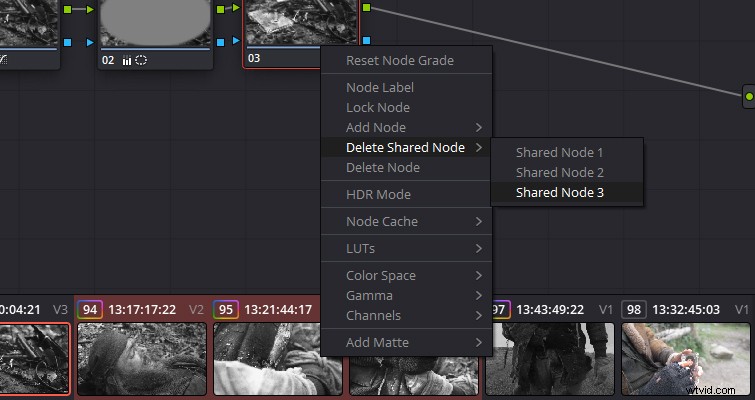
La possibilité de partager des nœuds sur plusieurs clips est vraiment une fonctionnalité brillante, et je suis sûr qu'avec les futures mises à jour, la fonctionnalité ne fera que s'améliorer. Pouvoir voir quels clips partagent le nœud serait le bienvenu . . .
Lewis McGregor est un formateur DaVinci Resolve certifié.
