Dans cette analyse étape par étape, nous examinerons les moyens de faire avancer votre montage lorsque vous aurez l'impression que Premiere Pro repousse.
La lecture lente est une jolie—allons-y avec pas rare — plainte des utilisateurs de Premiere Pro. Parce que notre équipe ressent votre douleur, nous avons plongé dans les pages de dépannage et les forums communautaires d'Adobe Premiere Pro pour compiler une liste de solutions à essayer lorsque Premiere Pro semble être à la traîne.
À ce sujet, il est important de rester réaliste quant au matériel et aux spécifications de votre ordinateur. (Surtout lorsqu'il s'agit d'éditer des vidéos 4K ou des vidéos avec beaucoup de compositions ou d'effets ajoutés.) Aussi, allons-y et éliminons ce petit conseil :ne mettez pas à jour Premiere pendant que vous êtes au milieu d'un montage. Cela peut sembler évident, mais il est tellement facile de vérifier impulsivement et de commencer une mise à jour lorsque les choses ralentissent. Nous l'avons tous fait. Mais, sérieusement, ne le faites pas.
Maintenant, voici une liste solide de paramètres optimisés et de conseils de flux de travail à prendre en compte lorsque Premiere Pro commence à vous entraîner vers le bas.
Les solutions les plus rapides pour la plupart des améliorations
Si vous êtes pressé de découvrir pourquoi Premiere Pro est lent, ces quatre solutions offrent généralement l'amélioration de vitesse la plus spectaculaire.
1. Activer l'accélération GPU

Sous Paramètres du projet , assurez-vous que le Renderer est défini sur Accélération GPU . Si l'option Accélération GPU est grisée, vous devrez peut-être mettre à jour les pilotes de votre carte graphique. Si vous les mettez à jour et que l'option est toujours grisée, Premiere Pro peut ne pas prendre en charge votre carte graphique.
Adobe a répertorié la configuration système requise pour Premiere sur son site.
2. Résolution de lecture inférieure

Celui-ci semble assez évident, mais cela fera une différence radicale si vous réduisez la résolution de lecture . Réglez le paramètre sur 1/2 ou 1/4 dans le coin inférieur droit de la fenêtre d'aperçu . Habituellement, je le fais quand j'ai besoin d'un rappel pour savoir à quoi ressemble réellement le projet. Je vais simplement le redéfinir sur Complet . Cela semble probablement bizarre, mais parfois cela me donne une certaine perspective. Pour la plupart, j'édite rarement avec la lecture sur "Complet".
Vous pouvez également vous assurer que la lecture de haute qualité est désactivé. Cliquez sur la clé icône juste à côté de la Résolution paramètre, puis assurez-vous que Lecture de haute qualité n'est pas coché.
3. Purger les fichiers de cache multimédia
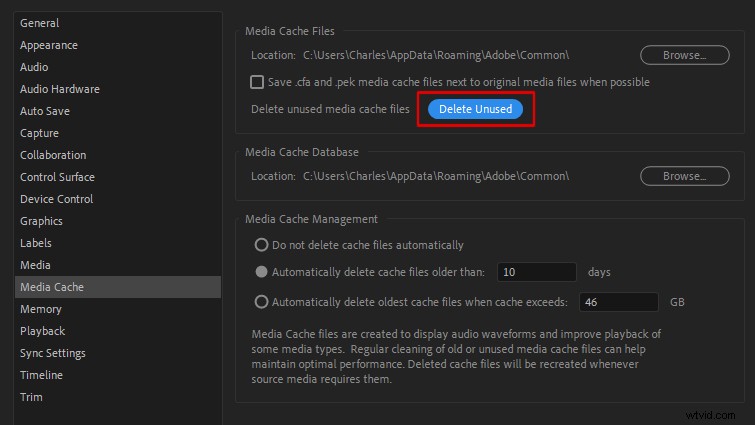
Parfois, les anciens fichiers de cache peuvent être le coupable. Accédez au Cache média dans Préférences . Ensuite, sélectionnez Supprimer les inutilisés .
4. Enregistrer les fichiers de cache sur un SSD secondaire
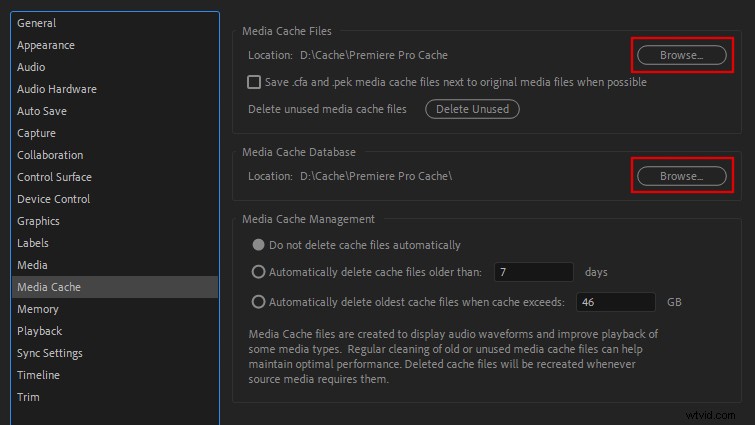
Enfin, il est également recommandé d'enregistrer vos fichiers de cache multimédia et vos fichiers de disque de travail sur un lecteur secondaire, de préférence un SSD interne, pour obtenir les meilleures performances de lecture. En fait, Puget Systems affirme que c'est la première chose que vous pouvez faire pour augmenter les performances avec Premiere Pro.
Si vous devez utiliser un SSD externe, assurez-vous qu'il est classé pour USB 3.0 et vous l'avez branché sur un port USB 3.0. (USB 3.0 est généralement indiqué par la couleur bleue sur le port ou le connecteur.) Et, juste pour votre information, l'USB 3.0 a une vitesse de transfert rapide et est conçu pour l'efficacité. Si vous éditez avec un SSD externe, vous devrez l'utiliser.
Pour modifier l'emplacement du fichier cache, accédez à Media Cache dans Préférences .
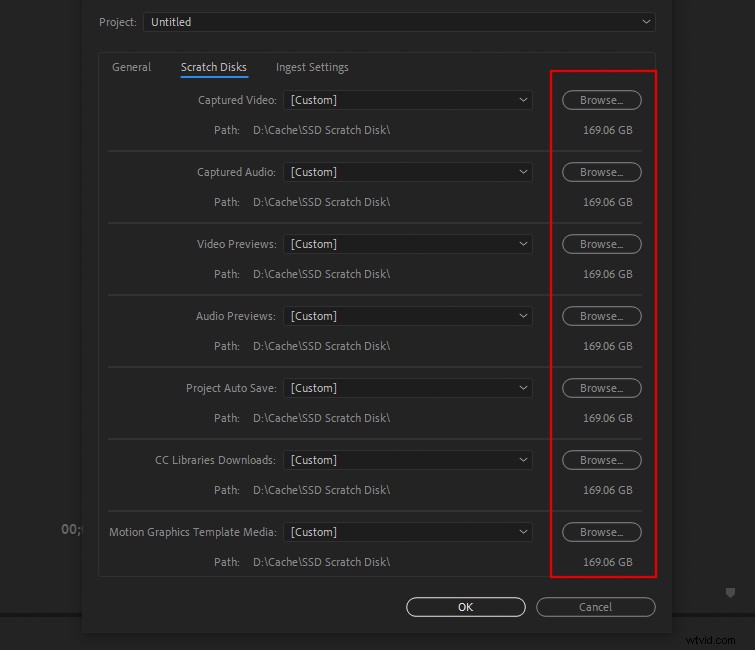
Pour modifier l'emplacement du fichier de disque de travail, accédez à Disques de travail sous Paramètres du projet . (Notez que vous devrez définir les disques de travail paramètres pour chaque nouveau projet sur lequel vous travaillez. Premiere Pro n'enregistre pas cet emplacement de paramètre de projet comme il le fait pour les fichiers Media Cache.) Mais, comme tout projet, planifiez en conséquence en fonction de la taille et de l'étendue du montage que vous êtes sur le point de traiter.
Paramètres à vérifier
Voici une liste d'autres paramètres que vous voudrez peut-être modifier dans Premiere Pro pour une lecture plus rapide. Essayez-les, car les résultats varieront en fonction de votre poste de travail.
Optimiser le rendu pour les performances
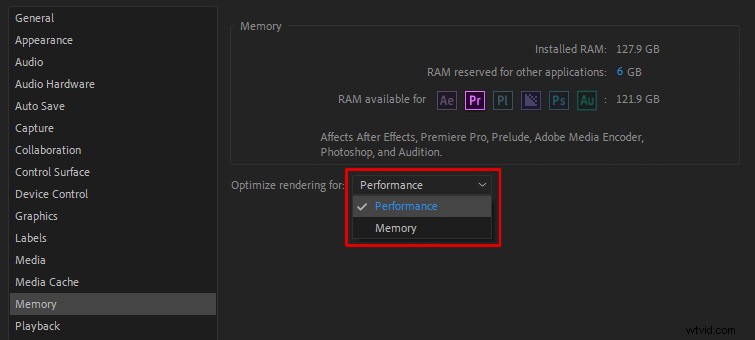
Sous Préférences , accédez à Mémoire et définissez Optimiser le rendu pour Performances .
Désactiver l'enregistrement automatique
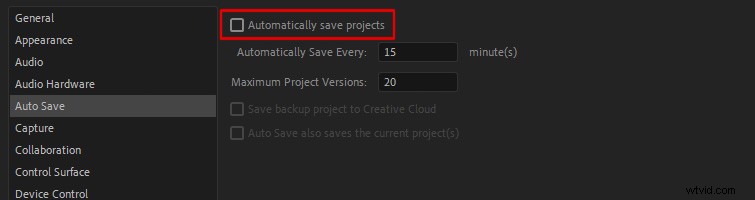
Les sauvegardes automatiques fréquentes peuvent parfois ralentir votre machine. (Quelqu'un d'autre a l'impression que l'enregistrement automatique plante ses applications Adobe plus qu'il ne les enregistre réellement ? Quoi qu'il en soit, essayez cette recommandation à vos risques et périls !) Accédez à Enregistrement automatique sous Préférences pour l'éteindre.
Ceci accompli, juste pour être sûr, définissez un rappel sur votre téléphone pour enregistrer manuellement le projet ou définissez une alarme toutes les 5 à 10 minutes. Ensuite, continuez à appuyer sur snooze pour qu'il répète l'alerte vous rappelant d'enregistrer. Ce type de folie est la raison pour laquelle les éditeurs vidéo sont une autre race de personnes. Sois fier de ta bizarrerie, cinglé.
Désactiver la transmission de mercure
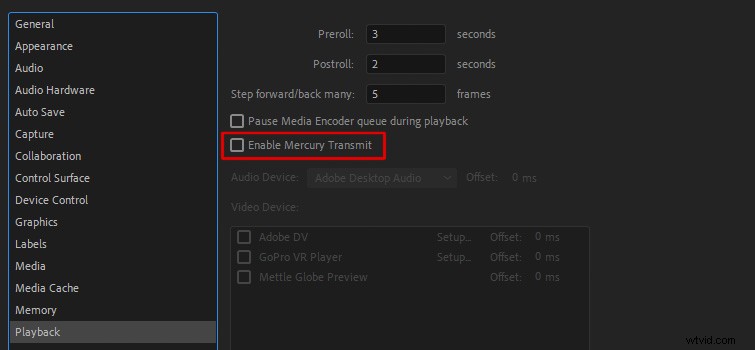
Transmission Mercure est généralement utilisé pour envoyer votre fenêtre d'aperçu vers des écrans externes. Si vous n'en utilisez pas, désactivez cette fonction. Accédez à Lecture sous Préférences pour le désactiver.
Désactiver l'actualisation des fichiers croissants
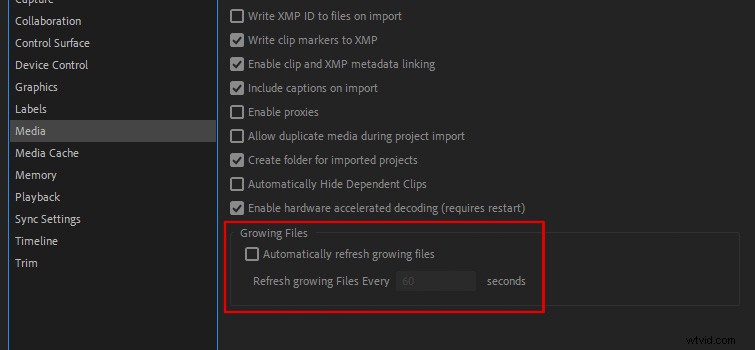
Actualiser automatiquement les fichiers croissants est un paramètre généralement utilisé pour les productions diffusées en direct. Certains utilisateurs de Premiere Pro ont signalé avoir obtenu de meilleures performances lorsqu'il était désactivé. Pour le désactiver, accédez à Médias sous Préférences .
Vérifier les mises à jour

Si votre version actuelle de Premiere Pro devient soudainement lente, vérifiez les mises à jour pour votre système d'exploitation et votre carte graphique. Cela m'a souvent aidé à résoudre des problèmes car, le plus souvent, une mise à jour est disponible.
Encore une fois, si vous êtes au milieu d'un projet et que tout fonctionne normalement, ne mettez rien à jour ! Vous avez maintenant été averti deux fois à ce sujet. Ne le faites pas !
Conseils de flux de travail
Voici une liste de pratiques que vous pouvez utiliser pour optimiser votre flux de travail (et, espérons-le, augmenter la vitesse de prévisualisation).
Ne modifiez pas les fichiers sur une carte mémoire
Même si les cartes mémoire sont des mémoires flash, elles ne sont pas idéales pour l'édition directe. En d'autres termes, déchargez des fichiers de votre carte mémoire vers un lecteur séparé, puis éditez avec ces fichiers dans Premiere Pro.
Parfois, il est facile de se laisser emporter et de vider le métrage tout de suite, car vous voulez passer directement au montage. Mais, pour votre propre santé mentale, déplacez-les sur un lecteur séparé, qu'il soit externe ou interne.
Utiliser des fichiers proxy
Utilisation de fichiers proxy lorsque vous montez est une autre technique qui vous permettra à coup sûr d'obtenir une meilleure lecture dans Premiere Pro. L'utilisation de fichiers proxy remplace essentiellement une version de résolution inférieure de votre métrage pendant le montage. Il reviendra ensuite à votre métrage haute résolution au moment du rendu. (Dans cet article de conseils rapides, Robbie Janney explique les étapes de création de proxys dans Premiere Pro.)
Éviter de modifier des fichiers avec des codecs compressés
Bien que les codecs compressés soient agréables pour l'enregistrement ou le téléchargement, ils ne sont pas idéaux pour l'édition. Les codecs compressés, tels que H.264, prennent plus de temps à se décompresser lors de l'édition, ils ont donc souvent une lecture décalée. Codecs comme ProRes , Cinéforme , et DNxHD sont plus idéales pour l'édition. Encore une fois, un moyen simple de contourner ce problème consiste à utiliser simplement des fichiers proxy.
Rendu des compositions liées dynamiques

Si une partie de votre chronologie vidéo est liée à After Effects ou à une autre application Adobe CC, vous pouvez rapidement les rendre et les remplacer pour une lecture plus rapide. Il vous suffit de cliquer avec le bouton droit sur le lien dynamique sections de votre modification, puis sélectionnez Render and Replace .

Cette astuce peut en quelque sorte aider progressivement. Donc, si vous avez quelques compositions After Effect placées dans votre chronologie, effectuez le rendu au fur et à mesure que vous les parcourez. Espérons que cela accélérera progressivement la lecture.
Désactiver les effets vidéo

Plusieurs effets vidéo peuvent également mettre à rude épreuve les aperçus. Vous pouvez essayer de désactiver les effets individuels avant de prévisualiser, ou utilisez le Global FX Mute bouton pour désactiver tous les effets.
Si vous ne voyez pas le Global FX Mute bouton dans votre Aperçu fenêtre, vous pouvez l'ajouter en sélectionnant Plus icône, puis glisser-déposer dans l'Aperçu barre d'outils de la fenêtre.
Fermer les portées Lumetri

Si vous avez les Lumetri Scopes panneau ouvert, fermez-le avant d'essayer de lire votre métrage dans la chronologie. Cela peut sembler une façon idiote de lisser les choses, mais cela a définitivement fonctionné pour moi une fois ou deux. En fait, j'ai "fermé" à peu près toutes les combinaisons de tous les outils inutiles auxquels vous pouvez penser lors de l'édition, et cela aide presque toujours, même si ce n'est qu'un peu.
Dans le même ordre d'idées, vous pourriez même envisager d'attendre la fin pour noter vos séquences, car ces clips peuvent s'avérer être un facteur majeur de retard de Premiere Pro.
Rendre de l'entrée à la sortie
Si tout le reste échoue, vous devrez peut-être simplement définir un point d'entrée et un point de sortie , et sélectionnez Render In and Out sous Séquence réglages. Oui, il faudra un certain temps pour rendre les aperçus des images dans votre chronologie. Mais, une fois terminé, il devrait être lu en temps réel (jusqu'à ce que d'autres modifications soient apportées au montage).
Dans la vidéo ci-dessus, le grand Peter McKinnon couvre une grande partie des éléments que nous avons abordés dans cette liste. Donnez-lui une montre pour voir à quoi ressemblent réellement les étapes.
Indicateur de trame perdue

Premiere Pro dispose également d'un indicateur d'image perdue intégré qui peut vous signaler si vous sautez des images pendant la lecture. (Vous serez probablement déjà au courant de ce problème si vous constatez un décalage visible pendant la lecture.)
Cliquez sur l'icône de clé en bas à droite de l'Aperçu fenêtre, puis sélectionnez Afficher l'indicateur d'image perdue . Vous verrez un petit point vert qui deviendra jaune ou rouge s'il y a des images perdues pendant la lecture.
Fermer les autres applications Adobe
Cela peut sembler un point évident (ou peut-être ridicule), mais écoutez-moi. D'après mon expérience, avoir Lightroom ouvert en arrière-plan a ralenti le fonctionnement de Premiere auparavant. En tant que tel, j'essaie de m'assurer que Lightroom et Photoshop sont fermés avant de commencer l'édition. Évidemment, vous aurez besoin d'After Effects ouvert, ce qui est bien. En fin de compte, soyez simplement conscient de tout ce qui pourrait commencer à épuiser les ressources de votre machine lorsque vous en avez le plus besoin.
Aussi, sérieusement, ne mettez rien à jour au milieu d'une modification.
Vous voulez quelques conseils, astuces et didacticiels supplémentaires sur Premiere Pro ? Eh bien, voilà :
- Nouvelle version bêta publique de Premiere Pro :workflows d'importation/exportation d'Adobe Reimages
- Un aperçu approfondi des outils de montage d'Adobe Premiere Pro
- Les 10 meilleurs didacticiels vidéo Premiere Pro de 2021
- Pourquoi Premiere Pro plante et comment l'arrêter
- Conseils pour travailler avec des photos dans Adobe Premiere Pro
