Voici le guide de post-production (et visite guidée) expliquant comment et pourquoi vous devriez incorporer le mélange d'opacité dans votre prochain projet.
Le mélange d'opacité n'est pas quelque chose dont j'entends beaucoup parler les éditeurs ou les coloristes. Les 27 modes de fusion d'opacité de Premiere (ou ceux que l'on trouve dans n'importe quel autre NLE, d'ailleurs) interagissent et affectent chacun le métrage de manière radicalement différente, sans parler des possibilités quasi infinies qui découlent du réglage des commandes de fusion et de l'apparence.
J'ai trouvé un énorme succès avec mes notes en incorporant une boîte à outils d'astuces de mélange d'opacité. Dans ce guide, nous allons examiner trois de mes astuces d'opacité les plus utilisées lors de l'étalonnage.
Pour ce faire, nous allons travailler avec une image fixe d'un film que j'ai tourné en 16 mm il y a plusieurs années. Mon objectif principal avec les ajustements et l'étalonnage que j'ai appliqués à ce métrage n'était pas la qualité de mon étalonnage mais plutôt ce que je pouvais obtenir en combinant des étalonnages de base avec des calques d'ajustement et d'opacité.
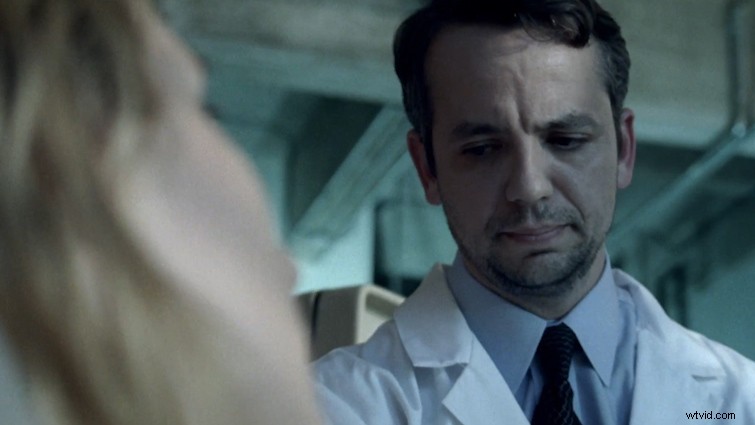
1. Étalonnage avec caches de couleur
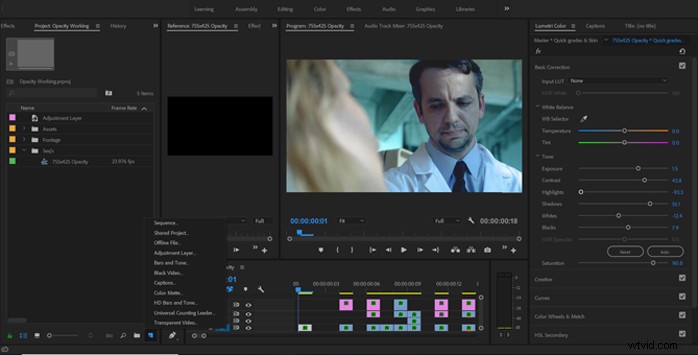
La première astuce que je vais vous montrer consiste à utiliser des caches de couleur. Nous créons un cache de couleur à partir de Ajouter un élément menu et en définissant la couleur sur une orange qui fonctionnera comme un teint sain pour notre sujet. À partir de là, nous l'ajoutons simplement à la chronologie sur une piste vidéo supérieure avant de nous diriger vers le panneau de commandes des effets. Maintenant, je sélectionne le Foncer mode de fusion et réglage de l'opacité à 50 %.
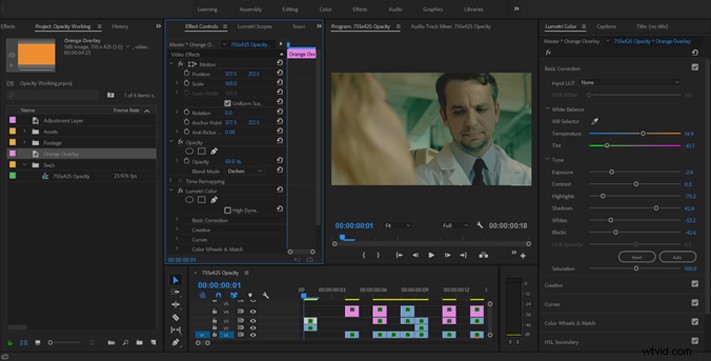
Je peux affiner les résultats en sélectionnant la couleur mate et en accédant au panneau Lumetri. En fonction de ce que vous fusionnez, le mode de fusion (et le pourcentage de fusion) de chacun des curseurs dans les Corrections de base tab modifie l'image d'une manière différente. Pour cette correction, je visais principalement à récupérer une partie de l'exposition que nous avons perdue lors de l'application du mélange d'assombrissement.
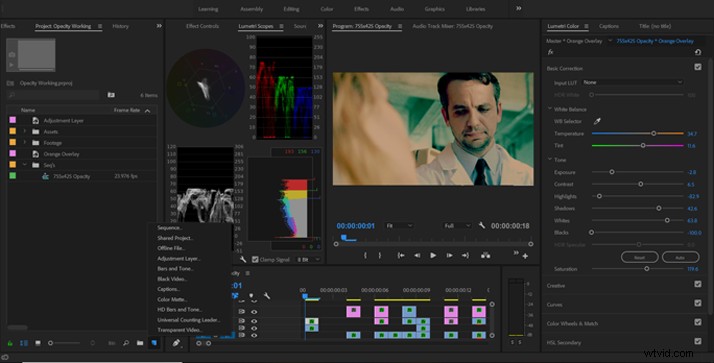
Maintenant que nous avons notre réglage de niveaux de base sur notre calque de clip et de fusion, j'ajoute un calque de réglage sur les deux. J'utilise ce calque de réglage pour nous ramener à une exposition acceptable sans altérer les résultats de notre mélange de couleurs mates. Vous pouvez également "mélanger" l'opacité dans la chronologie.
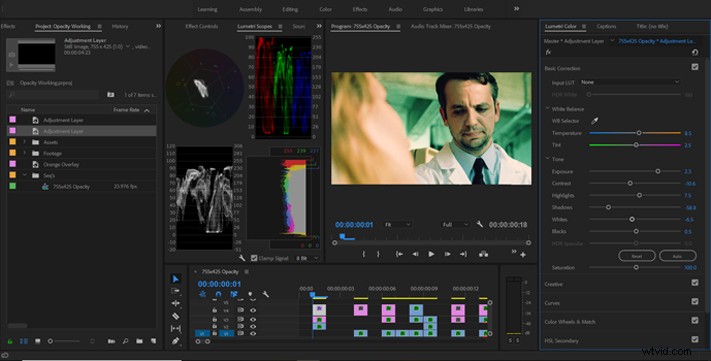
Pour cette prochaine étape, nous allons ajouter un cache de couleur bleue sous la vidéo source. Nous allons le faire pour que vous puissiez réduire le pourcentage à une plage acceptable. C'est juste une autre façon d'ajouter des étapes, des caches et des calques à votre image.

Avec un bon mélange composé, je passe au panneau Lumetri pour commencer à apporter des modifications à notre couleur de sous-couche. Après avoir fait cela, vous devrez composer les faits saillants. Nous devons maîtriser l'exposition.
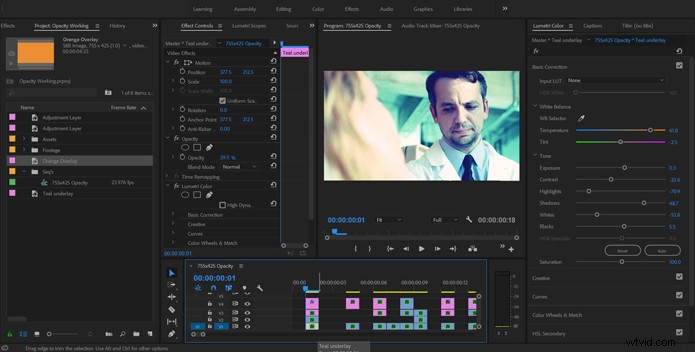
Parfait. Nous avons réaligné notre exposition et avons vraiment enrichi les tons chair du sujet. Parce que nous avons assombri un peu plus l'image, je vais augmenter l'opacité de notre superposition orange pour améliorer l'aspect que nous avons donné à la photo. Je sais que j'ai introduit un peu de bruit dans la prise de vue, mais je ne suis pas trop inquiet à ce stade.
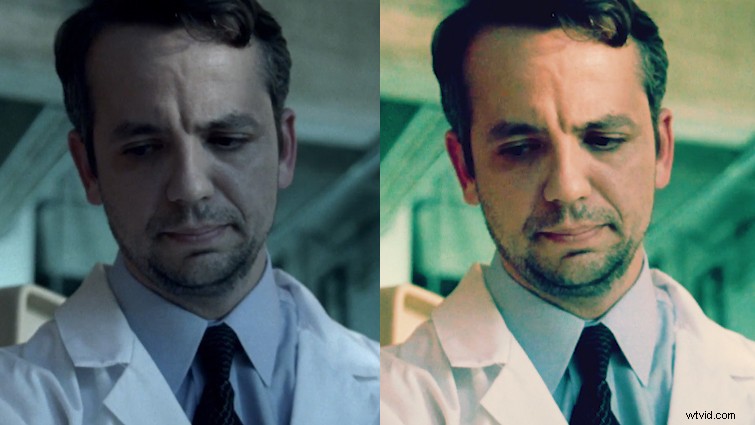
2. Contrôle de la couleur avec des calques de réglage noir et blanc
Une astuce incroyablement puissante pour contrôler les niveaux de couleur consiste à ajouter un calque de réglage et à désaturer avant d'appliquer l'un des deux modes de fusion. La première chose que je fais est d'imbriquer tous les calques vidéo, de réglage et d'opacité sur lesquels nous venons de travailler. Ensuite on passe à la Saturation curseur dans la Correction de base panneau et en le réduisant à 0 %. Réglez ensuite le mode de fusion sur Lumière douce .
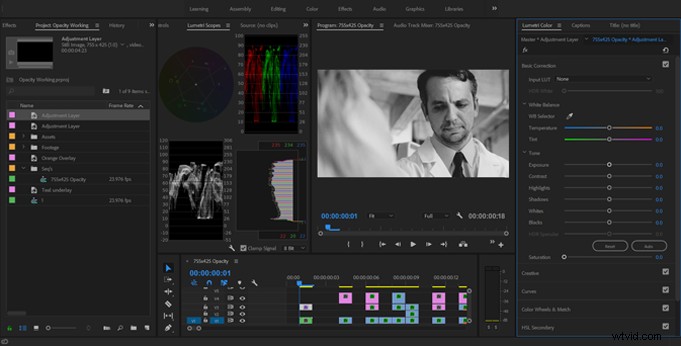
L'utilisation du mode de fusion Soft Light en conjonction avec un calque de réglage noir et blanc va nous donner un bon contrôle sur le contraste des couleurs dans la scène pour un look classique "blanchi". Nous pouvons ajuster la force de cet effet en faisant des ajustements dans Lumetri ou en ajustant le pourcentage de mélange.
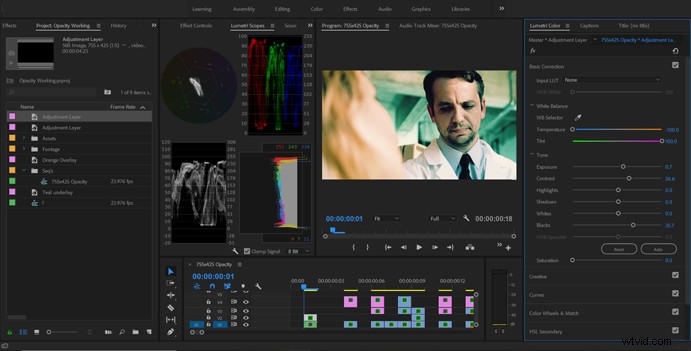
J'ai dupliqué mon calque de réglage, réinitialisé Lumetri et changé le mode de fusion en Luminosité .

L'utilisation du mode de fusion Luminosité avec un calque de réglage noir et blanc nous donne un contrôle direct sur les niveaux de luminosité des couleurs dans la prise de vue, ce qui nous permet un contrôle vraiment granulaire.
Et puis, devenez fou avec les courbes !
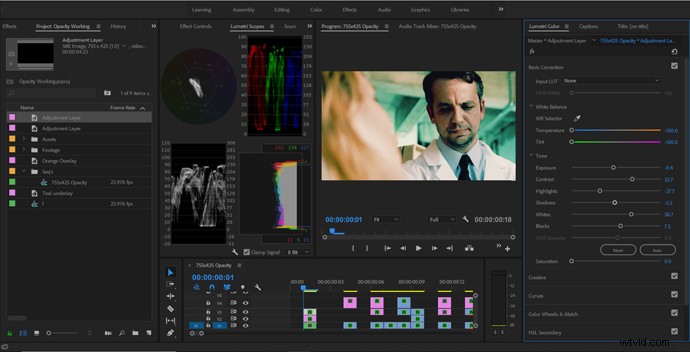
Maintenant, appliquez quelques ajustements rapides aux Corrections de base curseurs, et je pense que nous avons l'air bien. De plus, j'ai dupliqué et réinitialisé mon calque de réglage et j'applique le mélange de superposition à 30 %.

Cependant, comme nous ne visons pas le look blanchi, je fais quelques ajustements pour ramener un peu le contraste dans le droit fil. N'oubliez pas qu'il est normal de revenir en arrière et de changer les choses. Il s'agit de trouver une image qui vous va bien et qui correspond à l'histoire.
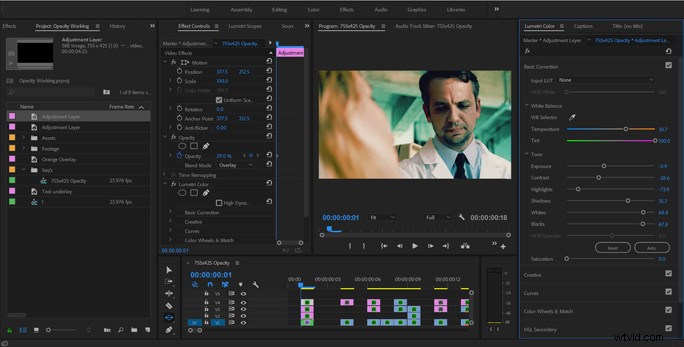
Pour finir, je prévisualise la photo avec et sans notre couche "eau de Javel". Je l'aime vraiment avec toutes les corrections que nous avons faites. La couche d'eau de Javel aide vraiment à faire ressortir une partie du magenta des tons chair. Nous avons perdu un peu d'exposition et augmenté un peu plus notre bruit, mais j'aime beaucoup plus la sensation de nos images maintenant.
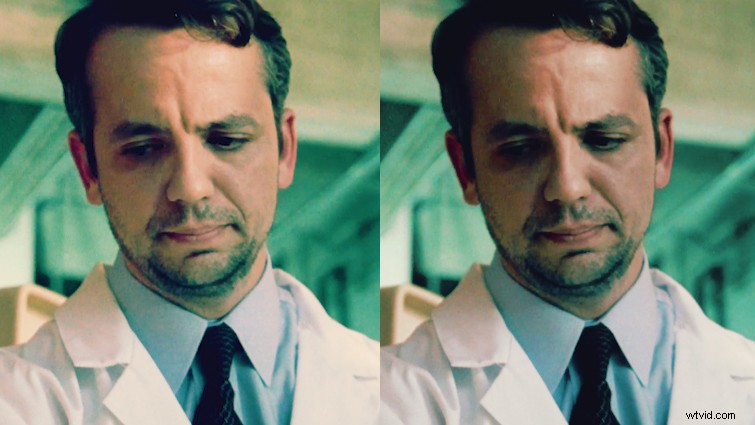
3. Séparer les hautes lumières et les ombres
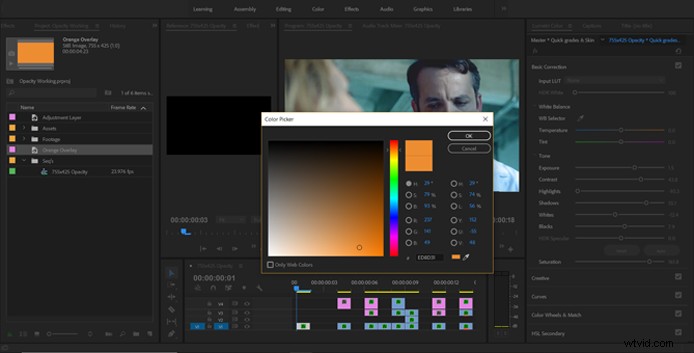
L'un des moyens les plus utiles d'appliquer séparément des notes aux graves et aux aigus de votre clip consiste à combiner les modes de fusion avec la sélection HSL.
J'ai une fois de plus imbriqué les résultats précédents, mais cette fois j'ai dupliqué notre vidéo source deux fois. La couche vidéo inférieure restera notre "mélangeur" inchangé, la deuxième couche est nos ombres et la troisième nos reflets.
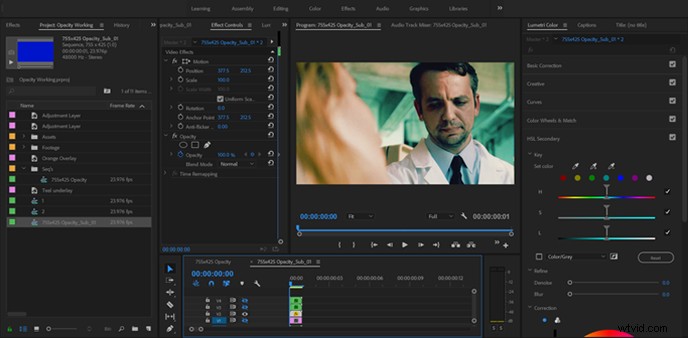
Pour notre deuxième ombre calque, j'ai défini le mode de fusion sur Foncer et l'opacité à environ 75 %.
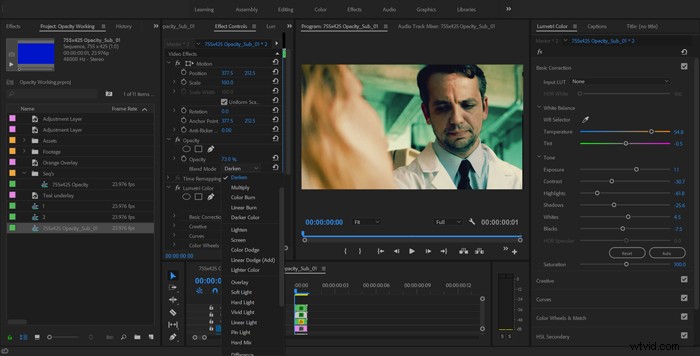
Maintenant, je suis dans le panneau HSL de Lumetri, où j'ai désélectionné Teinte et Saturation qualificatifs et ont sélectionné uniquement les ombres sur la Luminosité qualificatif. Ensuite, je suis passé au calque supérieur (surbrillances), où j'ai sélectionné le Éclaircir mode de fusion et a maintenu l'opacité à 100 %.
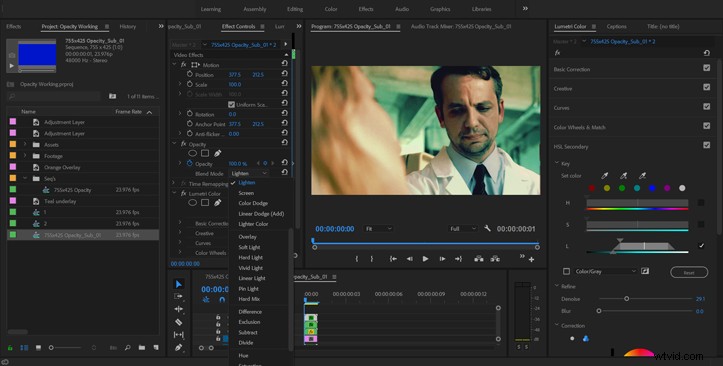
J'ai activé la couleur/gris cochez la case pour voir ma sélection, puis sélectionnez les médiums et les aigus de l'image avec la Luminosité qualificatif. Après cela, ce n'est qu'une question de quelques ajustements aux curseurs de correction de base. Tout ce qu'il me reste à faire est de comparer la correction finale avec le clip non corrigé pour voir si j'ai fait quelque chose d'horrible au métrage.
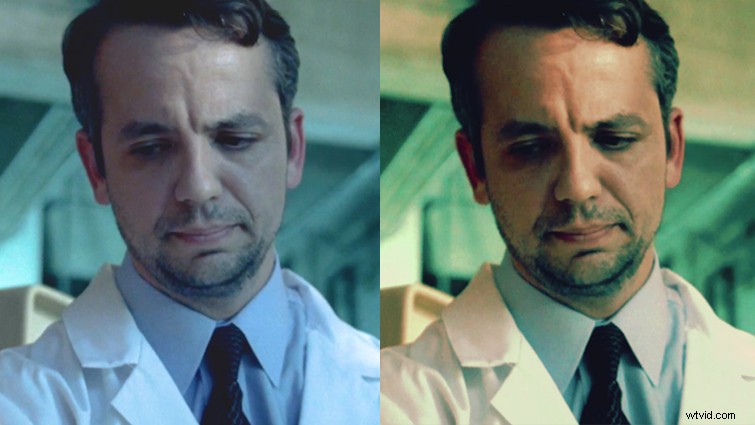
Dans l'ensemble, j'aime vraiment à quel point je pouvais faire ressortir ce cliché. Bien sûr, nous avons un peu augmenté les niveaux de bruit dans la prise de vue, mais heureusement, j'ai une astuce pour cela.
Le mélange d'opacité peut être intimidant dans Premiere car tout le monde ne comprend pas les modes de fusion et leurs différences. Cependant, j'espère que cet article vous incitera à dépoussiérer certaines de vos anciennes images, à les charger et à les mélanger.
