Il existe des dizaines de façons de réduire le bruit dans vos séquences, mais aujourd'hui, nous plongeons dans DaVinci Resolve pour l'une des techniques de réduction de bruit les plus puissantes qui soient.
Dans cet article, nous allons jeter un œil à DaVinci Resolve pour quelques astuces puissantes pour isoler et réduire les bruits gênants sans perdre de détails dans votre prise de vue.
Dans un article précédent sur la réduction du bruit, nous avons abordé de nombreux composants de base du bruit dans les séquences. Nous continuerons à travailler avec la même image fixe du clip sous-exposé que j'ai tourné pour un documentaire il y a quelques années pour encore plus de polissage d'image aujourd'hui.

Préparation
-
Charger en résolution
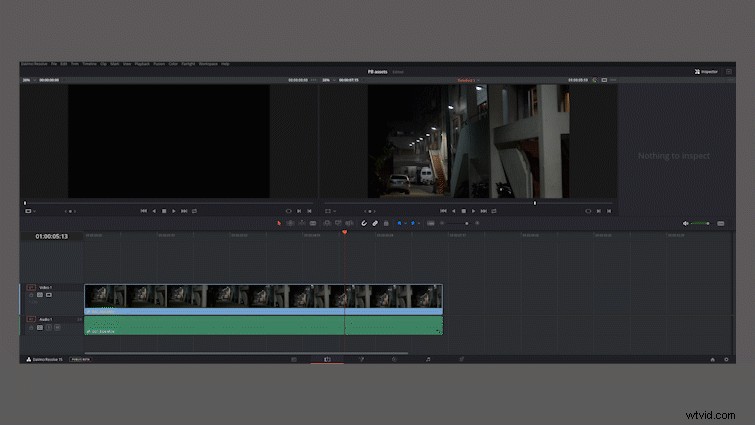
Nous avons chargé notre clip dans le pool de médias de Resolve, l'avons ajouté à une chronologie et nous nous trouvons dans l'onglet Couleur. Maintenant, nous cliquons 3 fois sur l'onglet "Nœuds". (Non, je ne sais pas pourquoi une fois n'a pas suffit.)
Nous allons sélectionner le nœud de départ et appliquer quelques corrections de base pour amener ce clip à une exposition correcte.

Une fois que nous l'avons composé, je crée un nouveau nœud en appuyant sur Alt + S pour Windows ou Option+S sur Mac.
-
Créer un nœud de calque
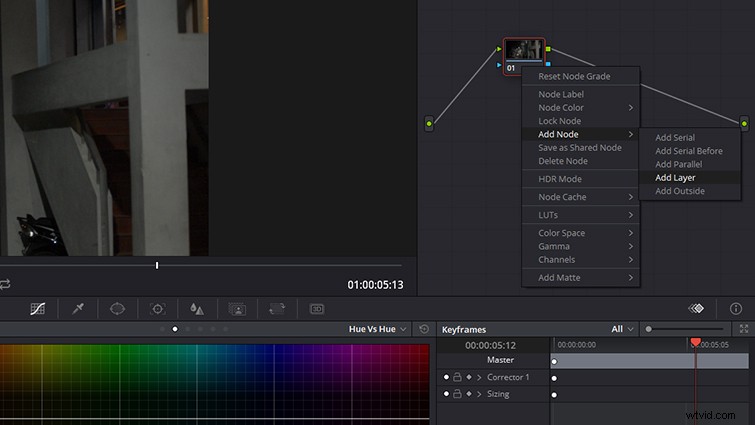
À partir de là, nous allons cliquer avec le bouton droit sur le nouveau nœud, accéder au menu déroulant des nœuds et sélectionner Nœud de couche. .
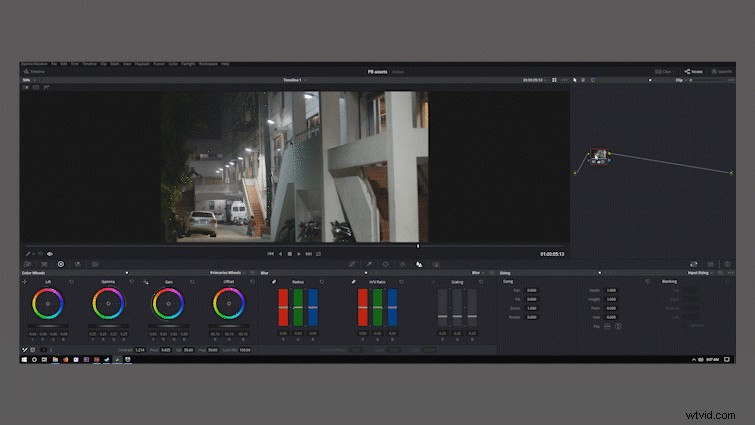
Notre nœud unique s'est scindé en deux et un "Mélangeur de calques" apparaît maintenant après les nœuds de calque.
Les nœuds de couche permettent de diviser le chemin de notation à nœud unique en deux chaînes distinctes pour une notation distincte et simultanée. Il existe une infinité d'utilisations pour le mélangeur de calques, y compris la séparation des hautes lumières des ombres pour travailler sur chacun individuellement. Aujourd'hui, nous utilisons le mélangeur de couches pour séparer les canaux Chroma et Luma afin d'appliquer une réduction de bruit plus ciblée sans perdre trop de détails dans la prise de vue.
La majorité du bruit distrayant provient des canaux de chrominance, tandis que le bruit dans le canal de luminance a généralement une structure et un mouvement plus organiques similaires au grain du film. Une réduction excessive du canal de luminance entraîne des séquences extrêmement floues et inutilisables.
Séparons notre vidéo pour commencer à gérer ce bruit.
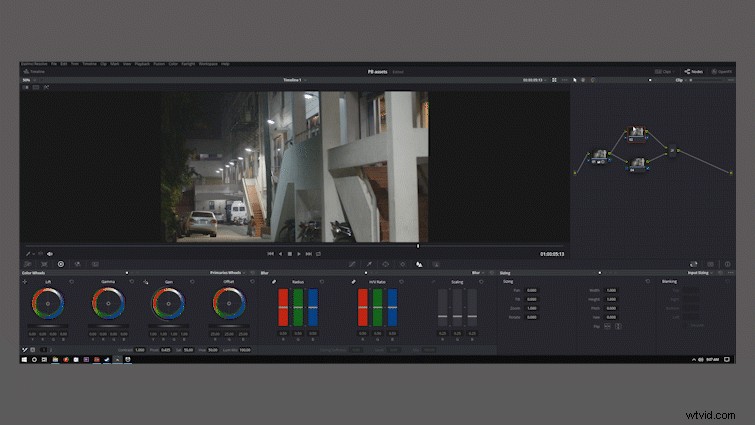
-
Désaturer le nœud supérieur

Pour isoler le canal de luminance, cliquez sur le nœud de la couche supérieure et accédez à n'importe quel volet des Roues chromatiques panneau. Tout ce que nous faisons, c'est faire glisser la saturation jusqu'à zéro. Ne vous inquiétez pas si vous ne voyez pas encore de changements.
-
Supprimer les informations Y
Maintenant, sélectionnez le nœud de la couche inférieure et accédez aux barres primaires des roues chromatiques panneau. Tout ce que nous faisons ici, c'est travailler dans les commandes de gain et faire glisser le curseur Y de 1,00 vers le bas.

L'image est folle maintenant, mais nous sommes à environ trois clics de la normale.
-
Changer le mode de fusion
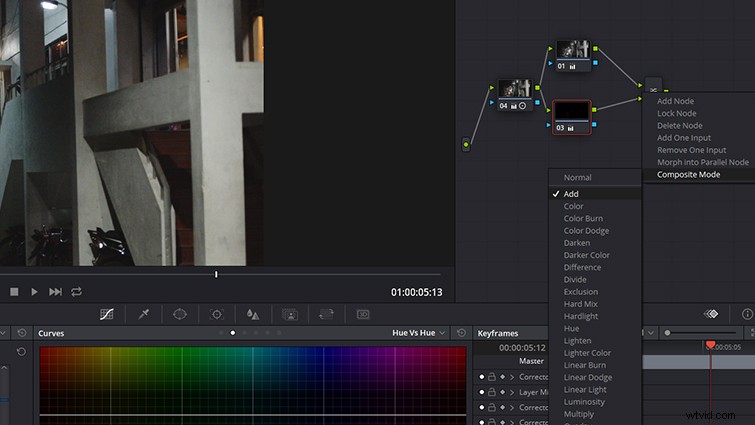
Pour redonner à l'image sa forme reconnaissable, accédez au mélangeur de calques , faites un clic droit, accédez au mode composite expandeur, puis sélectionnez Ajouter .
Maintenant, vous avez réussi à séparer les canaux de chrominance et de luminance et êtes prêt à commencer la réduction du bruit.
Réduction du bruit
L'une des principales différences entre la version gratuite et payante de Resolve est le panneau de réduction du bruit. (Pour les utilisateurs de Resolve Lite, accrochez-vous :nous trouverons un moyen de réduire le bruit de chrominance sans le panneau de réduction du bruit en une seconde.)
Le panneau Réduction du bruit dans Resolve est divisé en deux sections :Temporel et NR spatial . Voici une introduction rapide pour les lecteurs qui ne connaissent pas la différence entre les deux techniques.
Réduction du bruit spatial
Spatial NR évalue les fréquences problématiques courantes pour le bruit (élevé, moyen, faible). Ces fréquences sont "balayées" dans chaque image et la réduction du bruit s'applique dans les régions spécifiées de l'image.
Simplement, Spatial NR examine chaque pixel d'une image fixe, localise le bruit et réduit le bruit.
Réduction du bruit temporel
Temporal NR examine le profil de bruit sur plusieurs images en "regardant" comment les valeurs de chaque pixel changent au fil du temps. Étant donné que la plupart des bruits sont aléatoires, Temporal NR peut généralement détecter assez facilement la nature flottante des types de bruit les plus courants.
Un mélange des deux techniques donne généralement les meilleurs résultats, c'est donc ce que nous faisons aujourd'hui.
-
Réduire le bruit de chrominance
Cliquez sur le nœud inférieur (chroma) et accédez aux Effets de mouvement panneau de la réduction du bruit contrôles.
Pour commencer la réduction du bruit, sélectionnez le nombre d'images pour l'analyse temporelle. Maintenant, dissociez les contrôles de luminance et de chrominance sur la réduction temporelle et spatiale avant d'ajuster la réduction de chrominance sur les contrôles temporels puis spatiaux.
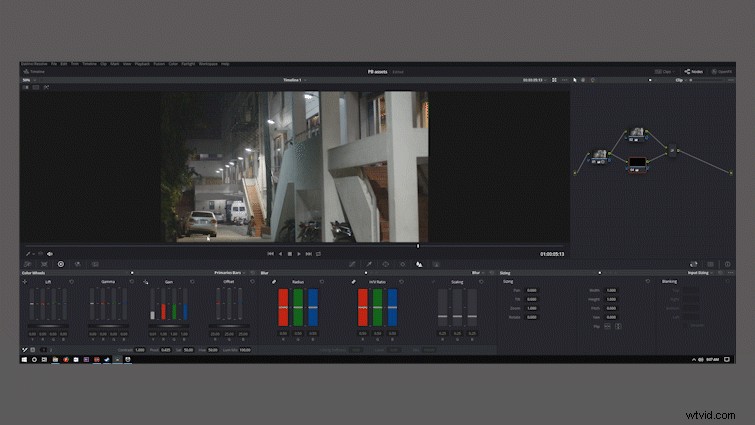
À partir de là, il suffit de composer les curseurs tout en regardant les zones avec le bruit que vous souhaitez réduire. D'après mon expérience personnelle, je trouve généralement les meilleurs résultats lorsque les contrôles de seuil temporels sont à environ la moitié de la valeur des contrôles spatiaux.

Nous avons maintenant sélectionné le nœud de la couche supérieure (luma) et appliquons une touche de réduction au canal de luminance. Je veux réduire un peu le grain sans donner au métrage un aspect lissé.

Je pense que je suis satisfait de ces résultats pour le moment, alors passons au panneau de flou.
-
Flou Chroma
Même sans la réduction du bruit de la suite complète Resolve, nous pouvons toujours réduire le flottement de chrominance distrayant dans ce métrage.
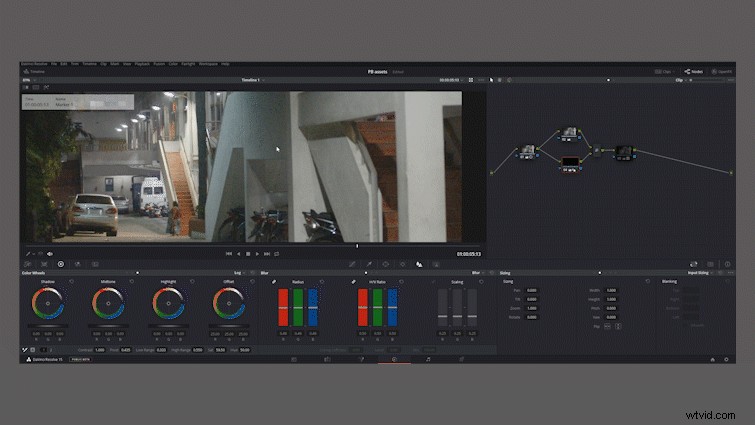
Tout ce que nous faisons est de sélectionner le calque de chrominance, puis de naviguer vers le Flou/Netteté panneau. Nous brouillons les informations dans le canal chroma. Cela permet d'étendre virtuellement la structure du grain du bruit de couleur, ce qui peut contribuer à réduire considérablement l'apparence du bruit dans la plupart des séquences.
-
Affûter le canal Y
Avec le bruit de chrominance flou, nous pouvons en fait revenir dans le nœud de luminance pour ajouter un peu de netteté si le flou du canal de chrominance a adouci l'image.
-
Résultats d'ajustement

La dernière chose que je veux faire avant de vérifier mon travail est d'ajouter un autre nœud après le mélangeur de couches et de l'utiliser pour faire quelques ajustements mineurs pour élever un peu plus l'image et vraiment accentuer notre réduction du bruit.
-
Avant et Après
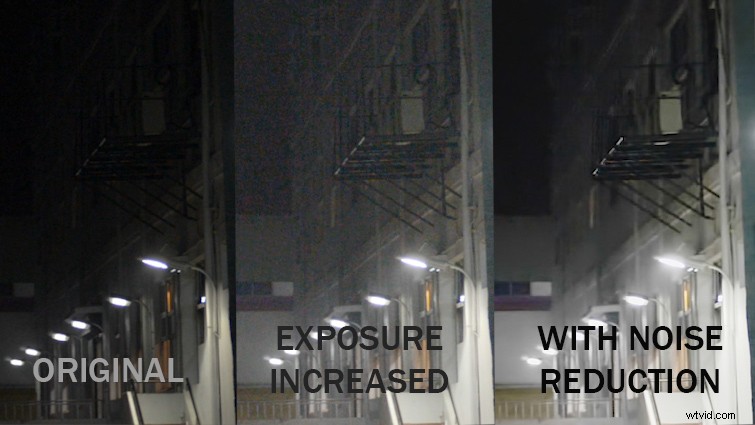
Il ne reste plus qu'à comparer la réduction du bruit avant et après pour s'assurer que nous n'avons pas exagéré.
Je pense que cela a l'air vraiment génial. Nous avons augmenté l'exposition à des niveaux élevés et réduit le bruit afin qu'il ne soit pas une distraction.
La capacité de Resolve à séparer rapidement les canaux chroma et luma en deux couches distinctes en fait l'un des outils les plus puissants pour la réduction du bruit sur le marché aujourd'hui. Et vous pouvez obtenir des résultats similaires en utilisant la version gratuite. Je pense que toute personne qui gère n'importe quel type de post-production vidéo devrait avoir une compréhension pratique du flux de travail pour la réduction du bruit couvert dans cet article.
Avez-vous un dossier de séquences inutilisables et bruyantes qui accumulent de la poussière numérique sur votre disque dur ? Lancez Resolve et voyez ce que vous pouvez faire pour y remédier !
