Actuellement, de nombreux pays sont confinés, en raison du COVID 19. Le travail à domicile est un terme que nous entendons maintenant, beaucoup plus que jamais auparavant. Mais la facilité d'accès à Internet, les progrès technologiques et le développement d'applications en ligne comme Skype ont permis à un grand nombre de personnes de pouvoir effectuer leur travail à domicile.
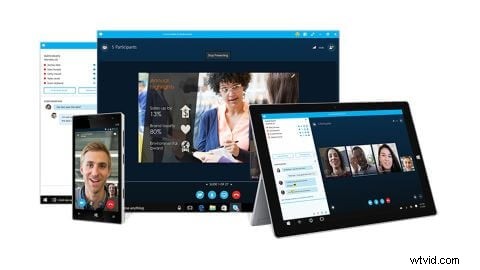
Source de l'image :avis TechRadar
Outre les appels vidéo, les réunions en ligne ou les conversations de groupe, Skype dispose également d'une fonction de partage d'écran qui est très utile pour toutes les personnes qui travaillent à domicile. Le partage d'écran sur Skype vous permet de partager l'écran de votre PC sous forme de vidéo en direct pendant que vous travaillez, avec toute autre personne avec qui vous êtes en communication. Imaginez les avantages de cette fonctionnalité ! Une démonstration facile du travail ou de l'avancement du travail à vos camarades éloignés, comme s'ils étaient assis juste à côté de vous. Skype a rendu le travail à domicile plus facile que jamais, à condition que vous disposiez d'une connexion Internet.
Voyons maintenant comment votre écran peut être partagé avec Skype. Vous apprendrez :
- Partie 1 : Comment partager l'écran sur Skype
- Partie 2 : Un enregistrement en direct pour le partage d'écran sur Skype
Comment partager l'écran sur Skype
Ici, nous allons apprendre comment l'écran de votre PC peut être partagé sous forme de vidéo en direct avec une autre personne via Skype. Avant de partager, veuillez vérifier votre fenêtre une fois pour vous assurer que vous n'avez rien que vous souhaitez partager avec l'autre personne.
Remarque :Une fois le partage de l'écran démarré, toutes vos activités sur l'écran seront présentées à l'autre personne.- 1. Ouvrez Skype et démarrez un appel vidéo ou audio avec la personne avec qui vous souhaitez partager votre écran

- 2. Pendant l'appel, appuyez sur le + sur l'écran et cliquez sur le bouton Partager les écrans… options
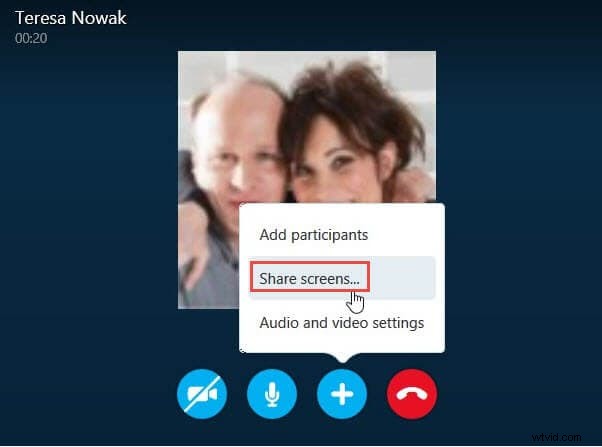
- 3. Un aperçu de votre écran actuel apparaîtra sous lequel il y aura deux options, Annuler et Partager l'écran. Appuyez sur Partager l'écran possibilité de continuer
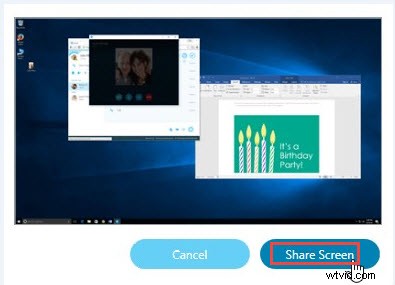
- 4. Maintenant, la personne de l'autre côté pourra voir tout ce qui est à l'écran et toutes les fonctions que vous allez exécuter sur l'écran, y compris les programmes que vous allez ouvrir
- 5. Une fois que vous avez terminé, pour arrêter de partager l'écran, appuyez à nouveau sur le + et cliquez sur l'option Arrêter le partage
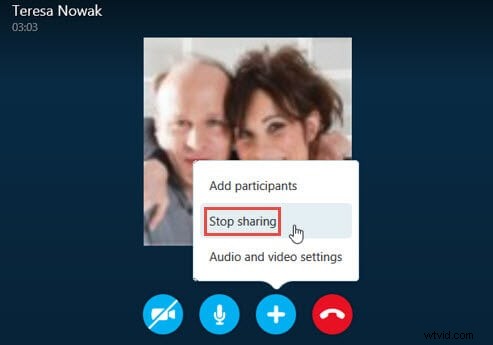
La session de partage d'écran sera terminée et vous pourrez continuer l'appel vocal ou vidéo sans partager votre écran.
Un enregistrement en direct pour le partage d'écran sur Skype
Que faire si vous souhaitez enregistrer une vidéo de votre partage d'écran sur Skype avec votre collègue ? Skype ne dispose pas d'une telle fonctionnalité et vous devrez dépendre d'autres applications comme Filmora, qui est l'une des applications de montage vidéo les meilleures et les plus largement utilisées sur le marché.
L'enregistreur d'écran de Filmora vous permet d'enregistrer l'écran de votre bureau, y compris l'audio, et de l'enregistrer sur votre ordinateur.
Ici, nous allons discuter du fonctionnement de la fonction d'enregistrement d'écran sous Windows.
Remarque :Commencez à enregistrer sur Filmora avant de commencer à partager l'écran sur Skype si vous ne voulez pas que l'autre personne sache que vous enregistrez.- 1. Téléchargez Filmora à partir d'ici , puis ouvrez-le et cliquez sur Nouveau projet pour entrer en mode d'édition
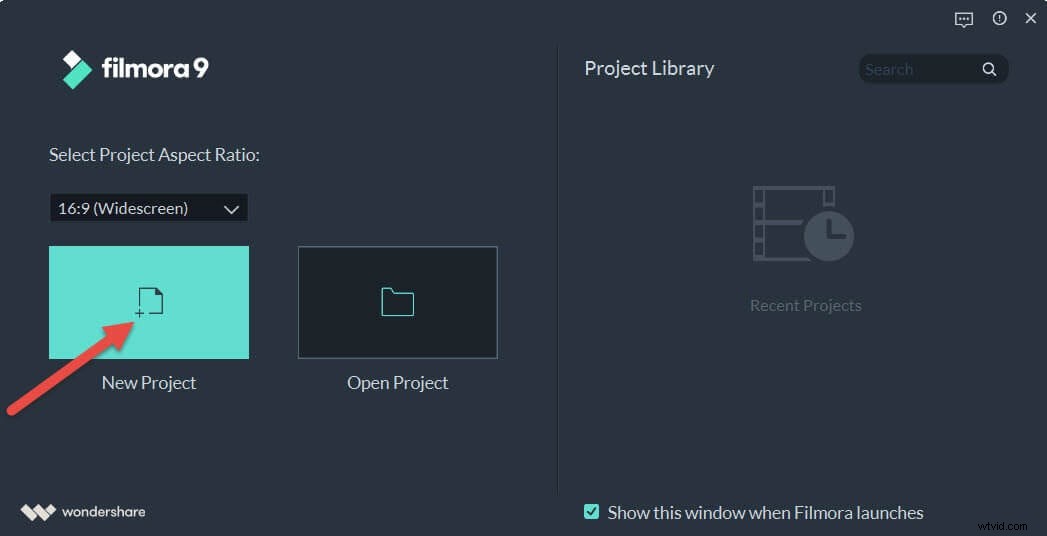
- 2. Cliquez sur le bouton Enregistrer et parmi les options, sélectionnez l'écran Enregistrer le PC
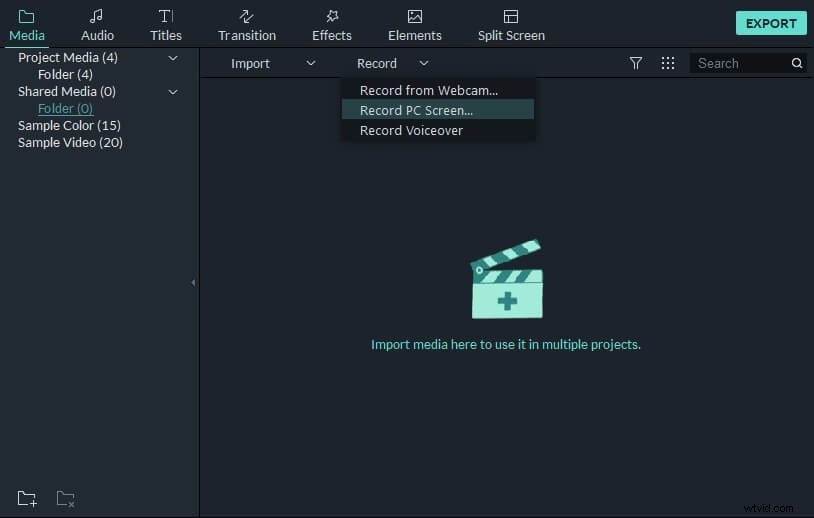
- 3. L'enregistreur d'écran intégré apparaîtra
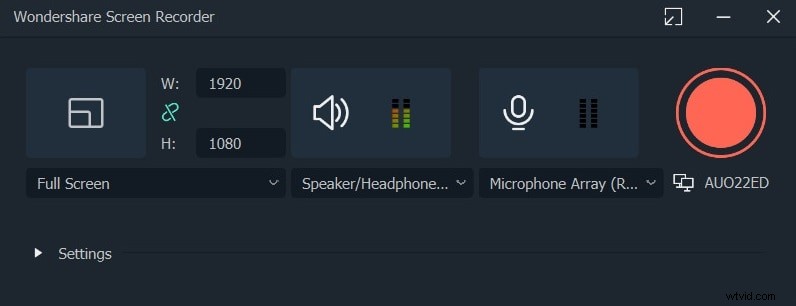
- 4. Vous pouvez accéder aux paramètres d'enregistrement à l'aide de l'icône Paramètres et définir les raccourcis clavier pour votre enregistrement. Ou vous pouvez également activer l'option en cochant la case Enregistrer le flux de la caméra pour enregistrer votre webcam simultanément et également régler la fréquence d'images.
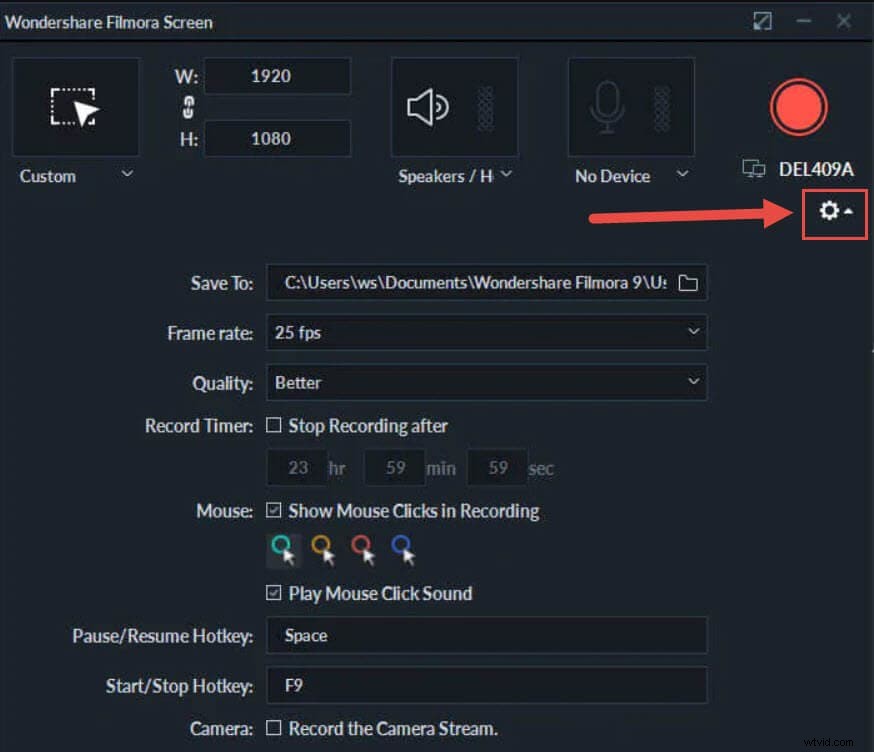
- 5. Une fois que vous avez terminé avec les paramètres, cliquez sur le bouton rouge pour démarrer l'enregistrement.
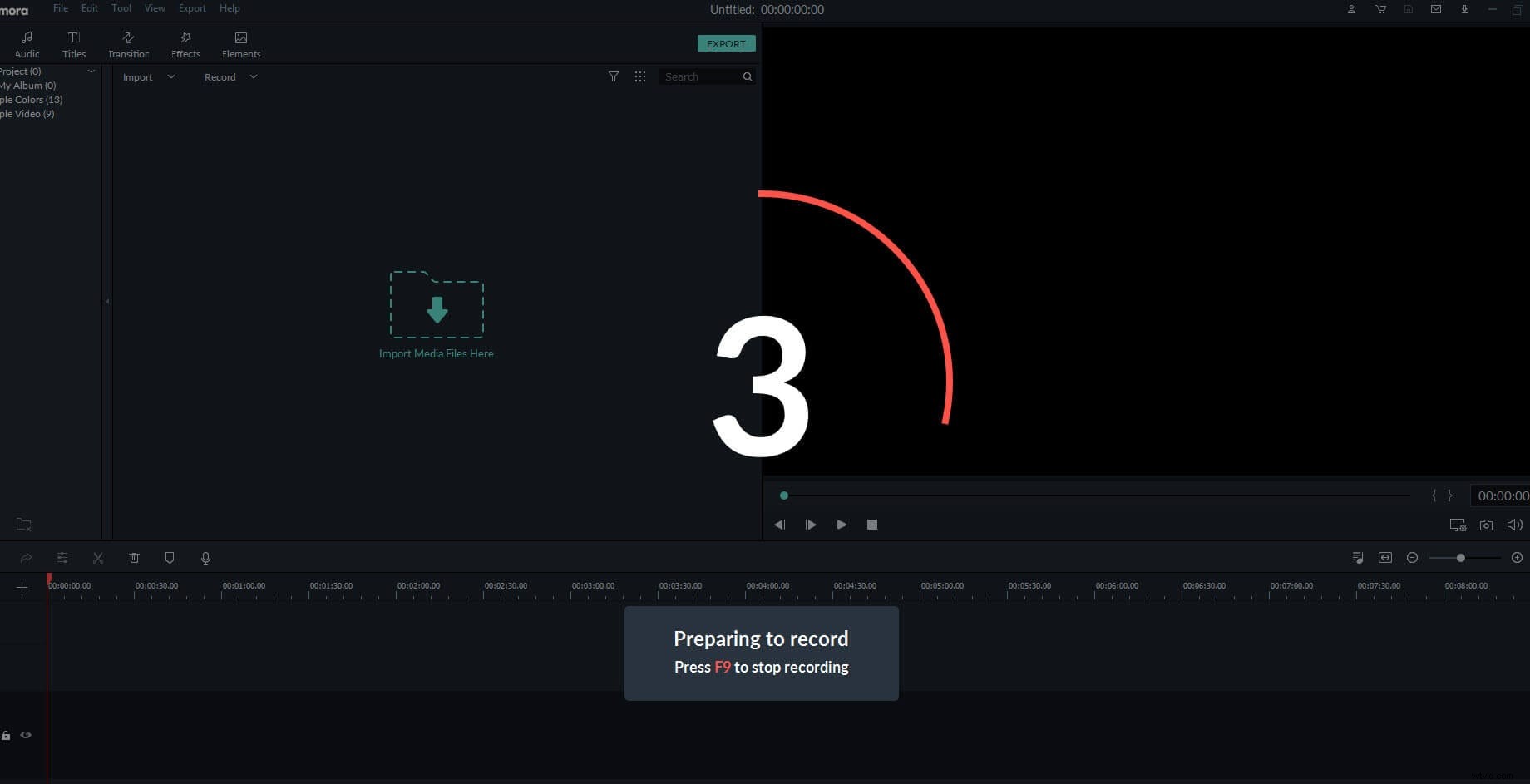
- 6. Vous pouvez maintenant appeler votre compagnon et commencer à partager des vidéos sur Skype. L'ensemble du processus de partage d'écran sera enregistré par Filmora. Une fois l'enregistrement terminé, le fichier enregistré s'affichera automatiquement dans la médiathèque. Vous pouvez cliquer dessus avec le bouton droit de la souris, sélectionner Afficher dans l'explorateur pour le cibler sur vos dossiers de bureau.
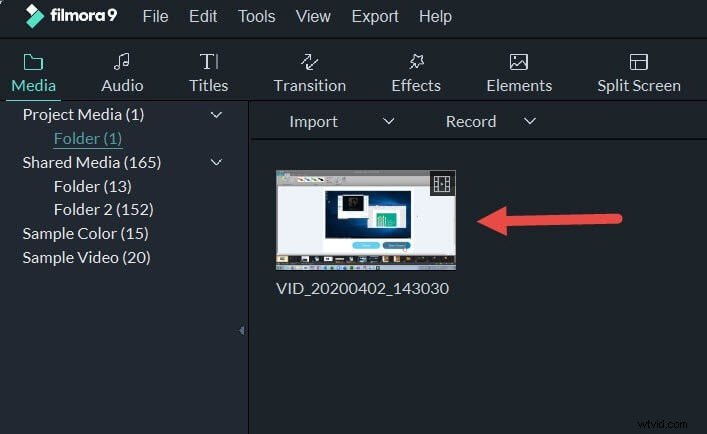
Pour résumer
L'utilisation d'applications telles que Skype et Filmora a rendu le travail à domicile plus facile que jamais. Le partage d'écran, les réunions en ligne, les séminaires, les démonstrations, etc. peuvent facilement être effectués assis à la maison à l'aide de ces applications. Veuillez nous faire savoir ce que vous pensez de notre suggestion et n'hésitez pas à laisser vos commentaires et opinions ci-dessous.
