Comment utiliser les salles de sous-commission Zoom
Maximiser l'efficacité de l'équipe est l'objectif ultime de chaque chef d'équipe, mais les grandes réunions peuvent souvent devenir improductives car les membres de l'équipe n'ont pas assez de temps pour communiquer. De plus, plusieurs intervenants ne peuvent pas parler en même temps lors d'une réunion, c'est pourquoi il est préférable de créer un espace séparé où les différents membres de l'équipe peuvent parler sans interruption.
L'application Zoom offre une solution parfaite à ce problème en permettant aux participants de rejoindre des ateliers où ils peuvent discuter de tâches particulières en privé.
Vous êtes au bon endroit si vous débutez avec Zoom. Parce que dans ce didacticiel, nous allons vous montrer comment utiliser les salles de réunion Zoom lors des réunions que vous organisez sur cette application.
- Partie 1 :Qu'est-ce qu'une salle de sous-commission dans Zoom ?
- Partie 2 :Comment créer une salle de sous-commission ?
- Partie 3 :Comment gérer les salles de sous-commission ?
- Partie 4 :Comment enregistrer des réunions en petits groupes ?
- Partie 5 :Dépannage des salles de sous-commission Zoom
Partie 1 :Qu'est-ce qu'une salle de sous-commission dans Zoom ?
Une salle de sous-commission est une sous-salle qui peut être créée au cours d'une réunion et vous pouvez diviser une réunion en 50 sessions de sous-commission maximum. L'application vous permet de choisir si vous souhaitez créer ces sous-salles et diviser les participants à une réunion en petits groupes automatiquement ou manuellement.
Vous devez acheter le module complémentaire Grande réunion si vous souhaitez créer 50 sessions en petits groupes pouvant compter jusqu'à deux cents participants. Chaque participant à une session en petits groupes a un contrôle total sur les options de partage vidéo, audio et d'écran, et il peut enregistrer chaque salle de pause localement. Dans le cas où l'hôte de la réunion a activé la fonction d'enregistrement dans le cloud, Zoom n'enregistrera que la salle principale tout en donnant aux participants la possibilité d'enregistrer la salle de sous-commission séparément.
Partie 2 :Comment créer une salle de sous-commission ?
1. Activer les salles de sous-commission dans Zoom
La création d'une salle de sous-commission nécessite l'installation du client de bureau Zoom et la création d'un compte sur Zoom. Une fois ces deux étapes terminées, vous devez vous connecter à votre compte et choisir l'option Paramètres du compte dans le menu Gestion du compte. Localisez la fonctionnalité Breakout Room qui se trouve dans l'onglet Réunion et si la fonctionnalité est désactivée, vous devez cliquer dessus pour l'activer.
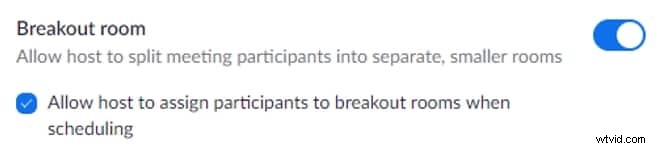
Les hôtes qui souhaitent affecter des participants à des salles de sous-commission lors de la planification d'une réunion doivent cliquer sur la case à cocher Autoriser l'hôte à affecter des participants à des salles de sous-commission lors de la planification d'une réunion. Cliquer sur l'icône de verrouillage rendra le paramètre de la salle de sous-commission obligatoire pour tous les utilisateurs de votre compte Zoom.
En plus d'utiliser les salles de sous-commission pendant les réunions, vous pouvez également les activer dans différents groupes que vous créez. Rendez-vous dans le menu Gestion des utilisateurs, cliquez sur l'option Gestion des groupes, puis sélectionnez le groupe dans lequel vous souhaitez activer les salles de sous-commission.
Cliquez sur l'onglet Paramètres, accédez à l'onglet Réunions et cliquez sur la fonction Salle de sous-commission. Vous pouvez ensuite procéder à l'activation de cette option de la même manière que vous l'activeriez si vous configuriez une réunion Zoom régulière.
Zoom permet également aux administrateurs de compte et aux membres du compte d'activer la fonction de salle de sous-commission. Vous devez cliquer sur l'option Paramètres si vous accédez à un compte Zoom en tant que membre du compte ou accéder à la gestion du compte et choisir l'option Paramètres du compte si vous accédez à un compte Zoom en tant qu'administrateur de compte.
Ensuite, vous devez simplement activer l'option de salle de sous-commission dans l'onglet Réunions et décider si vous souhaitez pré-affecter des membres à des salles particulières lors de la planification d'une réunion.
2. Créer des salles de sous-commission dans Zoom Meeting
Une fois la fonctionnalité de salle de sous-commission activée, vous devez démarrer une nouvelle réunion et cliquer sur l'icône de la salle de sous-commission dans la barre d'outils de Zoom. Vous serez invité à définir le nombre de salles que vous souhaitez créer pour la réunion et à choisir si vous souhaitez affecter automatiquement ou manuellement les participants aux salles de sous-commission.
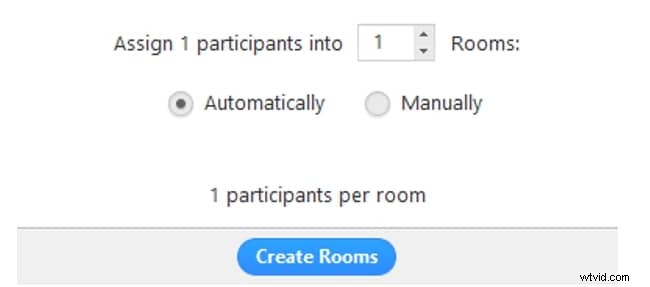
Cliquez sur le bouton Créer des salles pour terminer le processus et affiner les paramètres de chaque salle.
Partie 3 :Comment gérer les salles de sous-commission
Zoom propose plusieurs options qui facilitent la gestion des salles de sous-commission. Ainsi, après avoir créé des salles de sous-commission pour une réunion, vous devez cliquer sur l'icône Options.
Vous pouvez ensuite décider si vous souhaitez déplacer automatiquement tous les participants dans les salles de sous-commission, autoriser les participants à revenir à la session principale à tout moment ou définir le délai après lequel toutes les salles de sous-commission fermeront. En option, vous pouvez également activer un compte à rebours après la fermeture d'une salle de sous-commission et spécifier sa durée.
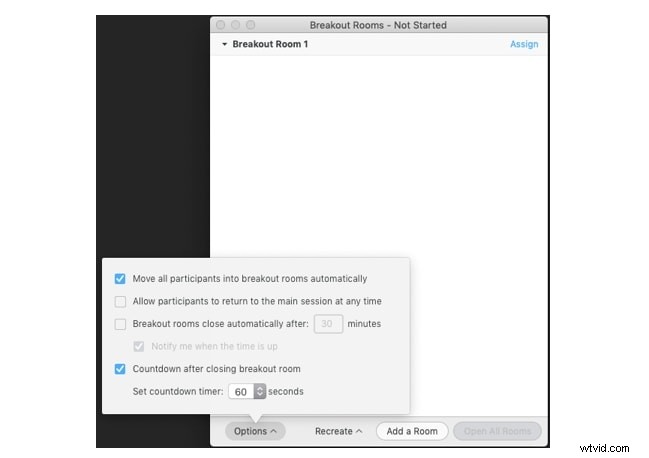
Cliquez sur le bouton Ouvrir toutes les salles pour commencer à affecter les participants à différentes salles de sous-commission. Vous devez ensuite cliquer sur le bouton Attribuer à côté d'une salle particulière et sélectionner tous les participants que vous souhaitez ajouter à cette salle. Gardez à l'esprit que le bouton Attribuer sera remplacé par le nombre de participants de chaque salle dès que vous y ajouterez le premier participant.
Zoom vous permet également de déplacer des participants d'une salle à une autre après les avoir affectés à l'une des salles de sous-commission que vous avez créées. Vous pourrez voir les options de déplacement et d'échange à côté des noms de tous les participants que vous avez ajoutés à une salle. Cliquez sur l'option Déplacer si vous souhaitez déplacer un participant d'une salle à une autre ou cliquez sur l'option Échanger si vous souhaitez échanger les places de deux participants qui ont été ajoutés à des salles différentes. De plus, vous pouvez supprimer toutes les salles de sous-commission que vous avez créées et en créer de nouvelles en cliquant sur le bouton Recréer ou supprimer une salle que vous avez sélectionnée.
Partie 4 :Enregistrer les salles de sous-commission Zoom
Les participants qui rejoignent une salle de sous-commission auront plusieurs options à leur disposition, afin qu'ils puissent désactiver/activer le son d'autres participants, démarrer ou arrêter une vidéo, voir la liste complète des participants, partager leurs écrans, discuter ou enregistrer une session de sous-commission.
Les participants ne peuvent pas commencer à enregistrer une salle de sous-commission tant qu'ils n'ont pas obtenu l'autorisation de l'hôte. Idéalement, les hôtes doivent activer cette option avant d'ouvrir les salles, bien qu'ils puissent accorder l'autorisation d'enregistrer en entrant dans une salle et en activant l'option d'enregistrement local.
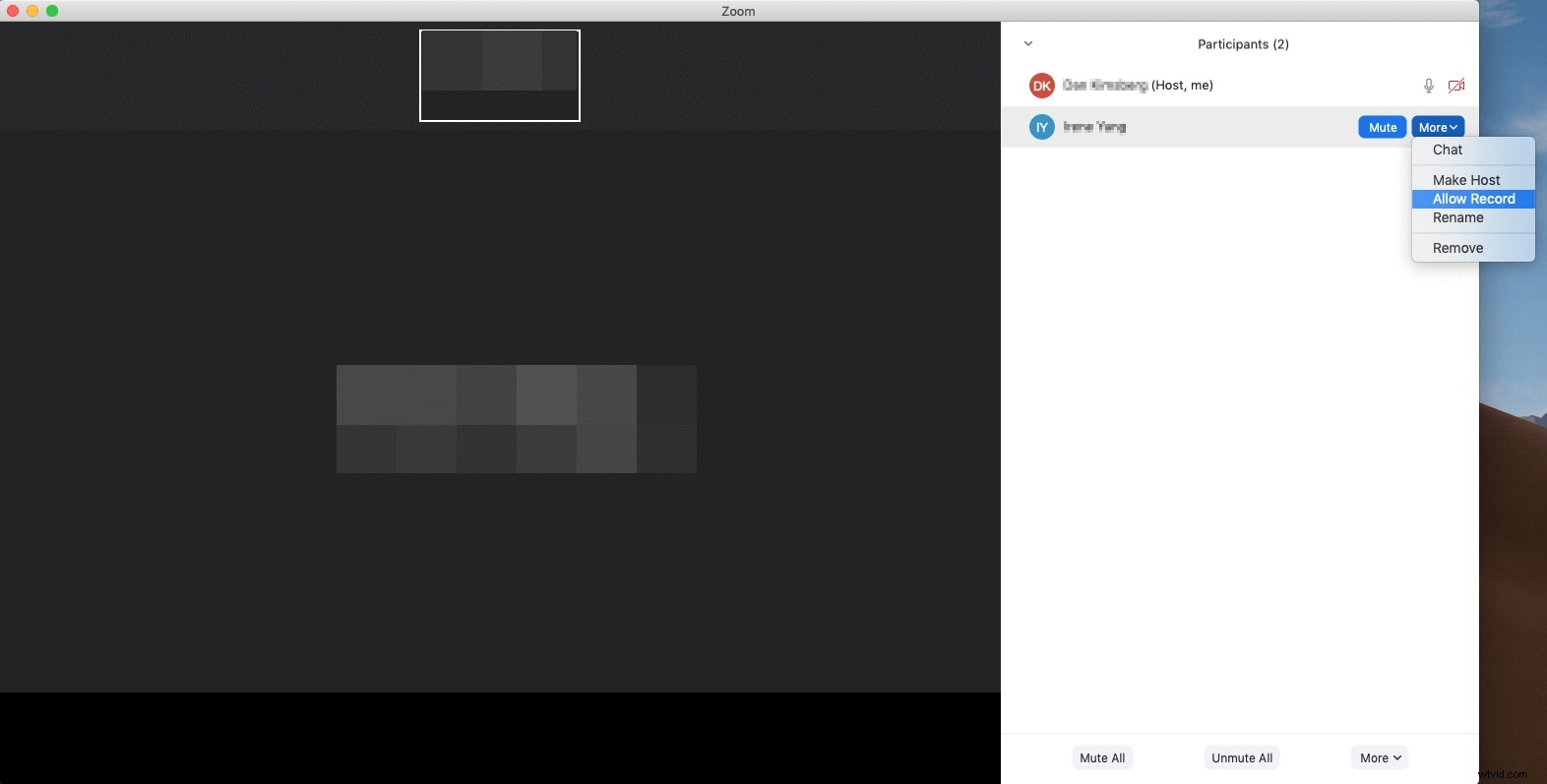
Ensuite, il vous suffit de cliquer sur le bouton Enregistrer et les activités de votre salle de sous-commission seront enregistrées. Zoom vous permet de mettre en pause ou d'arrêter un enregistrement à tout moment et il vous suffit de cliquer sur le bouton correspondant dans la barre d'outils de la réunion pour effectuer cette action.
N'oubliez pas que vous risquez de perdre la vidéo que vous enregistrez si le processus d'enregistrement est interrompu d'une autre manière que de cliquer sur les boutons Arrêter ou Pause.
Nous avons écrit un article sur la réunion Zoom, si vous avez rencontré des questions à ce sujet, vous pouvez le consulter ici :Guide d'enregistrement de la réunion Zoom.
Partie 5 :Dépannage des salles de sous-commission Zoom
Même si la création et la gestion de salles de sous-commission ne devraient pas être trop difficiles, vous pouvez toujours rencontrer des problèmes. Examinons quelques-uns des problèmes les plus courants rencontrés par les utilisateurs de Zoom avec les salles de sous-commission.
1. Pourquoi ne puis-je pas rejoindre une salle de réunion Zoom ?
Seuls les utilisateurs ayant accès au client de bureau Zoom, à l'application mobile Zoom et aux appareils H.323/SIP peuvent rejoindre les salles de sous-commission. Vous ne pourrez pas rejoindre une salle de sous-commission si vous utilisez Zoom depuis un navigateur Web.
2. Puis-je communiquer avec les participants lors d'une session en petits groupes ?
Les hôtes ne peuvent communiquer qu'avec les participants d'une seule salle de sous-commission, ce qui signifie qu'ils doivent rejoindre une salle à laquelle un participant particulier a été affecté afin de communiquer avec eux.
3. Les participants peuvent-ils passer d'une salle de sous-commission au début d'une session ?
Non, ce n'est pas une option. Toutefois, si vous supprimez un participant de la réunion, vous pourrez l'affecter à une nouvelle salle de sous-commission une fois qu'il aura rejoint la réunion.
4. Que se passe-t-il si je manque ou ferme une invitation à une session en petits groupes ?
Les participants peuvent rejoindre une session en petits groupes avant qu'elle ne se termine. L'icône Rejoindre la session scindée restera active tant que la réunion est en cours.
Conclusion
Diviser une réunion en sessions plus petites avec moins de participants peut augmenter la productivité de toute une équipe. Les salles de réunion de Zoom offrent un moyen simple d'y parvenir en permettant à l'hôte de créer jusqu'à cinquante salles différentes pouvant accueillir jusqu'à 200 participants. La mise en place de salles de sous-commission avec Zoom est un processus simple qui ne prendra pas plus de quelques instants de votre temps. Utilisez-vous la fonction de salles de sous-commission de Zoom ? Laissez un commentaire ci-dessous et partagez vos expériences avec nous.
