L'image téléchargée est trop grande ou trop petite ? Vous voulez le redimensionner dans Photoshop ? Cet article vous apprend à redimensionner une image dans Photoshop et vous propose 2 autres méthodes alternatives pour vous aider à redimensionner une image. Besoin de convertir des images en vidéo ? Essayez MiniTool MiniTool développé par MovieMaker.
Vous créez un diaporama de photos, mais trouvez des images trop grandes ou trop petites. Pour résoudre ce problème, vous pouvez utiliser Photoshop ou d'autres redimensionneurs d'image. Voyons comment redimensionner des images avec Photoshop.
Comment redimensionner une image dans Photoshop
Voici deux conseils pour redimensionner une image dans Photoshop sans perte de qualité.
Conseil 1 :
Étape 1. Ouvrez le logiciel Photoshop.
Étape 2. Faites glisser et déposez l'image cible dans Photoshop.
Étape 3. Accédez à Image> Taille de l'image… pour ouvrir la Taille de l'image fenêtre.
Étape 4. Ensuite, vous pouvez modifier la taille de l'image en pixels. Ou choisissez d'ajuster la taille de l'image en pourcentage.
Étape 5. Cliquez sur OK et enregistrez cette image redimensionnée.
Astuce 2 :
Étape 1. Exécutez Photoshop sur votre PC.
Étape 2. Faites glisser et déposez l'image que vous souhaitez redimensionner dans Photoshop.
Étape 3. Accédez à Fichier> Enregistrer pour le Web .
Étape 4. Une fenêtre apparaîtra. Ensuite, vous pouvez modifier la largeur et la hauteur de l'image en pixels ou en pourcentage.
Étape 5. Lorsque vous avez terminé, appuyez sur le bouton Enregistrer pour enregistrer l'image redimensionnée.
2 méthodes alternatives pour redimensionner une image
Si vous n'avez pas installé Photoshop sur votre PC, voici 2 méthodes alternatives pour vous. L'un est l'outil de peinture intégré à Windows et un redimensionneur d'image en ligne.
Méthode 1. Comment redimensionner une image dans Paint
Windows dispose d'un outil de peinture intégré qui vous permet de redimensionner les images rapidement et facilement. Suivez les étapes suivantes pour apprendre à redimensionner une image dans Paint.
Étape 1. Faites un clic droit sur l'image cible et choisissez Modifier bouton pour lancer l'outil de dessin intégré de Windows.
Étape 2. Cliquez sur Redimensionner dans la barre d'outils et le bouton Redimensionner et incliner fenêtre apparaît. Ici, vous pouvez redimensionner l'image en pourcentage ou en pixels comme vous le souhaitez.
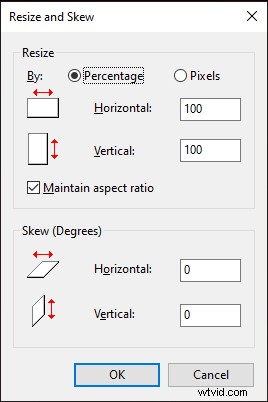
Étape 3. Après cela, appuyez sur OK bouton pour appliquer ce changement.
Étape 4. Appuyez sur Fichier et enregistrez l'image redimensionnée sur votre ordinateur.
Méthode 2. Comment redimensionner une image en ligne
Si vous n'êtes pas un utilisateur Windows et que vous souhaitez redimensionner une image sur un ordinateur Mac, nous vous recommandons ici un redimensionneur d'image en ligne - Simple Image Resizer.
Voici comment redimensionner une image en ligne.
Étape 1. Accédez au site Web Simple Image Resizer.
Étape 2. Sélectionnez l'image souhaitée sur votre appareil.
Étape 3. Deux options s'affichent ici :pourcentage ou dimensions , choisissez celui que vous aimez.
Étape 4. Si vous choisissez de redimensionner une image en pourcentage, vous pouvez faire glisser le curseur vers la gauche ou la droite comme vous le souhaitez. Si vous choisissez de redimensionner une image par dimensions, vous devez entrer le nombre exact de la largeur et de la hauteur.
Étape 5. À la fin, cliquez sur Redimensionner et téléchargez l'image redimensionnée plus tard.
Article connexe : Top 5 des meilleurs redimensionneurs GIF de 2020 (bureau et en ligne).
Conclusion
Après avoir lu cet article, vous devez savoir comment redimensionner une image dans Photoshop. Maintenant, c'est à vous !
