
Avez-vous ramassé quelques AirTags pour garder une trace de tous vos accessoires ? Dans ce cas, vous serez peut-être curieux de savoir comment les configurer et les ajouter au réseau Localiser. Il n'y a rien à craindre puisque c'est assez facile.
Apple entre dans un tout nouveau segment de produits avec les AirTags. Pour ceux qui n'ont pas suivi l'actualité, les AirTags sont de petits dispositifs de suivi en forme de bouton qui fonctionnent avec le réseau Find My. Vous pouvez mettre un AirTag dans votre sac, l'ajouter à votre porte-clés ou même l'attacher au collier de votre animal. Fondamentalement, peu importe où vous le mettez, vous pourrez le suivre à l'aide de vos appareils Apple. Les AirTags sont également assez abordables, avec un pack de 4 AirTags à 99 $, vous pouvez donc les mettre sur toutes sortes de choses que vous voudrez peut-être suivre et ne pas trop vous soucier des dépenses.
Étant donné qu'il s'agit d'un tout nouveau produit, de nombreux utilisateurs ne seraient pas familiarisés avec le processus de configuration. C'est exactement pourquoi nous sommes là pour vous aider. Dans cet article, nous vous expliquerons comment configurer un AirTag sur votre iPhone et iPad.
Comment configurer un AirTag sur iPhone et iPad
Pour pouvoir utiliser les AirTags, votre iPhone ou iPad doit exécuter iOS 14.5/iPadOS 14.5 ou une version ultérieure. Le Bluetooth doit être activé et une connexion Wi-Fi ou cellulaire solide est également requise. Assurez-vous également que Localiser est activé sur votre appareil. Voyons maintenant les étapes :
- Après avoir déballé votre AirTag, la première chose à faire est de retirer le film plastique et de tirer sur la languette pour activer la batterie de l'appareil. Beaucoup de gens ont tendance à garder l'enveloppe pour protéger l'aspect brillant, mais cela vous empêchera d'utiliser votre AirTag.
- L'étape suivante consiste à rapprocher l'AirTag de votre iPhone. Déverrouillez votre iPhone et vous devriez obtenir une fenêtre contextuelle lorsqu'il détecte votre AirTag, comme indiqué ci-dessous. Appuyez sur "Se connecter" pour commencer.
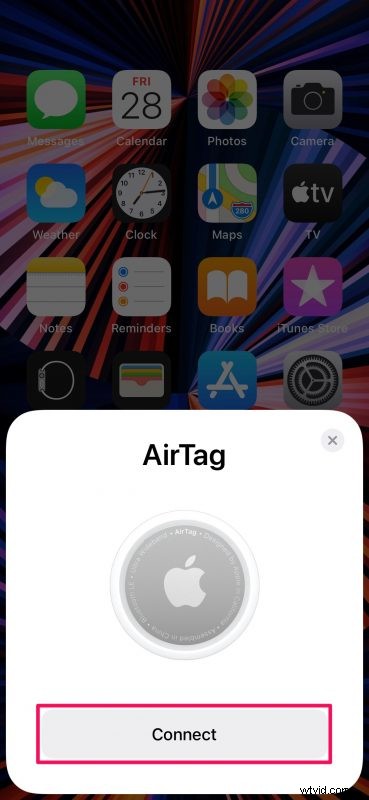
- Dans cette étape, vous pouvez sélectionner l'accessoire avec lequel vous utiliserez votre AirTag. Cela déterminera également le nom de votre AirTag. Appuyez sur "Continuer" lorsque vous avez terminé la sélection.
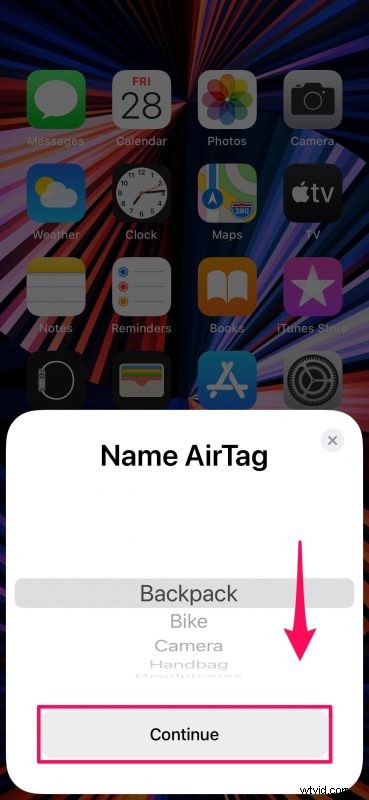
- Maintenant, vous verrez l'adresse e-mail de votre identifiant Apple et le numéro de téléphone qui seront utilisés pour enregistrer votre AirTag sur le réseau Localiser. Appuyez simplement sur "Continuer" pour continuer.
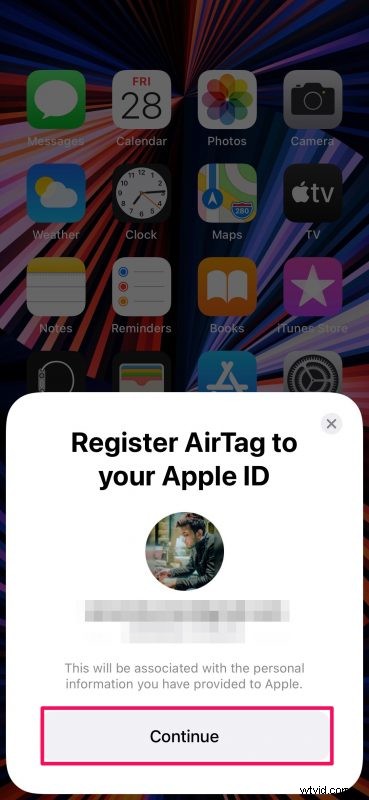
- Maintenant, attendez quelques secondes jusqu'à ce que la configuration se termine. Vous devriez voir l'écran suivant quand c'est fait. Ensuite, appuyez sur "Afficher dans Localiser mon application".
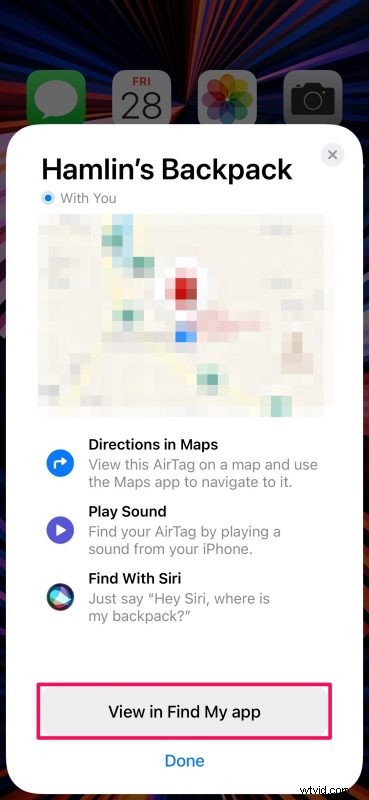
- Cela lancera l'application intégrée Localiser sur votre appareil et vous montrera l'emplacement exact de votre AirTag sur la carte. Ici, vous verrez son pourcentage de batterie et vous aurez accès à des options telles que Play Sound, vérifier les directions, le mettre en mode perdu et utiliser les notifications, si nécessaire.
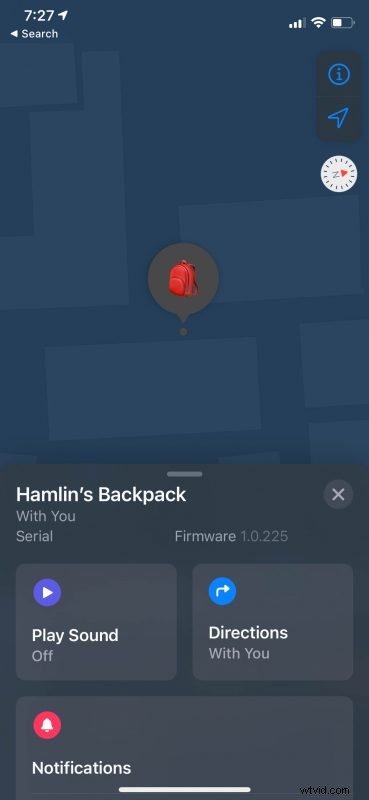
C'est tout le processus de configuration. L'accessoire avec lequel vous utilisez votre AirTag est désormais sûr et sécurisé, grâce au réseau Localiser d'Apple.
Vous pouvez laisser votre AirTag intact, peu importe où vous le gardez, mais n'oubliez pas qu'il est alimenté par une batterie. Selon Apple, la batterie des AirTags dure un an avant de devoir être remplacée. Par conséquent, gardez un œil sur le pourcentage de batterie à l'aide de l'application Find My. Les AirTags utilisent une pile CR2032 que vous pouvez vous procurer dans un magasin d'électronique à proximité si vous vous posez des questions sur les remplacements.
Si votre AirTag n'est pas détecté automatiquement lorsque vous le rapprochez de votre iPhone ou iPad, vérifiez si le Wi-Fi et le Bluetooth sont activés. Vous avez toujours des problèmes ? Toujours pas de problème. Vous pouvez toujours configurer et configurer manuellement votre AirTag avec l'application Localiser.
Outre les AirTags, le service Find My d'Apple prend désormais également en charge les accessoires et les appareils de fabricants tiers. Si vous êtes également intéressé, vous pouvez apprendre à ajouter des accessoires tiers à Localiser sur votre iPhone et iPad.
J'espère que vous avez pu configurer vos nouveaux AirTags sans aucun problème. Quelle est votre impression des AirTags d'Apple ? A quoi les utilisez-vous? Faites-nous part de vos expériences individuelles, laissez vos opinions personnelles sur le matériel et partagez vos commentaires dans la section des commentaires ci-dessous.
