
Saviez-vous que vous pouvez définir un GIF comme fond d'écran de votre iPhone ou iPad qui s'anime avec une presse ? Bien sûr, Apple ne vous permet pas de les utiliser tels quels, mais vous pouvez utiliser une solution de contournement pour profiter de votre GIF animé préféré directement sur l'écran de verrouillage de votre iPhone.
La solution de contournement dont nous sommes sur le point de discuter ici implique une fonctionnalité qui est disponible sur les iPhones et les iPads depuis des années maintenant. Nous parlons de Live Photos, et certains d'entre vous savent peut-être déjà comment Apple vous permet de définir des Live Photos en tant que fonds d'écran qui s'animent sur l'écran de verrouillage. Le seul changement ici est que nous utiliserons un GIF au lieu d'une véritable photo en direct. Mais d'abord, vous devrez faire une petite conversion avant de pouvoir définir le GIF comme fond d'écran.
Comment définir un GIF comme fond d'écran sur iPhone et iPad
Nous utiliserons une application tierce gratuite pour convertir votre GIF en Live Photo avant de le définir comme fond d'écran. Alors, vérifions les étapes nécessaires :
- Allez sur l'App Store et installez GIF Convert by PicCollage sur votre iPhone ou iPad. Ouvrez l'application pour commencer.
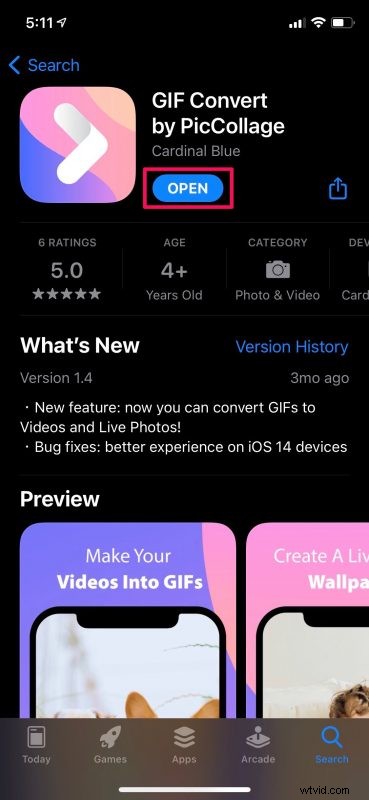
- Ensuite, vous devez sélectionner le GIF dans votre photothèque.
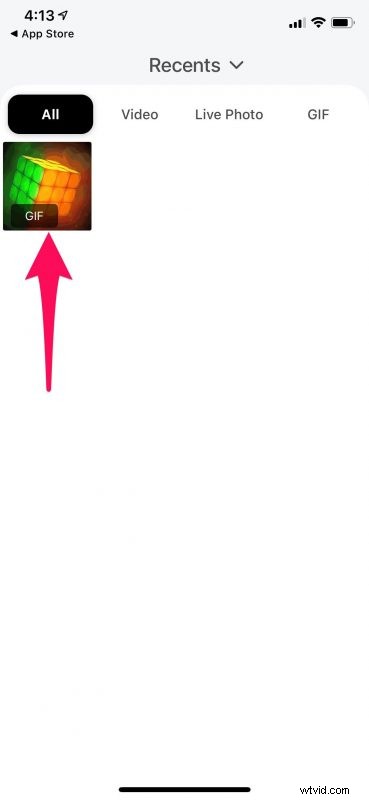
- Ici, vous pourrez découper le GIF si nécessaire. Appuyez sur l'icône de téléchargement dans le coin inférieur droit pour procéder à la conversion.
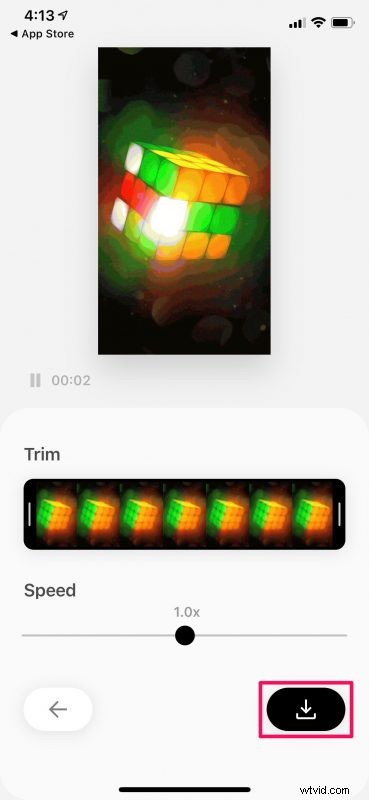
- Maintenant, sélectionnez "Photo en direct" pour le type d'enregistrement, réglez la résolution sur "Élevée" pour une qualité maximale, puis appuyez sur "Enregistrer" pour ajouter l'image convertie à votre bibliothèque.
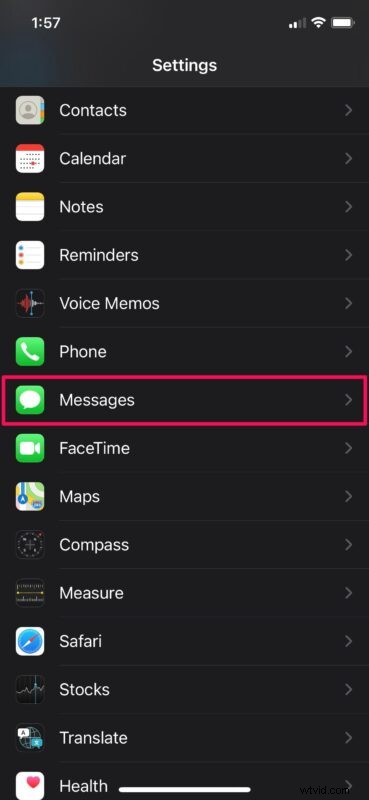
- Accédez à "Paramètres" depuis l'écran d'accueil de votre iPhone ou iPad. Faites défiler vers le bas et appuyez sur "Fond d'écran" pour continuer.
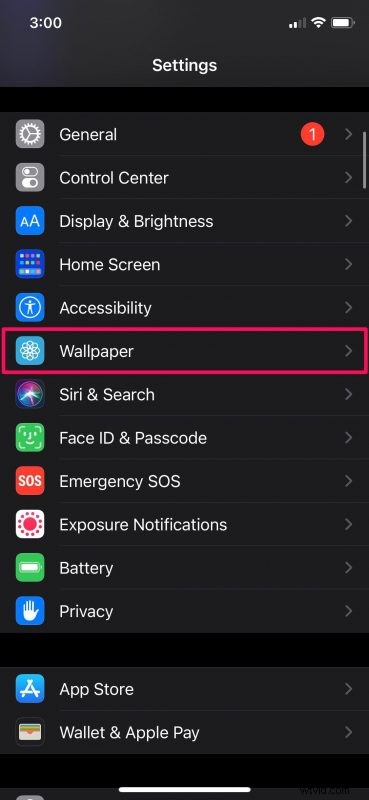
- Ici, appuyez sur l'option "Choisir un nouveau fond d'écran" située tout en haut.
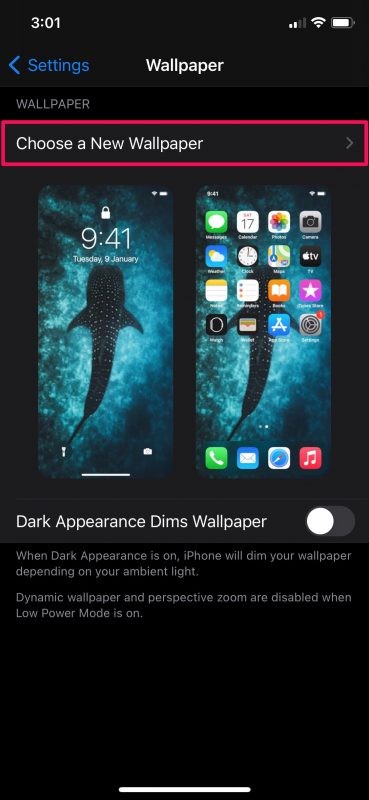
- Maintenant, sélectionnez l'album "Live Photos" et choisissez la photo en direct que vous venez de convertir à l'aide de l'application.
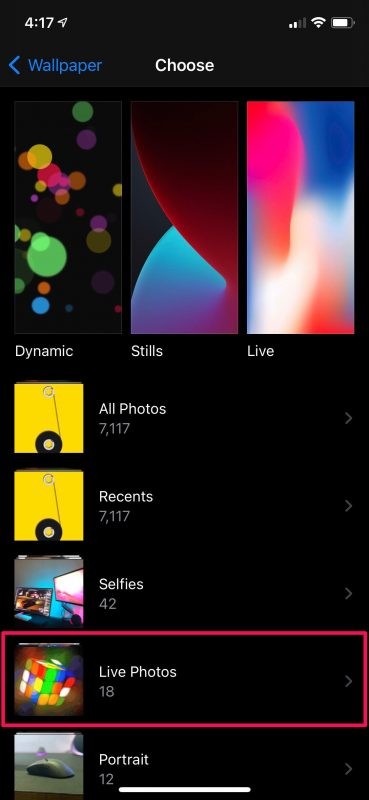
- Une fois sélectionné, vous pourrez prévisualiser votre nouvelle photo en direct en appuyant simplement longuement dessus. Appuyez sur "Définir" pour accéder à plus d'options.
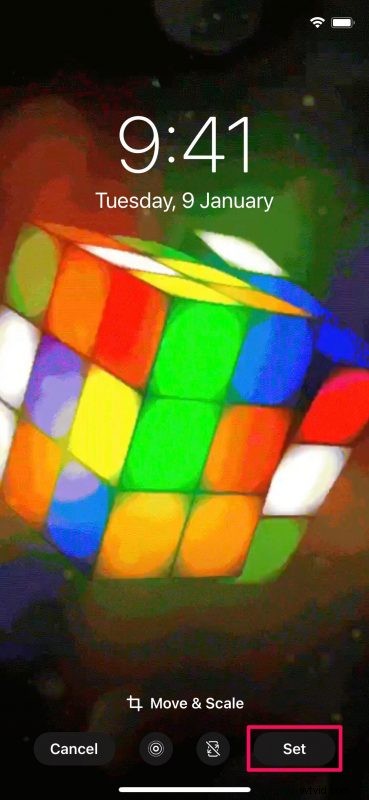
- Vous pouvez le définir comme fond d'écran d'accueil, fond d'écran de verrouillage ou les deux. Choisissez votre option préférée pour terminer la procédure.
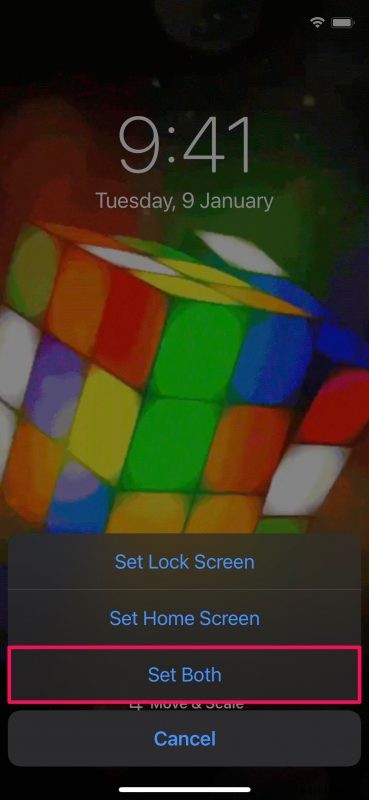
C'était la dernière étape. Vous avez appris avec succès à utiliser les GIF comme fonds d'écran sur votre appareil iOS/iPadOS, assurez-vous simplement de les convertir d'abord en Live Photos.
Une chose importante à noter ici est que votre nouveau fond d'écran ne s'animera que sur l'écran de verrouillage, il restera comme une image fixe sur l'écran d'accueil. Vous devrez également appuyer longuement sur l'écran pour que l'animation du fond d'écran soit lue. Par conséquent, si vous vous attendiez à ce que votre GIF boucle automatiquement chaque fois que vous êtes sur l'écran de verrouillage, nous détestons vous dire que c'est aussi proche que possible pour le moment.
Certains d'entre vous ont peut-être essayé de définir un GIF comme fond d'écran directement à partir du menu de sélection de fond d'écran. Malheureusement, cela ne définira qu'une version fixe de votre GIF comme fond d'écran et il ne s'anime pas lorsque vous appuyez sur l'écran. Seules les photos en direct font l'animation et c'est exactement pourquoi il est important de convertir le GIF en premier. De même, vous pouvez également définir des vidéos comme fonds d'écran sur votre iPhone et votre iPad.
Considérant que vous avez traversé tout cela juste pour personnaliser votre appareil selon vos goûts, vous voudrez peut-être également apprendre à changer automatiquement le fond d'écran de votre iPhone avec l'application Raccourcis. Vous pouvez sélectionner plusieurs de vos photos préférées et configurer votre iPhone pour qu'il bascule entre elles en temps voulu.
Ceci est évidemment destiné à l'iPhone, mais si vous êtes un utilisateur de Mac, vous pouvez obtenir un effet similaire en utilisant un GIF animé comme économiseur d'écran sur l'ordinateur, sauf que sur le Mac, il bouclera constamment.
Avez-vous converti vos GIF en Live Photos pour les utiliser comme fonds d'écran animés ?. Que pensez-vous de cette solution de contournement utile ? Souhaitez-vous qu'iOS ne prenne en charge que les GIF animés directement en tant que fond d'écran ? Connaissez-vous d'autres moyens de définir un GIF comme fond d'écran ? Partagez vos connaissances et vos réflexions dans les commentaires.
