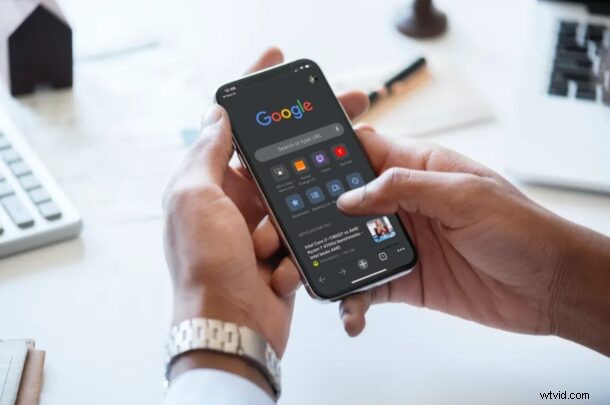
Vous pouvez désormais modifier l'application de navigateur Web par défaut sur iPhone et iPad pour qu'elle soit Chrome, donc si vous préférez utiliser Chrome au lieu de Safari, c'est maintenant une option facile, tant que votre appareil exécute iOS 14 ou iPadOS 14 ou version ultérieure.
Pendant très longtemps, quel que soit le navigateur tiers que vous utilisiez sur votre iPhone, Safari était toujours le navigateur Web par défaut. Cela signifie que chaque fois que vous cliquez sur un lien Web dans les applications, la page s'ouvre dans Safari, même si vous préférez utiliser un autre navigateur comme Google Chrome. Vous devrez ensuite transmettre manuellement le lien à Chrome. Étant donné que Google Chrome est peut-être le navigateur Web multiplateforme le plus populaire aujourd'hui, il est compréhensible que certains utilisateurs souhaitent en faire leur navigateur par défaut sur iPhone, iPad ou iPod touch.
Êtes-vous prêt à le définir comme navigateur Web par défaut pour Chrome sur votre iPhone et iPad ? Allons-y alors :
Comment définir Google Chrome comme navigateur par défaut sur iPhone et iPad
Avant de poursuivre la procédure, assurez-vous d'avoir mis à jour la dernière version de Google Chrome depuis l'App Store. Et bien sûr, votre appareil doit exécuter iOS 14/iPadOS 14 ou une version ultérieure. Maintenant, sans plus tarder, commençons.
- Accédez à "Paramètres" depuis l'écran d'accueil de votre iPhone ou iPad.

- Dans le menu des paramètres, faites défiler vers le bas jusqu'à ce que vous trouviez "Chrome" et appuyez dessus.
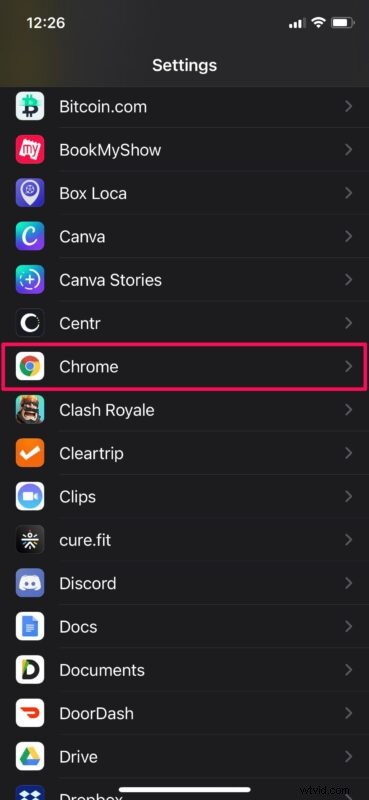
- Ensuite, vous trouverez l'option "Application de navigateur par défaut" comme indiqué ci-dessous. Appuyez dessus pour continuer.
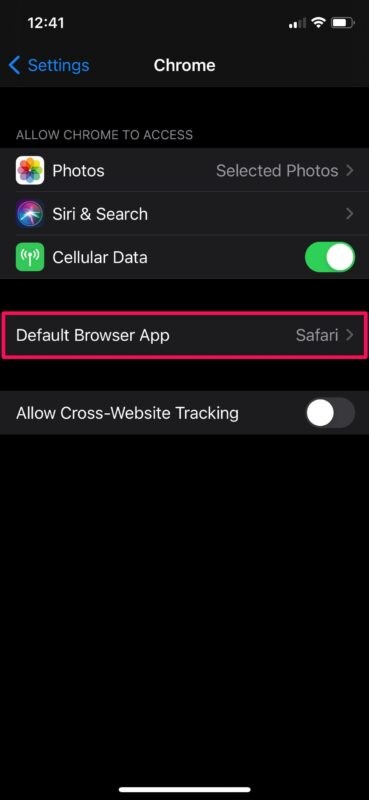
- Maintenant, sélectionnez simplement "Chrome" au lieu de Safari et vous êtes prêt à partir.
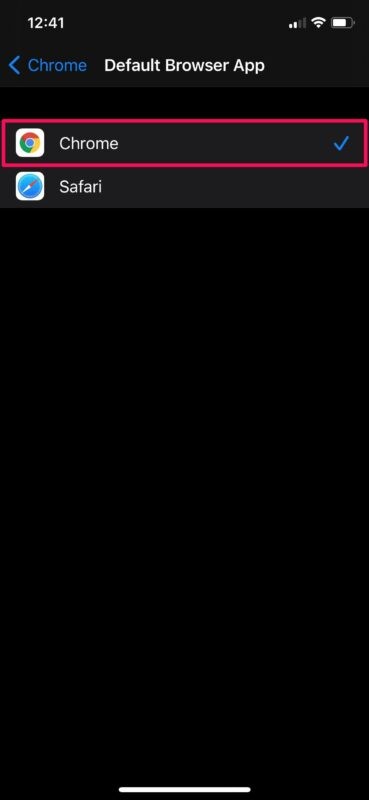
C'est à peu près tout ce qu'il y a à faire. Désormais, l'iPhone ou l'iPad reconnaîtra Chrome comme navigateur par défaut.
Si vous ne trouvez pas l'option de navigateur par défaut dans vos paramètres Chrome, il est probable que Chrome n'ait pas été mis à jour ou que vous n'utilisiez pas la version la plus récente d'iOS ou d'iPadOS. Par conséquent, mettez à jour les applications et le logiciel système, et vous devriez acquérir cette capacité.
Vous pouvez même définir Gmail comme application de messagerie par défaut sur iPhone ou iPad, entre autres applications de messagerie, mais patientez pendant que les développeurs mettent à jour leurs applications respectives pour prendre en charge les nouvelles fonctionnalités et les modifications.
C'est une fonctionnalité que les utilisateurs d'iOS souhaitent depuis longtemps, il est donc bon de voir la capacité disponible maintenant.
C'est évidemment pour iPhone et iPad, mais vous pouvez également changer le navigateur Web par défaut sur Mac en Chrome ou autres.
Profitez de l'utilisation de Google Chrome comme navigateur Web par défaut sur votre iPhone et iPad ! Que pensez-vous de cette fonctionnalité ? Avez-vous changé de navigateur par défaut sur votre appareil ? Faites-nous part de vos expériences et réflexions dans les commentaires.
