
Participez-vous régulièrement à des conversations de groupe sur iMessage sur votre iPhone ou iPad ? Si tel est le cas, vous serez peut-être ravi de savoir que vous pouvez facilement définir une photo personnalisée pour vos discussions de groupe iMessage.
Apple a apporté des modifications importantes pour améliorer les conversations de groupe avec les nouvelles mises à jour iOS et iPadOS, et la configuration des photos de groupe en fait partie. Voyons donc comment définir une image pour les conversations de groupe sur iPhone et iPad.
Comment définir une photo de message de groupe sur iPhone et iPad
Avant de commencer, assurez-vous que votre appareil exécute iOS 14/iPadOS 14 ou une version ultérieure, car cette fonctionnalité n'est pas disponible sur les anciennes versions.
- Lancez l'application standard "Messages" depuis l'écran d'accueil de votre iPhone ou iPad.

- Ouvrez la conversation de groupe pour laquelle vous souhaitez définir une image personnalisée et appuyez sur le nom du groupe ou le nombre de personnes, comme indiqué ci-dessous.
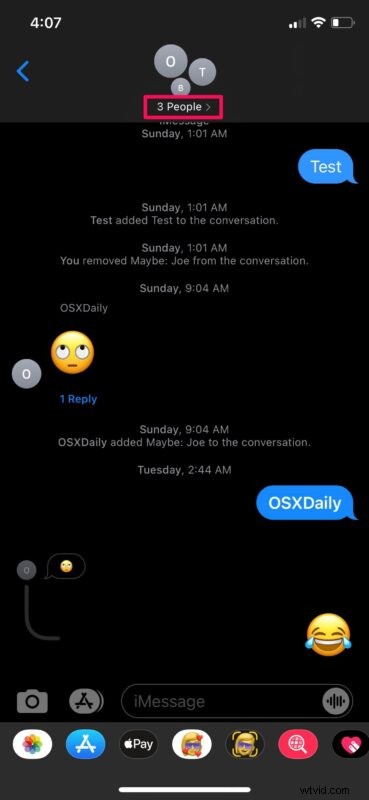
- Ensuite, appuyez sur l'option "Info" dans le menu développé pour continuer.
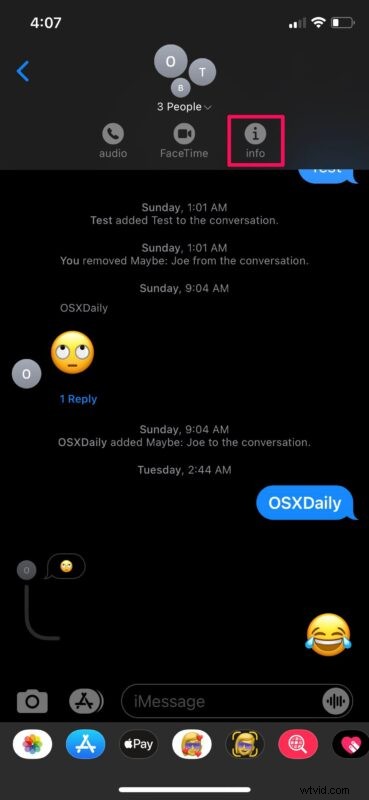
- Maintenant, appuyez sur l'option "Modifier le nom et la photo" située juste en dessous du nom du groupe pour commencer.
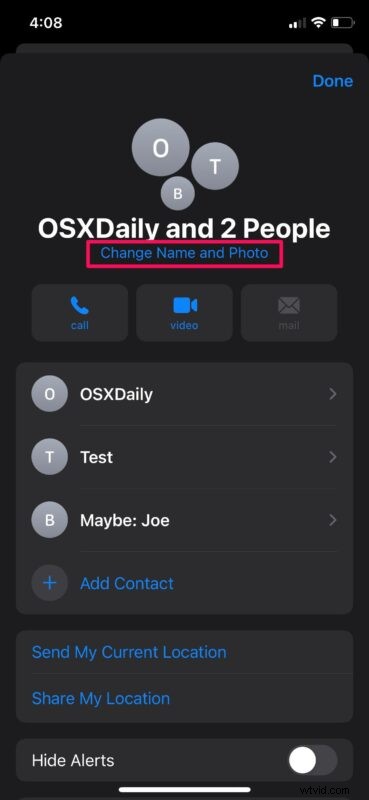
- Ici, vous pouvez appuyer sur l'icône photo pour définir n'importe quelle image de votre bibliothèque Photos comme photo de groupe. Ou, vous pouvez choisir l'une des images disponibles. Sélectionnez l'image que vous souhaitez utiliser pour passer à l'étape suivante.
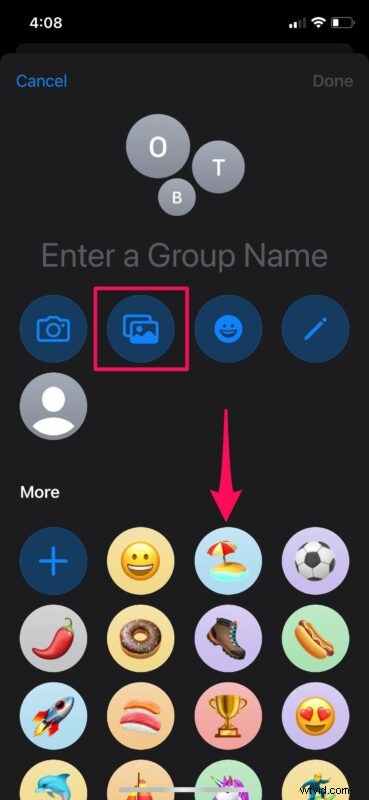
- Dans ce menu, vous pourrez choisir un style pour la photo que vous avez sélectionnée. Une fois la personnalisation terminée, appuyez sur "Terminé".
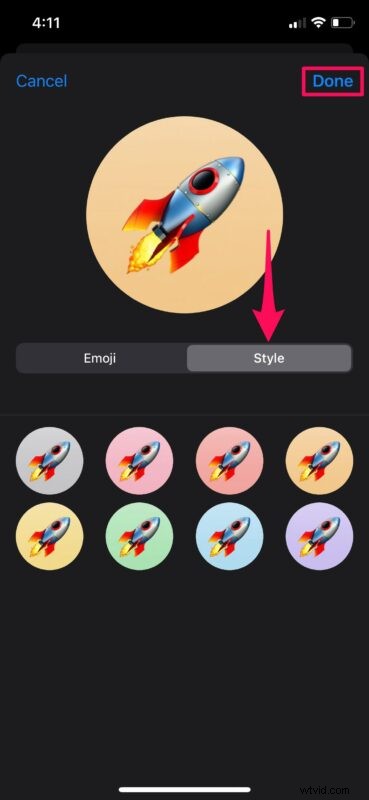
- Maintenant, appuyez à nouveau sur "Terminé" situé dans le coin supérieur droit du menu et vous êtes prêt à partir.
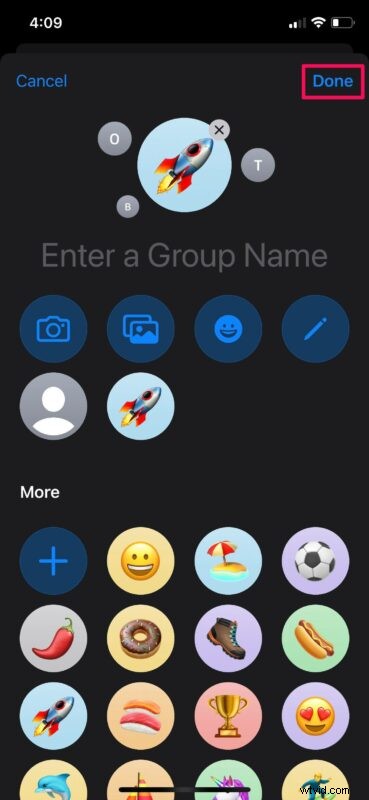
C'est à peu près tout ce qu'il y a à faire. Vous avez réussi à définir une image personnalisée pour votre conversation de groupe iMessage sur votre iPhone et iPad.
Avec des images personnalisées, vous pourrez facilement identifier un groupe particulier tout en faisant défiler toutes vos conversations dans l'application Stock Messages. Si vous ne trouvez pas d'image appropriée pour votre groupe, vous pouvez également définir des emojis ou des mémojis comme photo de groupe en suivant les étapes ci-dessus.
Bien que nous nous concentrions principalement sur les iPhones et iPads dans cet article, si vous êtes un utilisateur Mac, vous serez ravi de savoir que vous pouvez également définir des photos de groupe iMessage à partir de votre Mac, à condition qu'il exécute macOS Big Sur ou version ultérieure. .
Outre cet ajout précieux, iMessage a également reçu d'autres améliorations, en particulier dans les conversations de groupe. Pour la première fois, vous pouvez désormais envoyer des réponses en ligne et répondre à des messages spécifiques dans vos groupes. De plus, il existe également des mentions qui peuvent s'avérer utiles pour les discussions de groupe lorsque vous souhaitez adresser un message spécifique à quelqu'un.
Avez-vous utilisé une photo personnalisée pour un message de groupe ? Que pensez-vous de cette fonctionnalité ? partagez vos précieuses réflexions et opinions dans la section des commentaires ci-dessous.
