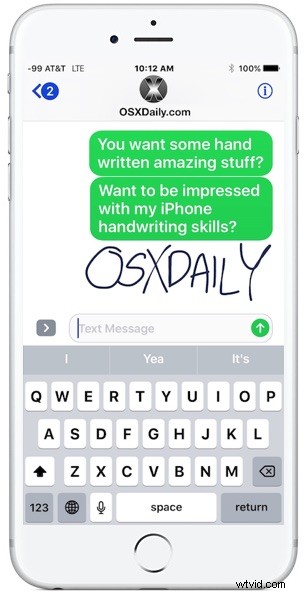
Saviez-vous que vous pouvez écrire à la main des messages et des notes dans Messages pour iOS 10 sur votre iPhone ? Avec cette fonctionnalité, vous pouvez griffonner une petite note ou esquisser un dessin simple et l'envoyer à n'importe quel destinataire.
Contrairement à certaines des nouvelles fonctionnalités de Messages les plus évidentes des dernières versions d'iOS qui ont des boutons et des bascules immédiatement visibles dans l'application Messages, la capacité d'écriture manuscrite est un peu cachée. Nous allons vous montrer comment révéler l'option d'écriture manuscrite afin que vous puissiez envoyer des griffonnages et des notes sur iMessage.
Vous aurez besoin d'une version moderne d'iOS pour disposer de cette fonctionnalité, tout iPhone ou iPad exécutant quoi que ce soit au-delà d'iOS 10.0 contient une prise en charge de la messagerie manuscrite ainsi que de nombreuses autres nouvelles fonctionnalités de messagerie, telles que les autocollants et les effets iMessage.
Accéder et utiliser l'écriture manuscrite dans les messages pour iOS
- Ouvrez l'application Messages, puis accédez à n'importe quel fil de discussion ou envoyez un nouveau message
- Appuyez sur la zone de saisie de texte, puis faites pivoter l'iPhone en position horizontale
- Écrivez votre message ou note manuscrite, puis appuyez sur "Terminé" pour l'insérer dans la conversation
- Appuyez sur Envoyer comme d'habitude pour envoyer le message manuscrit au destinataire
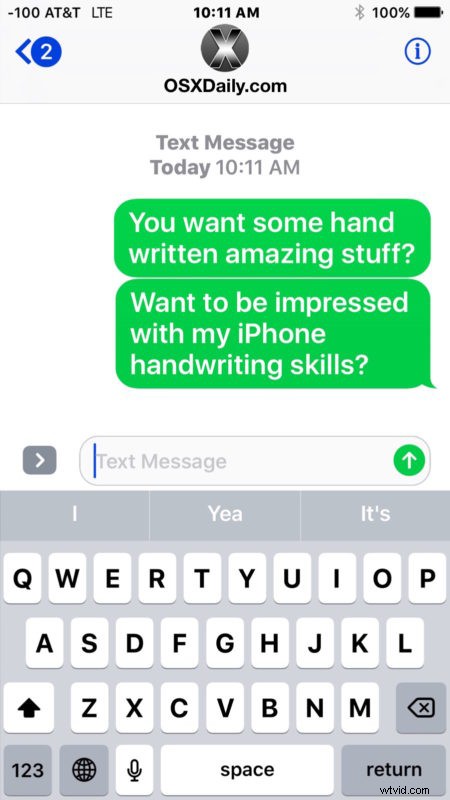
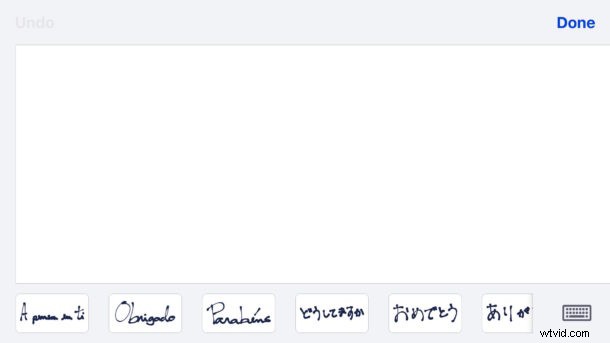
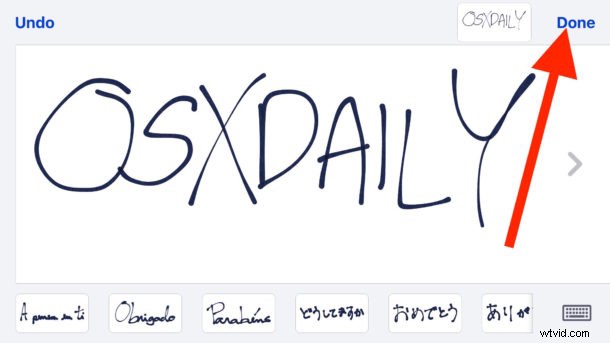
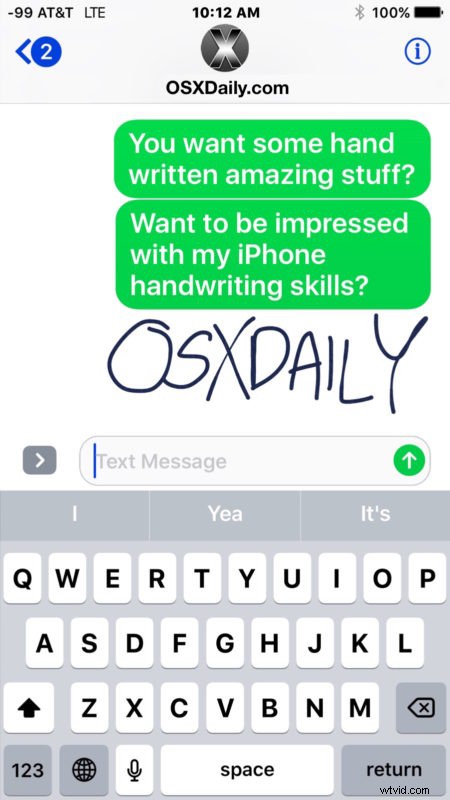
Si vous faites pivoter l'iPhone et que vous ne voyez pas automatiquement l'option d'écriture manuscrite, vous devrez garder l'iPhone en position latérale, puis appuyer sur le petit bouton gribouillis, il se trouve dans le coin du clavier et ressemble à une cursive ' o' ou une boucle à queue quelconque.
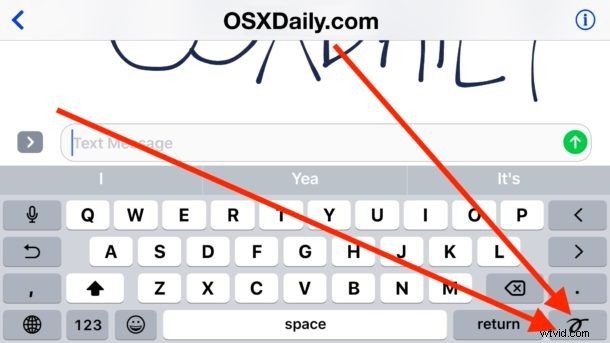
Vous voudrez également vous assurer que le verrouillage de l'orientation n'est pas activé et empêche la rotation.
Entrer et quitter le mode d'écriture manuscrite sur iPhone
Vous pouvez entrer et sortir du mode d'écriture manuscrite simplement en faisant pivoter l'iPhone entre les modes horizontal et vertical dans n'importe quel fil de message. Le destinataire n'a pas besoin d'être sur une version moderne d'iOS ou même d'un iPhone, le message arrivera simplement sous forme d'image iMessage ou MMS le cas échéant.
Au fait, si vous voulez faire pivoter l'iPhone et que vous voulez juste un clavier plus large comme dans les versions antérieures d'iOS, appuyez sur le bouton du clavier dans le coin pour masquer le panneau des messages manuscrits et révéler le clavier comme d'habitude dans iMessages.
À la réception des messages manuscrits, ils apparaissent initialement aux autres utilisateurs d'iPhone et d'iPad comme animés, comme s'ils étaient écrits sur l'appareil, ce qui est un bel effet. Vous pouvez même enregistrer les messages sous forme de fichier image si vous le souhaitez.
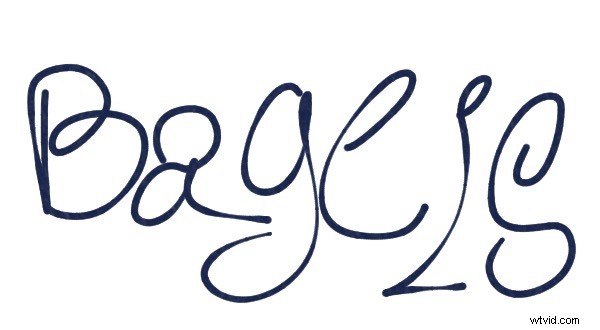
Et si vous êtes sur un Mac, vous pouvez également voir les messages manuscrits, contrairement à la plupart des autres effets de message iOS. C'est une fonctionnalité amusante dans l'ensemble, et bien qu'elle soit destinée à l'écriture manuscrite, vous pouvez également griffonner des dessins et n'importe quoi d'autre.
