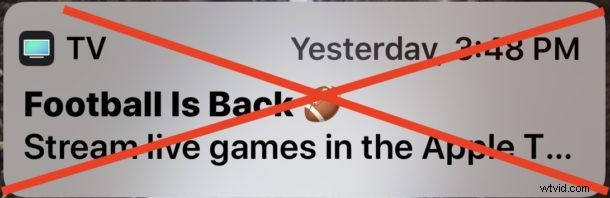
Avez-vous découvert que votre iPhone ou iPad reçoit des notifications et des alertes pour les publicités "TV" ? Par exemple, vous avez peut-être récemment vu une alerte pop-up sur votre iPhone ou iPad faisant la promotion de "TV - Le football est de retour - Diffusez des matchs en direct dans l'application Apple TV maintenant" qui se présente comme une promotion pour regarder le football. Ensuite, si vous appuyez sur la notification "TV", vous constaterez que c'est un peu comme une publicité pour l'application TV qui vous demande ensuite de télécharger d'autres applications ou de vous abonner à divers services ou applications tiers qui ne sont pas fournis par défaut sur l'iPhone ou l'iPad.
Si vous ne voulez pas voir ces notifications promotionnelles "TV" s'afficher sur l'écran de l'iPhone ou de l'iPad, vous serez heureux de savoir qu'elles peuvent être facilement désactivées. Une fois les alertes "TV" désactivées, vous ne recevrez plus de bannières TV non sollicitées faisant la promotion de diverses applications TV et apparaissant sur l'écran de votre appareil iOS.
Comment désactiver les notifications TV sur iPhone ou iPad
Vous pouvez empêcher les notifications d'annonces télévisées d'arriver sur votre appareil comme si vous désactiviez d'autres alertes et notifications d'applications dans iOS, voici comment procéder :
- Ouvrez l'application "Paramètres" sur l'iPhone ou l'iPad
- Accédez à "Notifications"
- Recherchez et appuyez sur "TV"
- Faites basculer le commutateur "Autoriser les notifications" sur la position OFF pour ne plus recevoir de notifications de bannière TV pour les événements, produits et autres publicités TV
- Quitter les paramètres
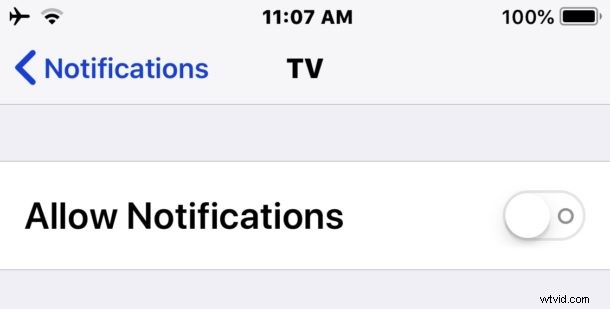
Vous pouvez également être un peu plus précis dans les paramètres de notifications TV et désactiver les notifications, les sons, les alertes et les bannières pour des éléments spécifiques uniquement, comme "Up Next Alerts", "Featured Sports and Events" ou "Product Announcements".
Apple classe les promotions de l'application "TV" comme trois choses différentes ; « Annonces de produits » et « Sports et événements en vedette » et « Up Next Alerts », donc si vous ne voulez pas que les alertes de bannières TV non sollicitées apparaissent à l'écran, il est probablement plus facile de les désactiver toutes comme nous l'avons détaillé dans ce tutoriel. Néanmoins, vous pouvez basculer les paramètres individuellement si vous avez envie de voir des notifications ou des promotions d'applications TV sur l'écran de votre iPhone ou iPad.
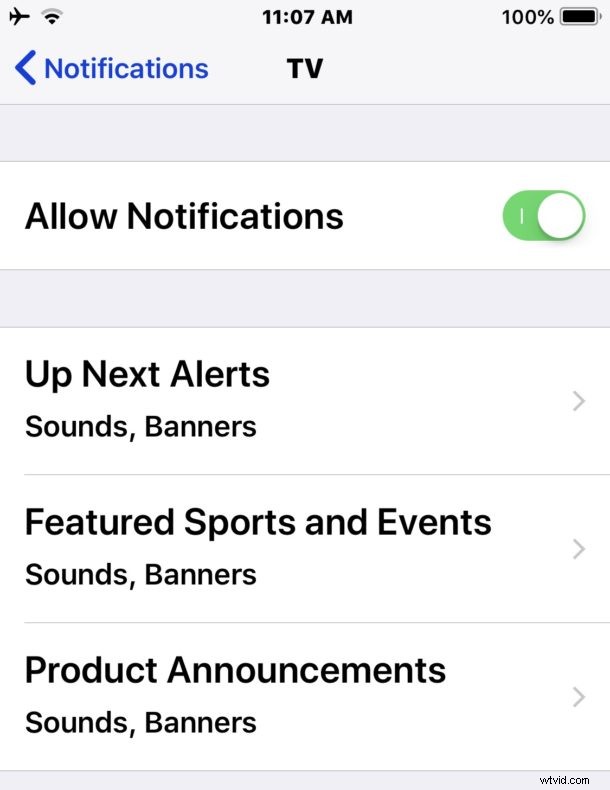
Pour ce que ça vaut, l'application désormais nommée "TV" dans iOS s'appelait auparavant l'application "Vidéos", et elle contient également des téléchargements et des locations de vidéos iTunes Store, ainsi que la gestion d'une bibliothèque de votre contenu vidéo iTunes Store acheté. En dehors de cela, d'autres parties de l'application "TV" - en particulier les sections "Regarder maintenant" et "Sports" - fonctionnent en grande partie comme un front-end pour les promotions d'autres applications et services TV tiers, chacun nécessitant généralement un compte séparé. téléchargement d'applications (par exemple, téléchargements d'applications pour ESPN, HBO ou FOX) qui nécessite alors souvent un abonnement distinct à ces services individuels spécifiques, ou peut-être un abonnement à un fournisseur de télévision par câble qui propose ces services dans le cadre d'un forfait de télévision par câble plus large .
Pendant que vous bricolez dans les paramètres de notification, vous souhaiterez peut-être également désactiver les notifications pour d'autres applications dans iOS que vous trouvez inutiles, ou vous concentrer sur les autres alertes fréquemment vues, telles que l'arrêt des titres de l'application News et les alertes qui s'affichent sur votre écran de verrouillage dans iOS.
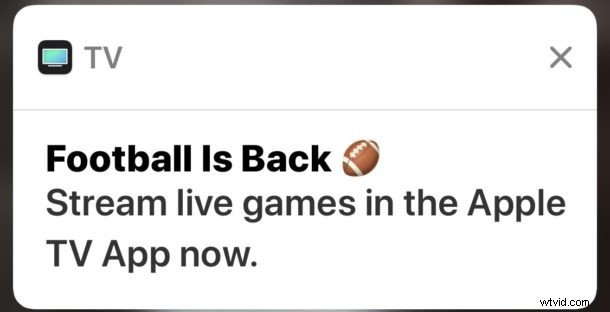
La façon dont vous gérez les notifications est entièrement une question de préférence de l'utilisateur, et bien que certains utilisateurs n'aiment pas voir les notifications, d'autres aiment vraiment les voir apparaître fréquemment avec divers détails, titres, publicités, événements, annonces et tout ce qui se passe. poussé vers votre iPhone ou iPad pour attirer votre attention et vous avertir.
