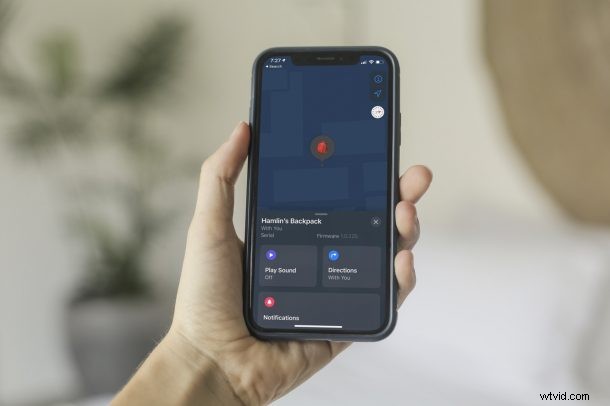
Vous rencontrez des difficultés pour configurer les AirTags de manière normale ? Plus précisément, votre AirTag ne s'affiche-t-il pas sur votre iPhone lorsque vous l'apportez à proximité ? Pas de soucis, vous avez toujours un autre moyen de le configurer en les ajoutant manuellement à Localiser.
Les AirTags marquent l'entrée d'Apple dans un autre segment de produits. Comme il s'agit de produits entièrement nouveaux d'Apple, de nombreux utilisateurs peuvent être désemparés lorsqu'ils rencontrent des problèmes comme celui-ci. Comme d'habitude, Apple rend extrêmement facile la configuration d'un AirTag, mais ce n'est pas 100% parfait. Plusieurs problèmes liés au réseau peuvent empêcher la détection de votre AirTag par votre iPhone ou iPad, mais si vous êtes l'un de ces utilisateurs malchanceux à rencontrer ce problème, nous sommes là pour vous aider. Dans cet article, nous vous expliquerons les étapes nécessaires pour ajouter manuellement un AirTag à l'application Localiser sur votre iPhone et iPad.
Comment ajouter manuellement AirTag pour trouver mon sur iPhone et iPad
Avant d'essayer cette méthode alternative, assurez-vous d'avoir retiré l'onglet de l'AirTag pour activer la batterie et voyez si Bluetooth et Wi-Fi (ou cellulaire) sont activés sur votre appareil iOS/iPadOS. S'ils ne le sont pas, allumez-les et vérifiez si votre AirTag est détecté par votre iPhone maintenant. Toujours pas de chance ? Suivez simplement ces étapes :
- Commencez par lancer l'application Localiser intégrée sur votre iPhone et iPad.
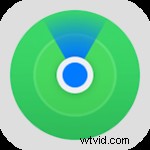
- Au lancement de l'application, vous verrez tous vos appareils Localiser comme votre iPhone, iPad, Mac, AirPods et Apple Watch. Rendez-vous dans la section "Articles" dans le menu du bas.
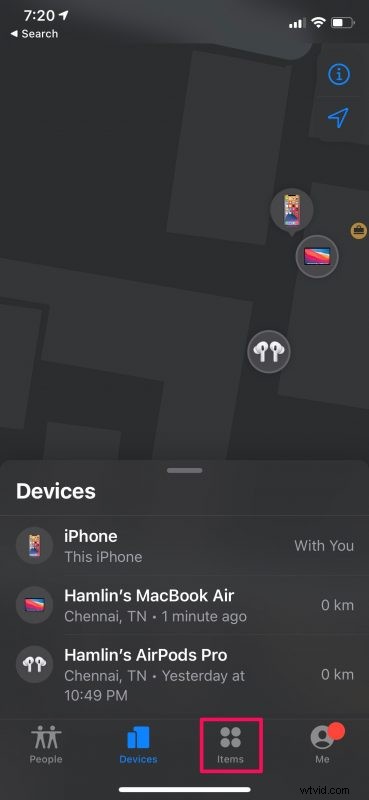
- Maintenant, vous verrez la possibilité d'ajouter un nouvel accessoire. Appuyez sur "Ajouter un élément" pour commencer.
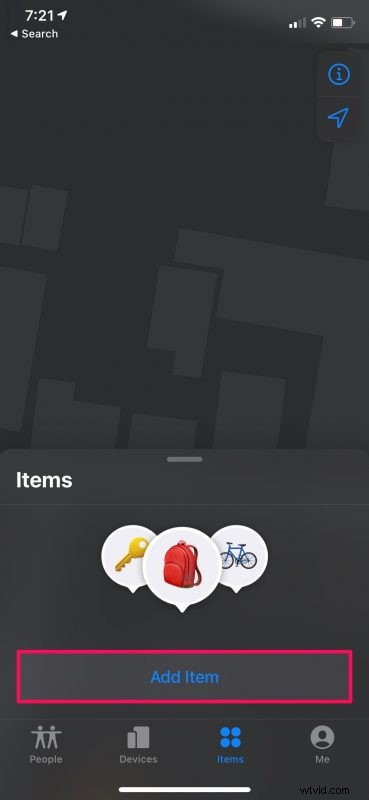
- Ensuite, sélectionnez l'option "Ajouter un AirTag" et apportez votre AirTag à proximité.
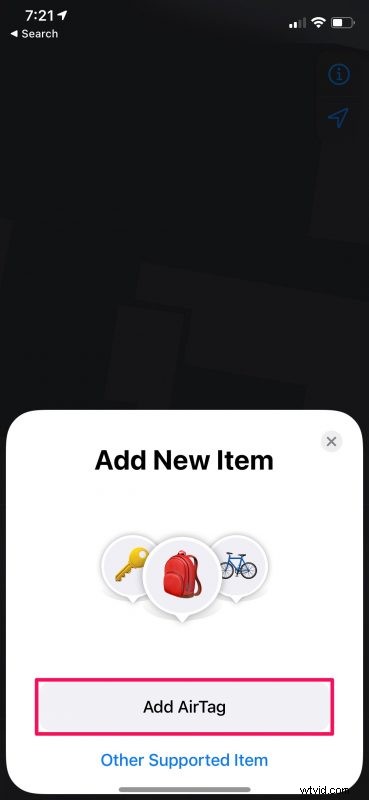
- Maintenant, attendez quelques secondes que votre iPhone recherche et trouve votre AIrTag.
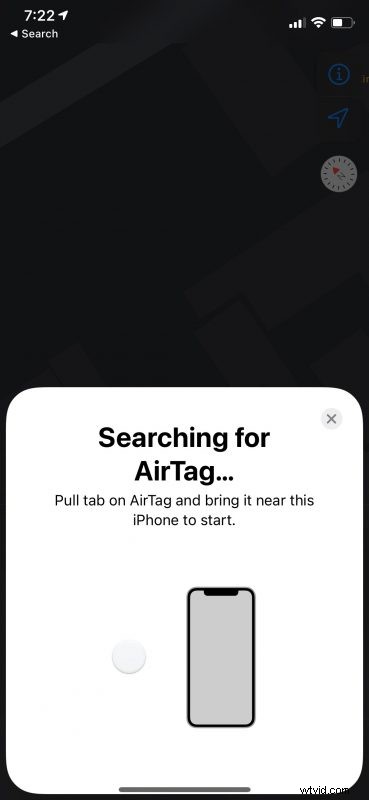
- Vous devriez voir l'écran suivant une fois la recherche terminée. Appuyez simplement sur "Connecter" pour continuer.
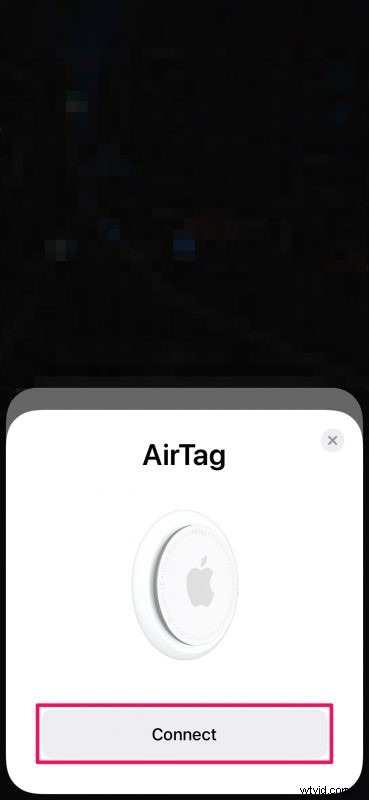
Le reste des étapes reste identique à la méthode de configuration habituelle si vous vous demandez quelle est la prochaine étape. À partir de ce moment, cela devrait être assez simple de toute façon.
Une fois que vous avez réussi à le configurer, vous devriez pouvoir voir les détails tels que les informations sur la batterie dans l'application Find My. Vous pourrez jouer des sons, vérifier les directions, utiliser le mode perdu et les notifications en cas de problème.
Parlons de la durée de vie de la batterie des AirTags maintenant que vous avez terminé la configuration. Les AirTags sont alimentés par une pile CR2032 qui doit être remplacée une fois par an selon Apple, qui est une pile bouton au lithium de 3 volts que vous devriez pouvoir trouver dans presque tous les magasins d'électronique ou détaillants en ligne.
De même, vous pouvez en quelque sorte utiliser ces étapes pour ajouter également des accessoires tiers compatibles au réseau Localiser. Au lieu de choisir "Ajouter un AirTag", il vous suffit de sélectionner "Autre élément pris en charge" et de suivre les instructions. Vous pouvez en savoir plus sur l'ajout d'accessoires tiers à Localiser sur iPhone et iPad si vous êtes intéressé.
Nous espérons que vous avez enfin réussi à installer et à configurer votre AirTag avec votre iPhone après les premiers obstacles. Alors, quelles sont vos impressions générales sur le nouveau matériel d'Apple ? Avec quels accessoires utilisez-vous vos AirTags ? Partagez avec nous vos premières impressions et déposez vos précieux commentaires dans la section des commentaires ci-dessous.
