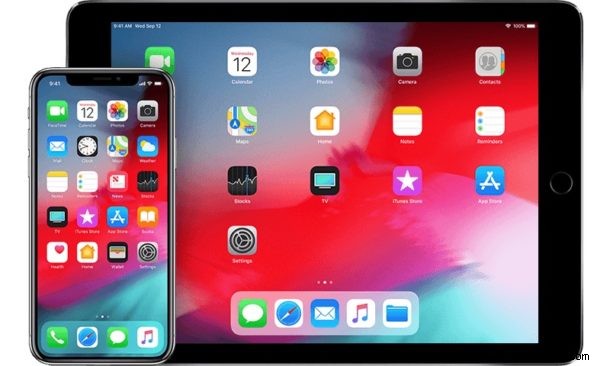
L'iPhone et l'iPad disposent tous deux d'un mécanisme de minuterie facile à utiliser qui vous permet de chronométrer des événements et des tâches, en émettant une alarme sonore lorsque la minuterie se termine. La fonctionnalité de minuterie est pratique pour de nombreuses raisons évidentes, que vous ayez besoin d'un simple rappel pour quelque chose dans un temps imparti, que ce soit pour la cuisine, l'exercice, la garde d'enfants, les réunions, les appels téléphoniques, le travail de service ou tout autre nombre de raisons que vous pourriez vouloir régler une minuterie.
Avec la fonctionnalité iOS Timer, vous pouvez régler une minuterie de 1 seconde à 23 heures 59 minutes et 59 secondes, tout ce qui va au-delà et vous voudrez probablement utiliser les rappels ou le calendrier à la place.
Comment régler une minuterie sur iPhone ou iPad
- Ouvrez l'application Horloge dans iOS
- Appuyez sur l'onglet "Minuteur" en bas de l'application Horloge
- Réglez la minuterie en balayant vers le haut et vers le bas les heures, les minutes et les secondes
- Facultativement, appuyez sur "À la fin du minuteur" pour régler l'effet sonore de l'alarme d'achèvement du minuteur
- Appuyez sur "Démarrer" pour lancer le chronomètre
- En option, vous pouvez annuler le minuteur à tout moment en appuyant sur "Annuler" ou le mettre en pause avec "Pause"
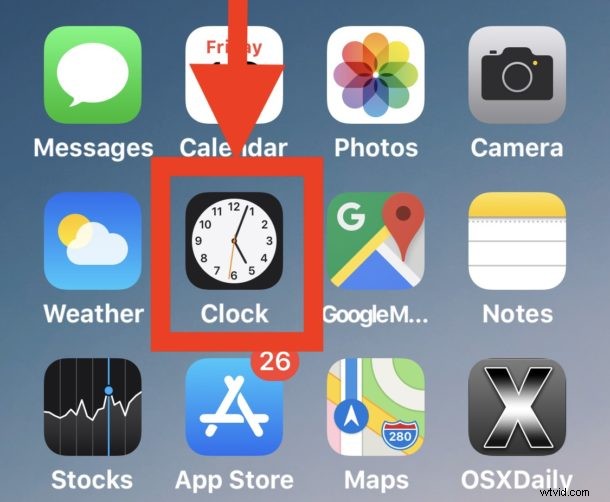
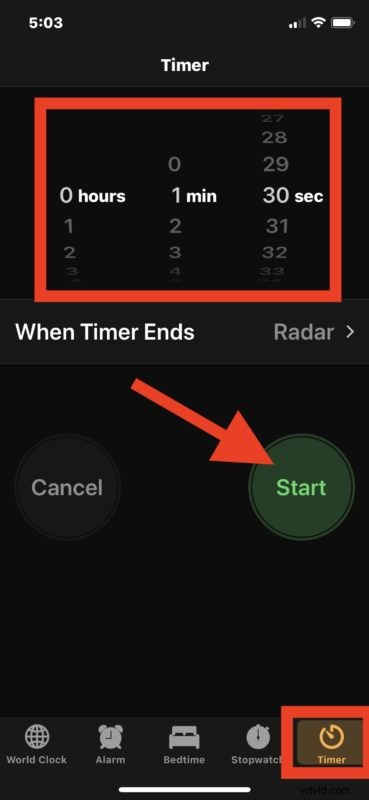
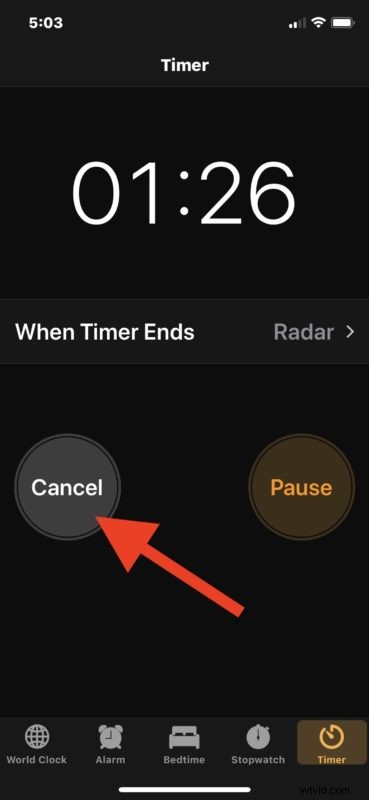
Lorsque la minuterie se termine, l'alarme retentit. Vous pouvez arrêter l'alarme du minuteur dans l'application Horloge ou en interagissant avec la notification qui s'affiche à l'écran.
Cela couvre évidemment la configuration d'une minuterie dans iOS via l'application Horloge, mais d'autres options sont également disponibles.
L'une des astuces de minuterie les plus pratiques consiste à démarrer une minuterie avec Siri sur l'iPhone ou l'iPad si vous souhaitez une approche activée par la voix, et vous pouvez le faire sans jamais toucher l'appareil en utilisant la fonction "Hey Siri". Une excellente utilisation de l'approche mains libres avec l'utilisation de "Hey Siri" pour démarrer une minuterie de cette façon est si vos mains sont occupées ou sales et que vous ne voulez pas interagir avec l'iPhone ou l'iPad, par exemple si vous ' jardiner, peindre, cuisiner, changer l'huile d'une voiture, prendre un bain ou une douche, ou toute autre tâche où il ne serait pas approprié d'interagir avec un appareil.
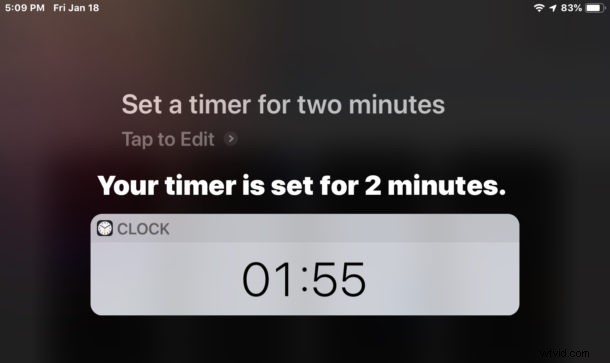
Soit dit en passant, si votre objectif de régler une minuterie sur l'iPhone ou l'iPad est de cuisiner ou d'autres travaux de cuisine, rappelez-vous que mettre un iPad dans un sac en plastique à fermeture éclair est un excellent moyen de garder l'appareil propre pendant la cuisson et il reste permet à l'écran tactile de fonctionner. Ainsi, même si vos mains sont couvertes d'œufs crus, de viande, de pâte à frire ou de quoi que ce soit d'autre, vous pourrez toujours suivre une recette à l'écran et interagir avec l'appareil.
Sur une note connexe, deux autres fonctionnalités liées à la minuterie particulièrement intéressantes incluent le réglage d'une minuterie de sommeil dans les podcasts ou le réglage d'une minuterie de sommeil pour la musique dans iOS, qui vous permettent tous deux d'écouter de l'audio comme un podcast ou une chanson ou un album, pour un montant alloué. de temps.
Si vous connaissez d'autres astuces de minuterie utiles ou intéressantes pour iPhone ou iPad, partagez-les avec nous dans les commentaires !
