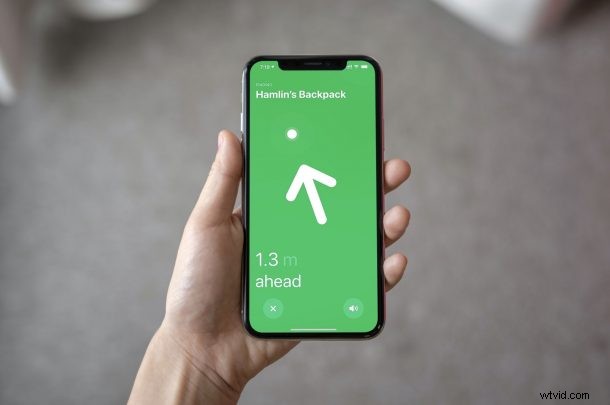
Si vous avez récemment acheté et configuré des AirTags pour garder certains de vos accessoires en sécurité et facilement traçables, vous voudrez probablement apprendre à tirer parti de tout ce que le nouveau tracker d'Apple a à offrir. Bien sûr, un élément important des AirTags est que vous pouvez les trouver, et l'utilisation de Precision Finding rend cela facile.
Un domaine particulier où l'AirTag se démarque de Tile, l'un de ses principaux concurrents, est la recherche de précision. C'est une fonctionnalité rendue possible grâce aux puces U1 d'Apple qui utilisent la technologie ultra-large bande. Il permet aux utilisateurs d'iPhone de trouver un AirTag à proximité avec un guide directionnel rendu vraiment interactif avec un retour haptique. Cela peut être très utile si vous égarez des objets dans votre maison ou à votre bureau. La fonctionnalité a cependant quelques limitations, mais nous en discuterons un peu plus tard.
Êtes-vous intéressé à utiliser cette fonctionnalité unique? Nous sommes là pour vous aider à apprendre à utiliser la recherche de précision afin que vous puissiez localiser les AirTags manquants avec votre iPhone.
Conditions requises pour utiliser la recherche de précision avec les AirTags
Avant d'essayer d'utiliser Precision Finding sur votre iPhone, vous devez d'abord vous assurer que vous disposez d'un appareil compatible. Nous détestons vous dire que tous les modèles d'iPhone ne sont pas pris en charge et que seuls les derniers modèles ont cette capacité. Seuls ceux qui intègrent la puce U1 d'Apple pourront utiliser Precision Finding. Voici la liste des modèles d'iPhone compatibles :
- iPhone 12 Pro Max
- iPhone 12 Pro
- iPhone 12
- iPhone 12 Mini
- iPhone 11 Pro Max
- iPhone 11 Pro
- iPhone 11
En plus d'avoir un modèle d'iPhone avec la puce U1, vous devrez également être proche de votre AirTag. À quelle distance, demandez-vous? Eh bien, puisque les AirTags utilisent une connexion Bluetooth, vous devrez être dans sa portée Bluetooth qui est d'environ 10 mètres (ou 33 pieds) plus ou moins.
Comment utiliser la recherche de précision pour localiser les AirTags avec l'iPhone
Nous utiliserons l'application Find My intégrée pour utiliser Precision Finding. En supposant que votre iPhone exécute déjà iOS 14.5 ou une version ultérieure pour pouvoir utiliser les AirTags en premier lieu, commençons par les étapes nécessaires :
- Commencez par lancer l'application Localiser sur votre iPhone.
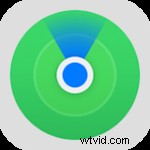
- Lors de l'ouverture de l'application, vous verrez la liste des appareils Apple compatibles Localiser, mais pas vos AirTags. Pour les consulter, rendez-vous dans la section "Articles" du menu du bas.
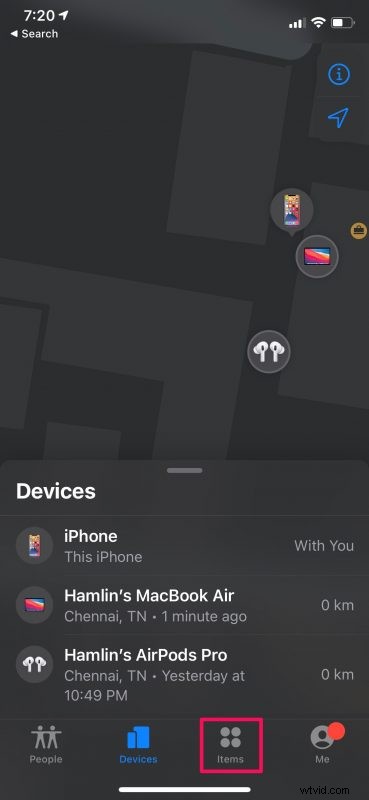
- Ici, sélectionnez votre AirTag pour continuer et accéder aux options habituelles liées à Localiser.
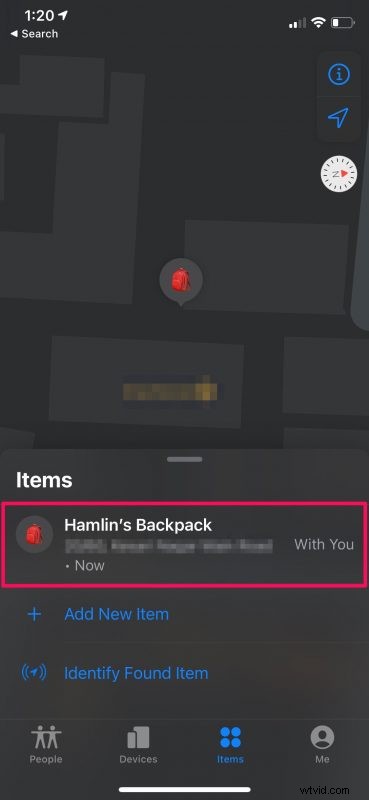
- Ici, vous verrez l'option "Rechercher" comme indiqué ci-dessous. Si vous voyez l'option Directions à la place, cela signifie que vous n'êtes pas dans la portée Bluetooth de l'AirTag. Appuyez sur "Rechercher" pour accéder au mode de recherche de précision.
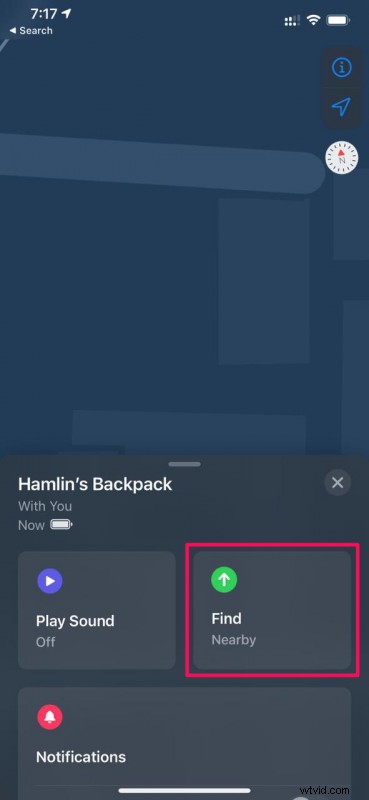
- Après quelques animations, vous verrez un écran entièrement vert avec une flèche pointant vers l'emplacement de votre AirTag. La distance vous sera également indiquée. Suivez cette direction.
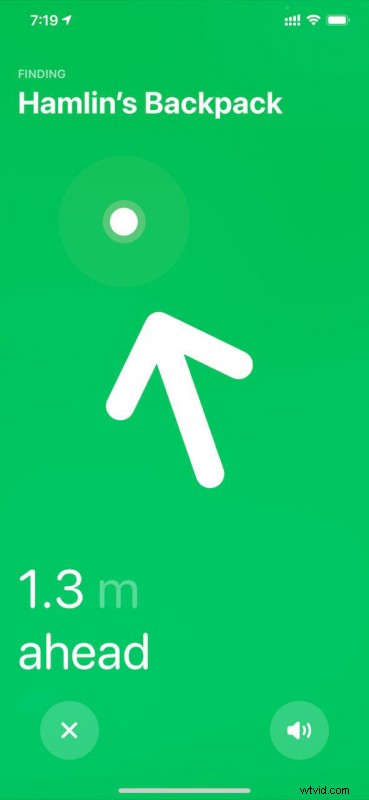
- Une fois que votre iPhone est proche de l'AirTag ou juste au-dessus, vous ne voyez plus la flèche. Au lieu de cela, vous verrez un cercle signifiant qu'il vous suffit de rapprocher votre iPhone. Vous ressentirez des vibrations haptiques sur votre iPhone qui s'intensifient à mesure que vous vous rapprochez.
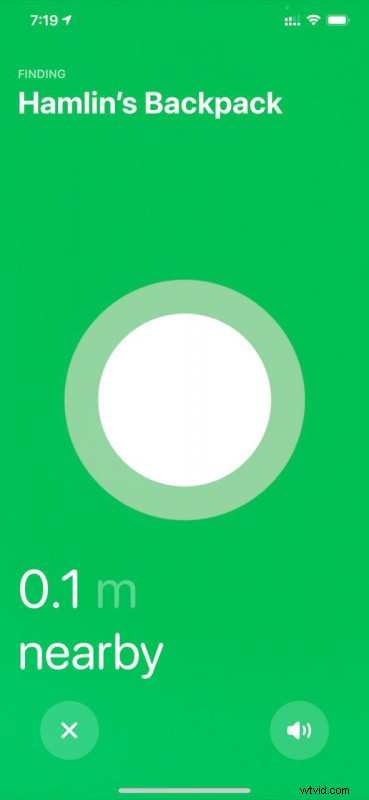
- L'écran suivant s'affiche lorsque votre AirTag se trouve juste à côté de votre iPhone, indiquant que vous l'avez trouvé avec succès.
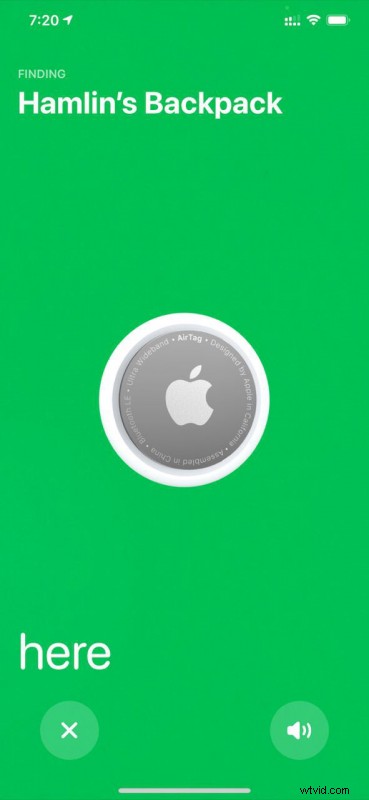
C'était une expérience vraiment amusante et interactive, n'est-ce pas ?
Pour la plupart, la fonctionnalité fonctionne de manière transparente tant que vous êtes dans la portée Bluetooth. Tout ce qui est plus élevé et vous pourriez commencer à avoir des problèmes.
Votre iPhone ne prend-il pas en charge la recherche de précision ? Aucun problème. Il existe toujours un autre moyen de localiser un AirTag à proximité. Vos AirTags peuvent être de minuscules appareils, mais ils contiennent toujours un haut-parleur interne. Vous pouvez utiliser votre iPhone pour émettre un son sur l'AirTag avec l'application Localiser.
Bien que ces deux méthodes aident à trouver des AirTags à proximité, la plupart du temps, vous ne perdez pas complètement quelque chose à proximité. Mais, si vous avez réellement perdu vos AirTags et que vous ne pouvez voir que son dernier emplacement dans l'application Find My, vous pouvez le mettre en mode perdu. L'activation de cette option vous enverra une notification lorsque les appareils Apple d'autres personnes se trouveront dans la portée Bluetooth de votre AirTag. Ils pourront également voir vos informations de contact que vous avez choisi de partager en rapprochant leurs iPhones ou appareils Android compatibles NFC de votre AirTag.
Utilisez-vous Precision Finding pour les AirTags ? Avez-vous rencontré des problèmes au cours de ce processus ? Quelles sont vos premières impressions sur cette fonctionnalité ? Avec combien d'accessoires utilisez-vous vos AirTags ? Faites-nous part de vos expériences personnelles, partagez vos réflexions et réagissez dans la section des commentaires ci-dessous.
