
Nous avons tous voulu transformer une partie d'une vidéo en GIF à un moment donné pour en faire un mème, créer une image animée ou quoi que ce soit d'autre vraiment. Si c'est quelque chose que vous aimez toujours faire, vous serez ravi d'apprendre que vous pouvez désormais créer des GIF à partir de vidéos sur votre iPhone et iPad sans avoir recours à une application tierce.
Il existe plusieurs applications tierces disponibles sur l'App Store qui vous permettent de créer des GIF à partir de vidéos. Vous en avez peut-être déjà essayé un ou plusieurs sur votre appareil. Ce qui est différent dans cette technique particulière, c'est que nous utiliserons l'application Raccourcis intégrée sur votre iPhone ou iPad. Si vous ne le savez pas, Raccourcis vous donne accès à certains outils qui ne sont pas disponibles nativement dans iOS et iPadOS.
Comment convertir une vidéo en GIF sur iPhone et iPad avec des raccourcis
L'application Raccourcis est préinstallée sur les iPhones et iPads exécutant iOS 13/iPadOS 13 ou version ultérieure. Cependant, si vous avez supprimé des raccourcis ou si votre appareil exécute iOS 12, vous devrez le télécharger depuis l'App Store. Voyons maintenant les étapes nécessaires :
- Lancez l'application Raccourcis depuis l'écran d'accueil de votre iPhone ou iPad.
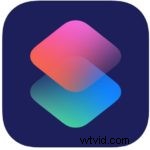
- Au lancement, vous serez normalement redirigé vers la section Mes raccourcis de l'application. Rendez-vous dans la section "Galerie" du menu du bas pour continuer.
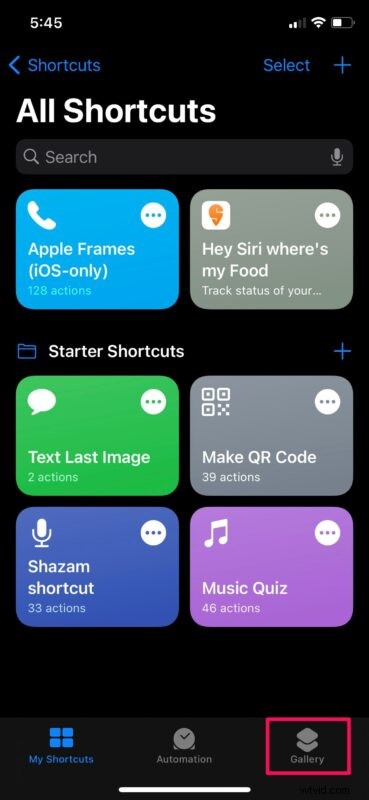
- Ici, vous trouverez une bannière "Raccourcis de démarrage" juste en dessous de la barre de recherche. Appuyez sur cette bannière pour trouver le raccourci nécessaire que vous devez installer.
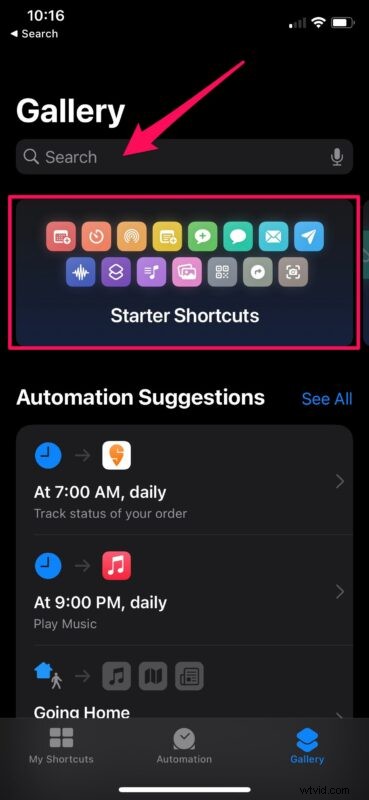
- Maintenant, faites défiler vers le bas et appuyez sur le raccourci "Créer un GIF" comme indiqué dans la capture d'écran ci-dessous.
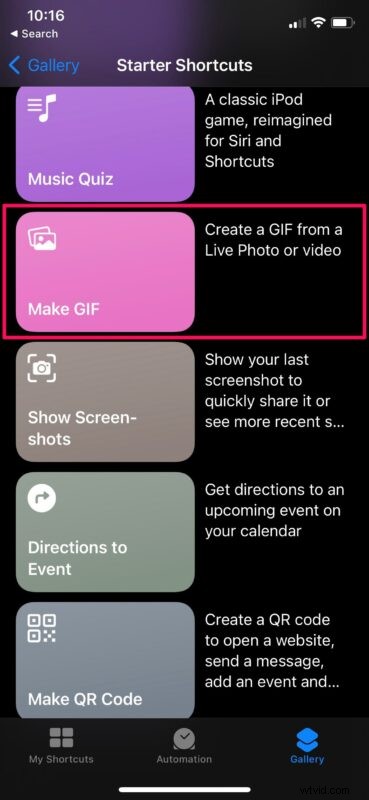
- Ensuite, appuyez sur "Ajouter un raccourci" pour installer ce raccourci et l'ajouter à la section Mes raccourcis.
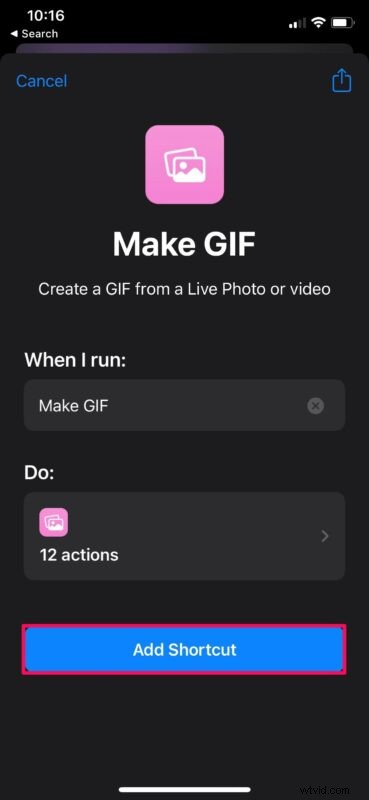
- Une fois installé, revenez à la section Mes raccourcis et appuyez sur le raccourci "Créer un GIF" pour commencer à l'utiliser.
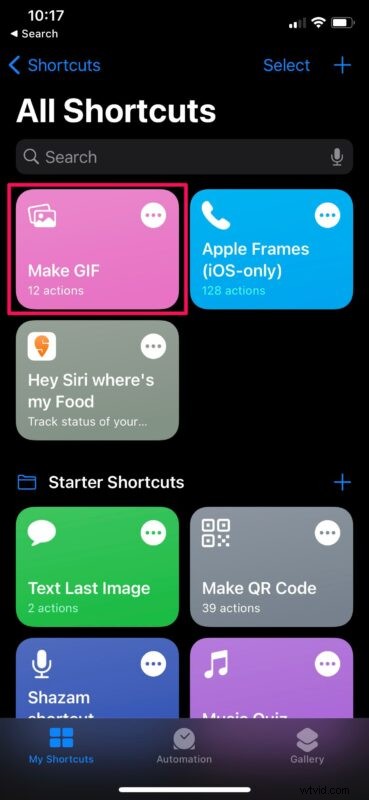
- Le raccourci demandera désormais l'autorisation d'accéder à l'application Photos. Appuyez sur "OK" pour continuer.
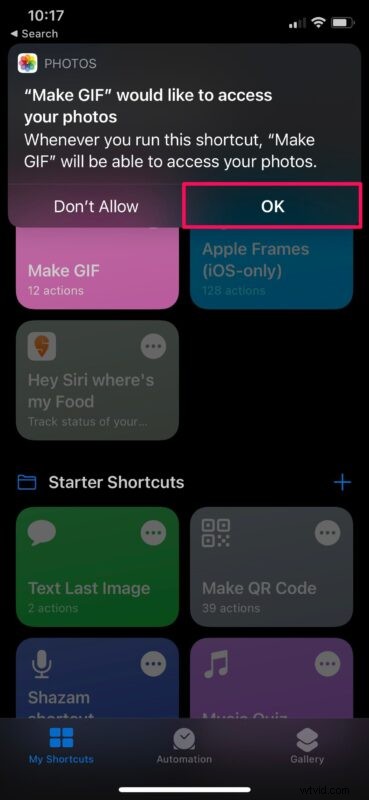
- Une fois cela fait, vous verrez toutes les vidéos qui se trouvent dans votre photothèque Photos. Sélectionnez la vidéo à partir de laquelle vous souhaitez créer un GIF.
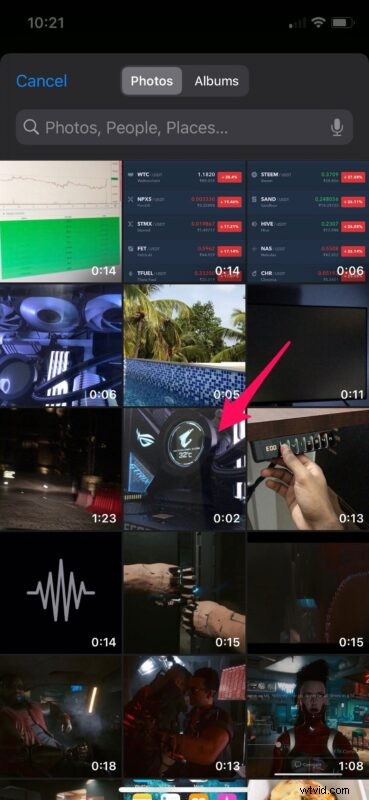
- Maintenant, vous pouvez utiliser les curseurs pour recadrer la partie de la vidéo à partir de laquelle vous souhaitez créer le GIF. Une fois la sélection effectuée, appuyez sur "Enregistrer".

- Le GIF sera maintenant enregistré dans l'application Photos sur votre iPhone. Vous pourrez voir l'aperçu GIF dans l'application Raccourcis elle-même. Appuyez sur "Terminé" pour quitter.

Voilà. Vous avez réussi à créer un GIF à partir d'une vidéo stockée sur votre iPhone et iPad.
Nous aimerions vous informer que ce raccourci particulier peut non seulement être utilisé pour convertir des vidéos en GIF, mais également créer des GIF à partir de Live Photos que vous avez capturées à l'aide de l'appareil photo de votre iPhone ou iPad. C'est vrai, contrairement aux photos en direct qui nécessitent que vous appuyiez dessus pour les lire, vous pouvez les convertir en un GIF qui se lit automatiquement même sur des appareils non Apple.
Une chose particulière à noter ici est que ce raccourci est disponible dans la galerie de raccourcis Apple, ce qui signifie qu'il s'agit d'un raccourci de confiance. Vous n'êtes pas obligé d'installer des raccourcis tiers non fiables sur votre appareil simplement parce que vous souhaitez une fonctionnalité qui n'est pas disponible en mode natif dans le système d'exploitation.
Ce n'est qu'un des nombreux outils intéressants auxquels l'application Raccourcis vous donne accès. De même, il existe un autre raccourci disponible dans la galerie appelé "Burst to GIF" qui, comme son nom l'indique, convertit les photos en rafale en GIF. Si vous souhaitez l'utiliser, vous pouvez en savoir plus ici.
Nous espérons que vous avez pu créer de nombreux GIF à partir des vidéos stockées sur votre iPhone et iPad sans rencontrer de problèmes. À quelle fréquence trouvez-vous ce raccourci particulier utile ? Préférez-vous plutôt utiliser une application tierce ? N'hésitez pas à partager vos pensées et opinions personnelles dans la section des commentaires ci-dessous.
