
Vous êtes-vous déjà demandé comment changer l'arrière-plan du fond d'écran sur iPhone ou iPad ? Si vous êtes nouveau dans l'écosystème iPhone ou iPad, l'une des premières choses que vous voudrez peut-être apprendre est comment changer le fond d'écran par défaut de votre appareil en quelque chose d'autre, que ce soit l'une des autres options par défaut ou une photo de votre choix. .
L'arrière-plan par défaut de l'iPhone peut varier en fonction du modèle d'iPhone ou d'iPad que vous possédez, mais vous pouvez utiliser tout autre fond d'écran de votre choix si vous souhaitez le personnaliser. Apple vous propose une sélection décente d'images fixes, de fonds d'écran dynamiques et animés dans la galerie de fonds d'écran, et si cela ne suffit pas, vous pouvez également utiliser n'importe quelle photo ou image comme fond d'écran de votre iPhone ou de votre iPad. Vous pouvez même utiliser un fond d'écran séparé pour l'écran de verrouillage et l'écran d'accueil, ce qui renforce vos options de personnalisation.
Lisez la suite pour savoir comment changer le fond d'écran sur votre iPhone et iPad.
Comment changer et personnaliser les fonds d'écran sur iPhone ou iPad
Changer le fond d'écran par défaut est une procédure assez simple et directe sur l'iPhone et l'iPad, quelle que soit la version iOS ou iPadOS qu'il exécute. Voici les étapes :
- Accédez à "Paramètres" depuis l'écran d'accueil de votre iPhone ou iPad.

- Dans le menu des paramètres, faites défiler vers le bas et appuyez sur "Fond d'écran" situé juste en dessous des paramètres d'accessibilité.
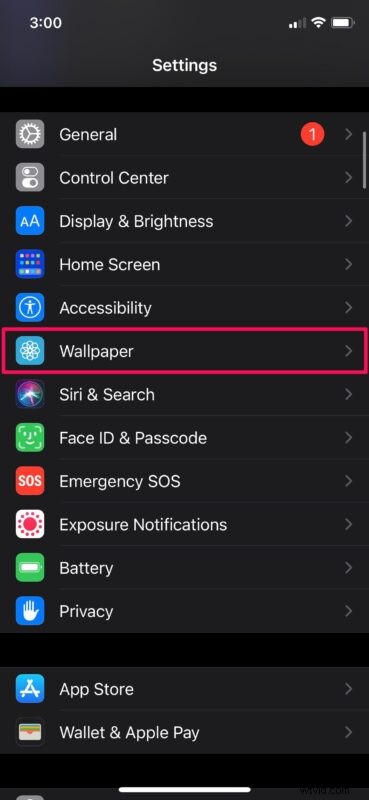
- Ici, vous pourrez voir votre écran d'accueil actuel et les fonds d'écran de l'écran de verrouillage. Appuyez sur "Choisir un nouveau fond d'écran" pour continuer. Vous avez également la possibilité d'assombrir le fond d'écran lorsque vous utilisez le mode sombre.
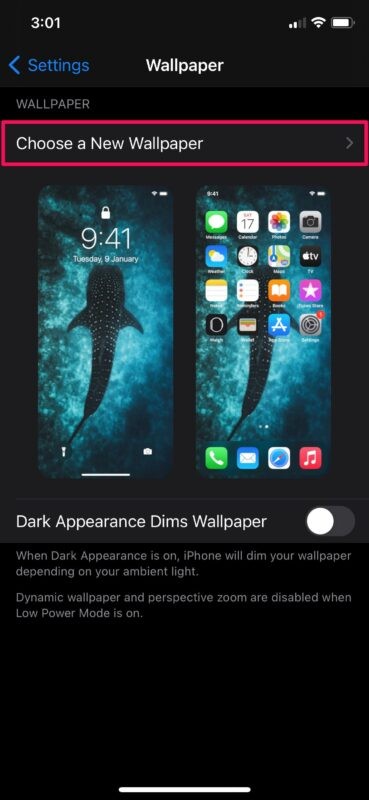
- Ensuite, sélectionnez le type de fond d'écran que vous souhaitez utiliser. Vous pouvez choisir Toutes les photos si vous souhaitez utiliser une image de votre galerie de photos.
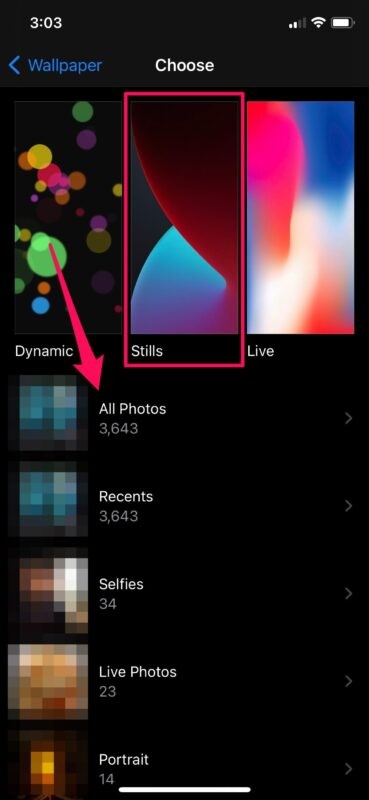
- Maintenant, appuyez simplement sur le fond d'écran que vous souhaitez utiliser.
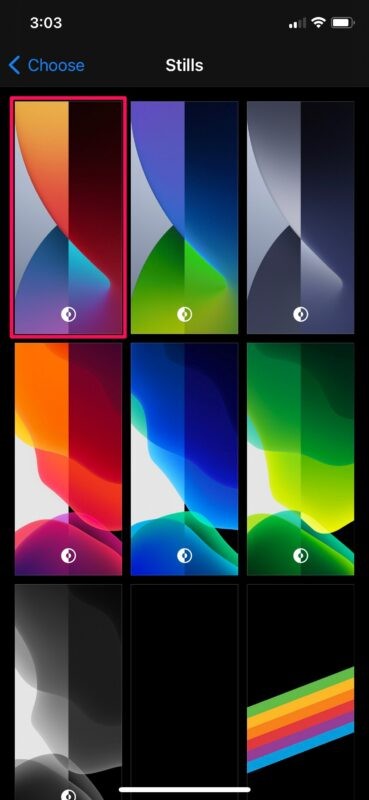
- Vous obtiendrez un aperçu de ce à quoi ressemblerait le fond d'écran sur votre écran de verrouillage. Appuyez sur "Définir" situé dans le coin inférieur droit de votre écran.
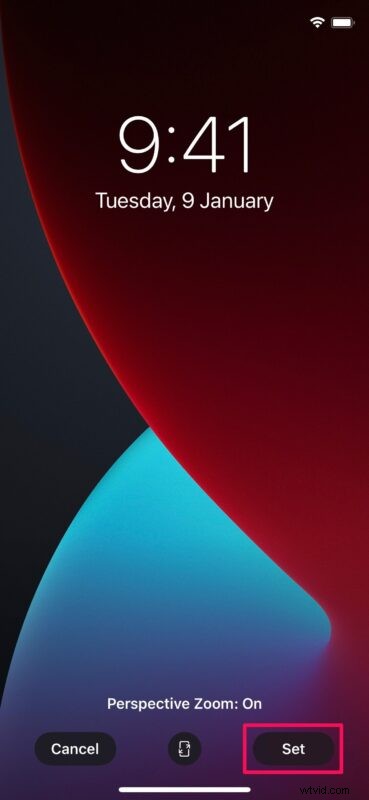
- Maintenant, vous aurez la possibilité de le définir comme fond d'écran d'accueil, fond d'écran de verrouillage ou les deux. Appuyez sur votre choix préféré et le fond d'écran sera maintenant défini.
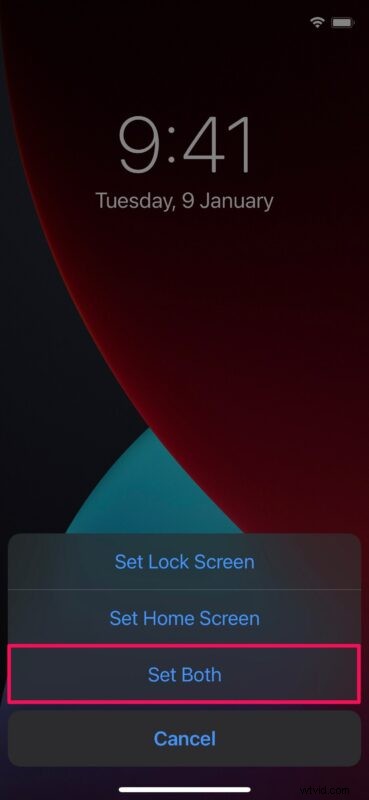
C'est à peu près tout ce qu'il y a à faire. Comme vous pouvez le voir, il est assez facile de changer le fond d'écran sur votre iPhone et iPad, alors essayez-le et définissez quelque chose à votre goût.
Ce n'est qu'une des façons de définir un nouveau fond d'écran sur votre appareil iOS au lieu d'utiliser celui par défaut. Lors de la définition d'un nouveau fond d'écran, vous aurez également la possibilité d'activer ou de désactiver le zoom en perspective. Cela vous donne un effet de parallaxe lorsque vous inclinez votre écran, le fond d'écran se déplace - c'est un peu difficile à expliquer mais c'est assez facile à observer si vous l'essayez sur votre propre iPhone ou iPad.
Les fonds d'écran dynamiques d'Apple se déplacent progressivement sur votre écran, tandis que les fonds d'écran animés réagissent au toucher de l'appareil. Si votre appareil exécute iOS 13, iPadOS 13 ou une version ultérieure, vous aurez également accès à un ensemble d'images uniques qui changeront automatiquement lorsque vous passerez du mode clair au mode sombre, que ce soit manuellement ou automatiquement.
Pour rendre les choses encore plus faciles, vous avez également la possibilité de définir n'importe quelle image comme fond d'écran en utilisant l'application Stock Photos et en définissant le fond d'écran directement à partir de là également. Recherchez et ouvrez simplement l'image que vous souhaitez définir comme fond d'écran, appuyez sur l'icône Partager et choisissez "Utiliser comme fond d'écran" dans le menu.
Nous espérons que vous avez pu utiliser un superbe fond d'écran personnalisé ou une image personnelle comme fond d'écran de votre iPhone ou iPad, et si vous avez besoin d'inspiration, nous avons un tas de messages de fond d'écran à parcourir. Que pensez-vous de ce processus ? Faites-nous part de vos réflexions, expériences ou opinions dans les commentaires !
