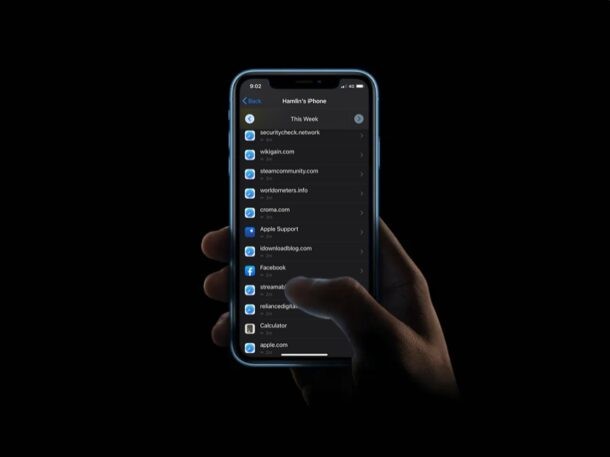
Avec Screen Time, vous pouvez garder un œil sur les sites Web visités et consultés sur un iPhone ou un iPad. Cette fonctionnalité de temps d'écran est complètement distincte de la recherche dans l'historique du navigateur Safari pour trouver les sites Web consultés précédemment, car elle est destinée à suivre l'utilisation du Web et les sites visités, ce qui peut être particulièrement utile pour la configuration de l'iPad ou de l'iPhone pour un enfant. il existe évidemment de nombreux autres cas d'utilisation.
Pour un aperçu rapide, Screen Time est une fonctionnalité des versions modernes d'iOS, d'iPadOS et de macOS qui permet aux utilisateurs de suivre l'utilisation de leur appareil, et il se double d'un ensemble d'outils de contrôle parental pour restreindre le contenu que les enfants et les autres utilisateurs sont pouvoir accéder sur un appareil. La possibilité d'afficher la liste des sites Web visités est l'un de ces outils qui pourrait s'avérer utile, en particulier si vous souhaitez bloquer les sites Web indésirables auxquels vous accédez à partir de l'appareil.
Voyons comment vous pouvez voir quels sites Web ont été visités en utilisant Screen Time sur un iPhone ou un iPad.
Comment afficher les sites Web visités sur iPhone ou iPad avec Screen Time
Avant de poursuivre cette procédure, gardez à l'esprit que vous ne pouvez accéder à cette liste que si Screen Time est activé sur votre appareil. Maintenant, sans plus tarder, examinons les étapes nécessaires.
- Accédez à "Paramètres" depuis l'écran d'accueil de votre iPhone ou iPad.

- Dans le menu des paramètres, faites défiler vers le bas et appuyez sur "Temps d'écran".
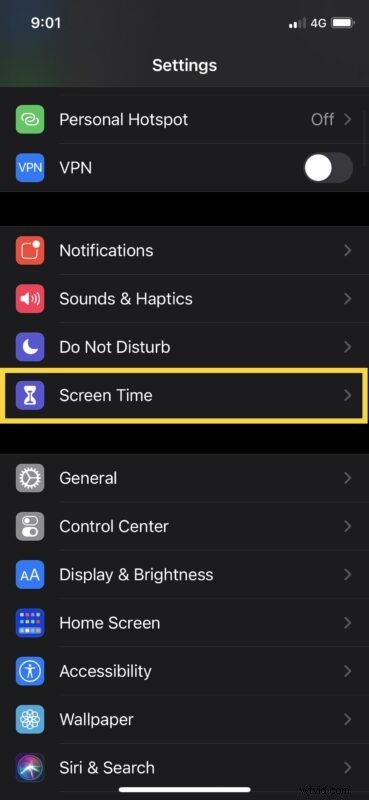
- Ici, appuyez sur "Voir toutes les activités" situé juste en dessous du graphique.
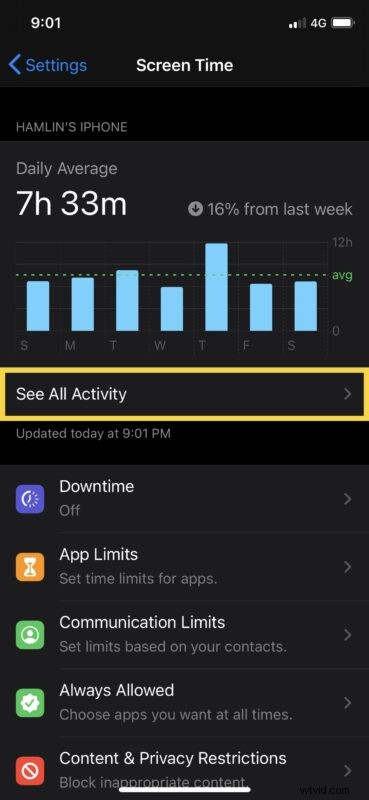
- Vous pourrez désormais voir une liste des applications "les plus utilisées", comme indiqué ci-dessous. Appuyez sur l'option "Afficher plus" pour afficher toutes les données.
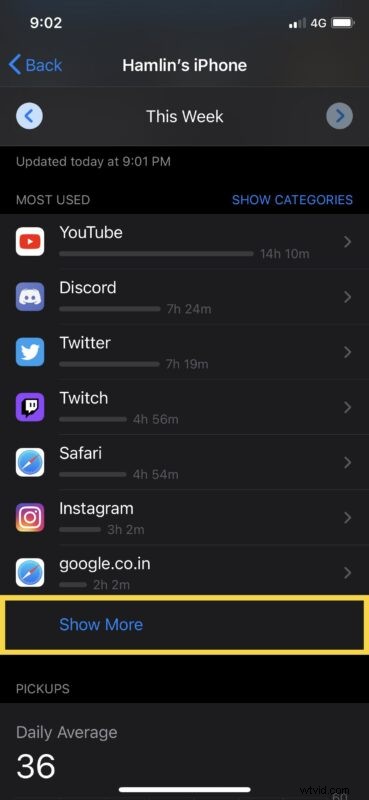
- Vous devrez peut-être appuyer plusieurs fois sur "Afficher plus" pour afficher toutes les pages ici, mais vous pourrez voir les sites Web accessibles à partir de l'appareil tout en faisant défiler vers le bas, comme indiqué dans la capture d'écran ci-dessous.
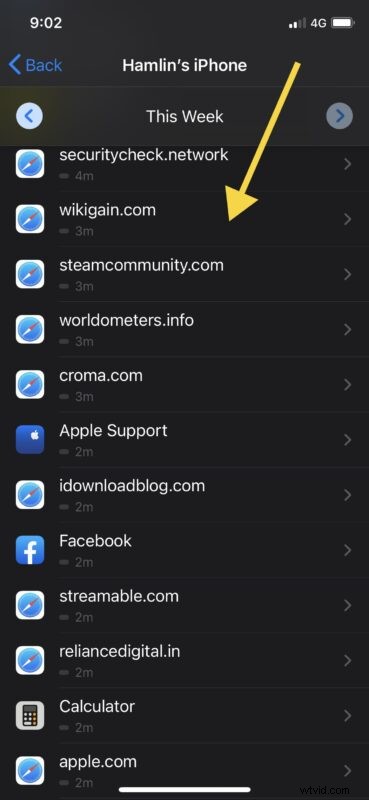
C'est ainsi que vous pouvez voir les sites Web visités sur un appareil iOS ou iPadOS avec Screen Time. N'oubliez pas que cela ne fonctionne que si Screen Time a été activé.
Il convient de noter que vous ne pouvez voir que la liste des sites Web visités avec Safari. Par conséquent, si la personne utilise des navigateurs tiers comme Chrome ou Firefox, vous ne pourrez pas suivre les données. Dans ce cas, vous pouvez toujours vérifier l'historique de ce navigateur spécifique, puis utiliser Screen Time pour restreindre l'accès à des sites Web spécifiques, ou restreindre l'accès à une application particulière en y plaçant un verrou par mot de passe ou toute autre restriction que vous jugez appropriée.
Lorsque vous constatez que l'utilisateur passe trop de temps sur un site Web spécifique, vous pouvez définir des limites quotidiennes pour ce site Web. Ou, si vous voyez que l'utilisateur accède à un site indésirable, vous pouvez également bloquer n'importe quel site Web en utilisant Screen Time sur iPhone ou iPad. Le blocage des sites Web utilisant Screen Time devrait le rendre inaccessible à partir de n'importe quel navigateur et pas seulement de Safari.
Nous vous recommandons vivement d'utiliser un code d'accès Screen Time et de le modifier fréquemment pour vous assurer que l'utilisateur ne dérange pas vos paramètres Screen Time et n'apporte pas de modifications inutiles.
Utilisez-vous un Mac ? Si tel est le cas, vous serez ravi de savoir que vous pouvez également voir la liste des sites Web visités sur Mac en utilisant Screen Time de la même manière. De plus, vous pouvez également bloquer l'accès à des sites Web spécifiques avec Screen Time sur macOS si vous préférez.
Avez-vous pu utiliser Screen Time pour voir les sites Web consultés à partir d'un iPhone ou d'un iPad ? Quelles autres fonctionnalités de contrôle parental utilisez-vous pour limiter l'utilisation de l'appareil ? Faites-nous part de vos conseils, réflexions et opinions sur le temps d'écran d'Apple dans la section des commentaires.
