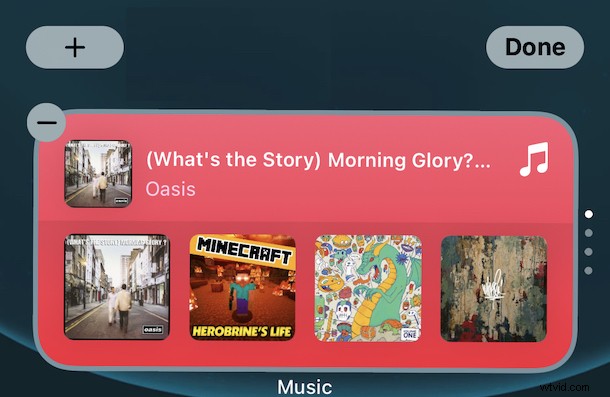
Les versions modernes d'iOS et d'iPadOS proposent des widgets à ajouter à l'écran d'accueil. En permettant aux widgets de vivre parmi les applications, Apple les a instantanément rendus plus utilisables et plus importants pour les utilisateurs d'iPhone et d'iPad. Il a également introduit des piles.
Les piles sont des super widgets qui hébergent plus d'un widget standard. Cela apporte non seulement plus de fonctionnalités à un widget, mais cela économise également de l'espace - il n'est pas nécessaire d'avoir deux widgets visibles si vous n'en avez besoin qu'un à un moment donné. Changer de widgets dans une pile de widgets est un simple cas de glisser dessus, comme il se doit.
Configurer une nouvelle pile de widgets est facile, et une fois que vous avez commencé, vous ne voudrez plus vous arrêter !
Comment créer une nouvelle pile de widgets sur l'écran d'accueil de l'iPhone et de l'iPad
La création d'une pile de widgets et son ajout à votre écran d'accueil nécessitent d'abord l'ajout d'un seul widget, puis nous superposons les autres widgets. Cela peut sembler déroutant, mais ce n'est vraiment pas le cas. Voici comment cela fonctionne :
- Accédez à l'écran d'accueil de vos appareils si vous n'y êtes pas déjà.
- Appuyez longuement sur une zone vide de votre écran d'accueil.
- Avec vos applications qui s'agitent, appuyez sur l'icône "+" dans le coin supérieur gauche de l'écran.
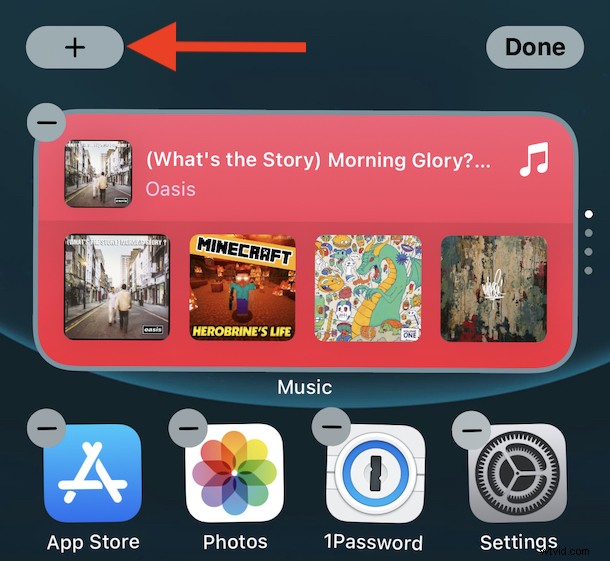
- Faites défiler les widgets disponibles et appuyez sur celui que vous voulez.
- Faites glisser le widget sur votre écran d'accueil et laissez-le en place.
- Il est maintenant temps d'ajouter notre deuxième widget, en créant une pile de widgets.
- Avec vos applications qui s'agitent toujours, appuyez une fois de plus sur le bouton "+" et sélectionnez un deuxième widget.
- Cette fois, faites glisser le widget au-dessus du widget que vous venez de créer. Une pile sera créée lorsque vous lèverez votre doigt.
Vous pouvez répéter ce processus encore et encore jusqu'à ce que tous vos widgets préférés soient ajoutés à votre écran d'accueil.
Vous pouvez également balayer la pile de haut en bas pour changer de widget.
Modification d'une pile de widgets sur iPhone/iPad
Ajouter ou supprimer des widgets d'une pile est également facile.
- Appuyez longuement sur la pile de widgets que vous souhaitez modifier.
- Appuyez sur "Modifier la pile" dans le menu. et vous aurez plusieurs options pour modifier et personnaliser les piles de widgets
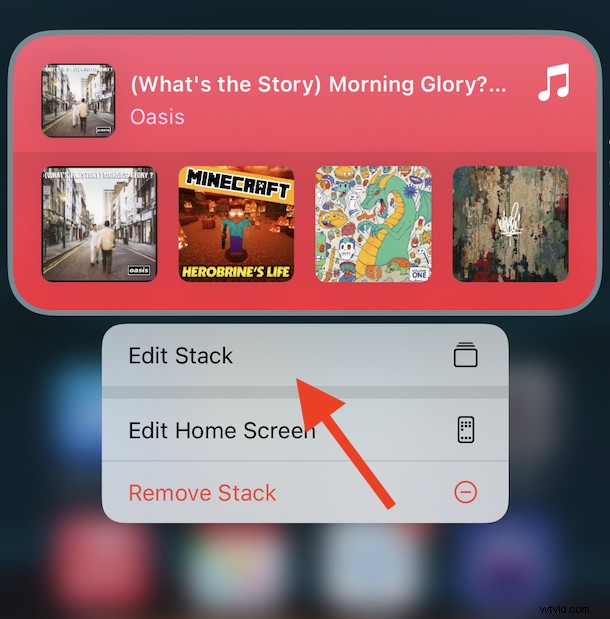
- Supprimer le widget de la pile :vous pouvez supprimer une pile entière en appuyant sur "Supprimer la pile" si vous préférez. Balayez vers la gauche sur le widget que vous souhaitez supprimer et appuyez sur "Supprimer" pour terminer le processus.
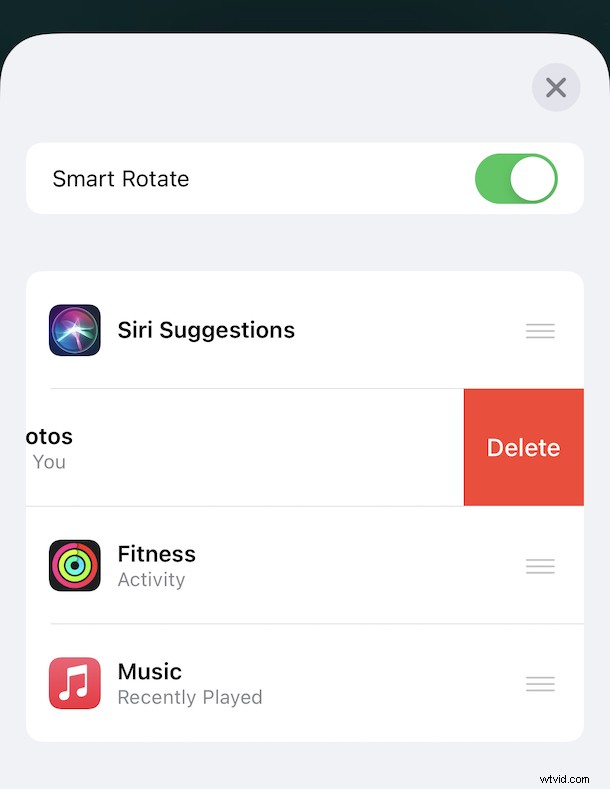
- Modifier l'ordre des widgets :vous pouvez également modifier l'ordre des widgets d'une pile en les faisant glisser de haut en bas dans la liste.
- Smart Rotate :l'activation de "Smart Rotate" permet à votre iPhone d'essayer de prédire quel widget doit être à l'avant lorsqu'il est le plus nécessaire.
- Supprimer le widget de la pile :vous pouvez supprimer une pile entière en appuyant sur "Supprimer la pile" si vous préférez. Balayez vers la gauche sur le widget que vous souhaitez supprimer et appuyez sur "Supprimer" pour terminer le processus.
La capacité des widgets et des piles à prendre en charge un écran d'accueil signifie que le ciel est la limite en termes de personnalisation de votre iPhone ou iPad. Les développeurs et les utilisateurs continuent de pousser les widgets, et il existe toutes sortes d'options utiles disponibles, allant des widgets pour la météo, la forme physique, les finances, les rappels, les listes, les widgets de photos personnalisées, les mini-jeux et bien plus encore.
Profitez des widgets ! N'oubliez pas que la fonctionnalité de widget nécessite iOS 14 ou ipadOS 14 ou une version plus récente, donc tant que votre appareil a été mis à jour vers une version semi-moderne, vous devriez être prêt à utiliser cette fonctionnalité astucieuse.
Avez-vous des widgets ou des combinaisons de piles de widgets préférés ? Que pensez-vous de cette fonctionnalité ? Faites-nous part de vos réflexions, astuces, suggestions ou tout autre widget qui vous passe par la tête dans les commentaires.
