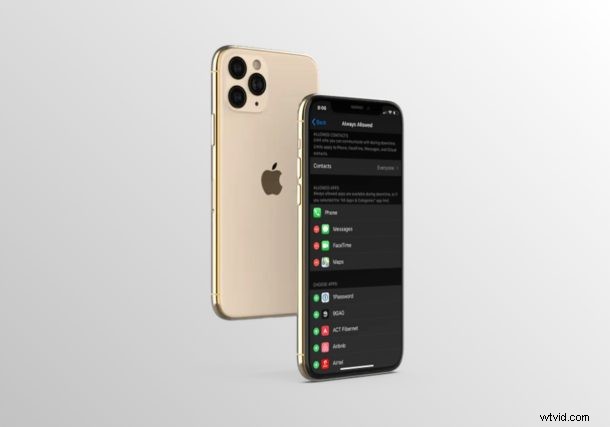
Voulez-vous autoriser ou bloquer l'utilisation de certaines applications à des heures spécifiques pour l'iPhone ou l'iPad d'un enfant ? Grâce à Screen Time, il s'agit d'une procédure assez simple et directe.
Screen Time permet aux utilisateurs d'iOS et d'iPadOS de surveiller l'utilisation de leur appareil et offre de nombreux outils de contrôle parental pour limiter les fonctionnalités auxquelles les enfants et les autres membres de la famille peuvent accéder. Les temps d'arrêt sont l'un des outils pratiques que Screen Time a à offrir. Lorsque cette fonctionnalité est activée, les parents peuvent avoir un contrôle total sur les applications auxquelles un appareil iOS peut accéder pendant que leurs enfants sont loin de l'écran.
Souhaitez-vous autoriser certaines applications importantes auxquelles vous pensez que votre enfant a besoin d'accéder à tout moment ? Eh bien, ne cherchez pas plus loin, car dans cet article, nous expliquerons exactement comment vous pouvez définir des applications autorisées pendant les temps d'arrêt en utilisant Screen Time sur l'iPhone et l'iPad.
Comment définir les applications autorisées pendant les temps d'arrêt à l'aide du temps d'écran
Screen Time est une fonctionnalité qui a été introduite parallèlement à la sortie d'iOS 12 en 2018. Assurez-vous donc que votre iPhone ou iPad exécute iOS 12 ou une version ultérieure avant de poursuivre la procédure. Jetons un coup d'œil aux étapes :
- Ouvrez l'application "Paramètres" depuis l'écran d'accueil de votre iPhone ou iPad.
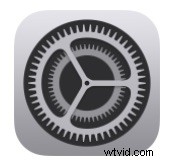
- Dans le menu Paramètres, faites défiler vers le bas et appuyez sur "Temps d'écran", comme indiqué dans la capture d'écran ci-dessous.
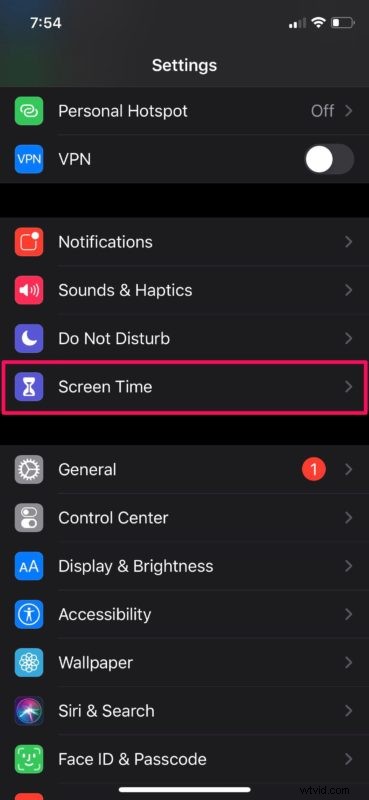
- Ici, appuyez sur "Toujours autorisé" qui se trouve juste au-dessus des restrictions de contenu et de confidentialité.
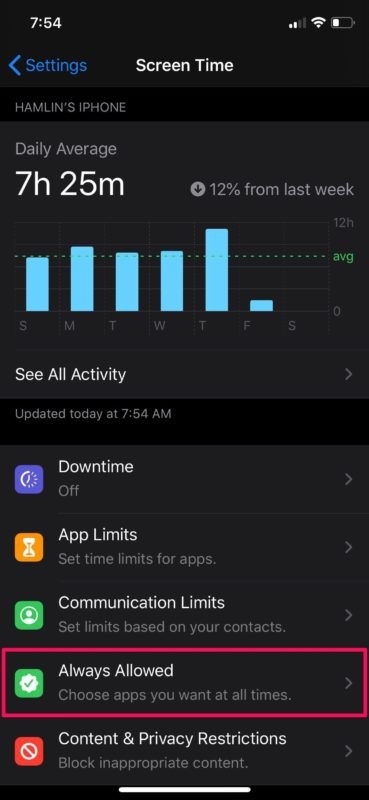
- Maintenant, pour ajouter une application à la liste des applications "Toujours autorisées", appuyez sur l'icône "+" située à côté de chaque application. De même, vous pouvez également supprimer des applications de la liste en appuyant sur l'icône "-".
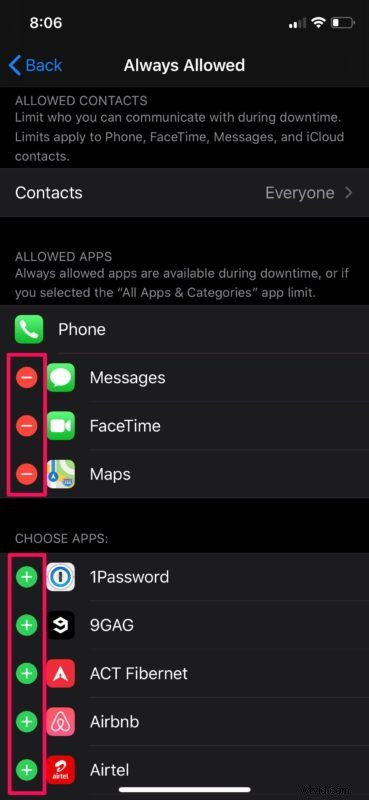
Et voilà, vous avez maintenant défini les applications autorisées pendant les temps d'arrêt avec Screen Time sur l'iPhone et l'iPad.
Comme vous pouvez le voir ici, il s'agit d'une procédure assez simple et directe. Il convient de noter que vous ne pouvez pas supprimer l'application Téléphone de la liste des applications toujours autorisées. Cependant, vous pouvez toujours choisir des contacts avec lesquels l'appareil iOS peut communiquer à tout moment. Ces contacts peuvent être des membres de la famille ou tout autre contact d'urgence.
Il va sans dire que de nombreux parents et gardiens peuvent trouver cette fonctionnalité utile pour les enfants, alors assurez-vous que le calendrier des temps d'arrêt est correctement configuré sur l'iPhone et l'iPad pour profiter de cette fonctionnalité.
Lorsque vous configurez cela sur l'iPhone ou l'iPad de votre enfant avec le temps d'écran, assurez-vous d'utiliser un code d'accès Screen Time et continuez à le mettre à jour régulièrement pour éviter tout accès non autorisé à vos paramètres Screen Time.
En plus de pouvoir fournir l'accès à certaines applications pendant les temps d'arrêt, les utilisateurs peuvent définir des limites de temps pour accéder aux applications et même bloquer le contenu inapproprié à l'aide des restrictions de contenu et de confidentialité pendant le temps d'écran.
Avez-vous réussi à autoriser l'accès aux applications importantes à tout moment sur l'iPhone et l'iPad de votre enfant ? Que pensez-vous de la fonctionnalité Screen Time d'Apple en général ? Faites-nous part de vos réflexions et opinions dans la section des commentaires ci-dessous.
