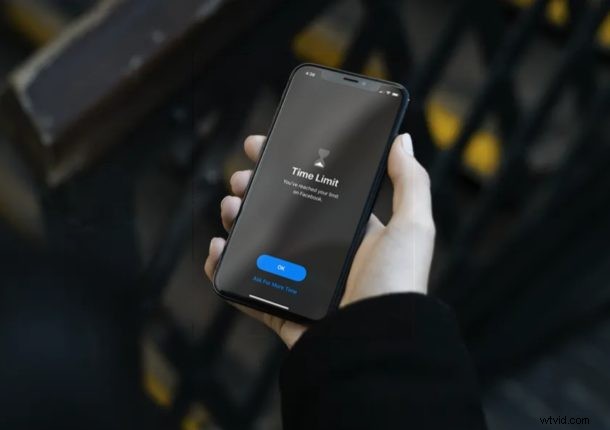
Voulez-vous vous assurer que votre application Facebook reste masquée lorsque vous laissez quelqu'un d'autre utiliser votre iPhone ou iPad ? Si oui, vous avez de la chance. Screen Time offre un moyen pratique de verrouiller les applications, et vous pouvez l'utiliser pour bloquer l'accès à Facebook et le masquer sur votre appareil.
Screen Time offre une variété d'outils pour contrôler, suivre et gérer l'utilisation des applications et des appareils, et l'une des fonctionnalités intéressantes vous permet de verrouiller indirectement certaines applications. Cela peut être utile à des fins de confidentialité, pour vous aider à vous concentrer si vous avez des problèmes de maîtrise de soi avec certaines applications, et bien plus encore.
Vous cherchez à protéger votre flux Facebook, votre profil et d'autres données en masquant l'application sur votre appareil ? Ne cherchez pas plus loin, car dans cet article, nous vous expliquerons les étapes nécessaires pour masquer Facebook sur l'iPhone et l'iPad en utilisant Screen Time.
Comment masquer Facebook sur iPhone et iPad
Assurez-vous d'avoir une version iOS ou iPadOS moderne installée sur votre appareil pour avoir accès à cette fonctionnalité Screen Time, puis procédez simplement comme suit :
- Accédez à "Paramètres" sur votre iPhone ou iPad. Faites défiler vers le bas et appuyez sur "Temps d'écran".
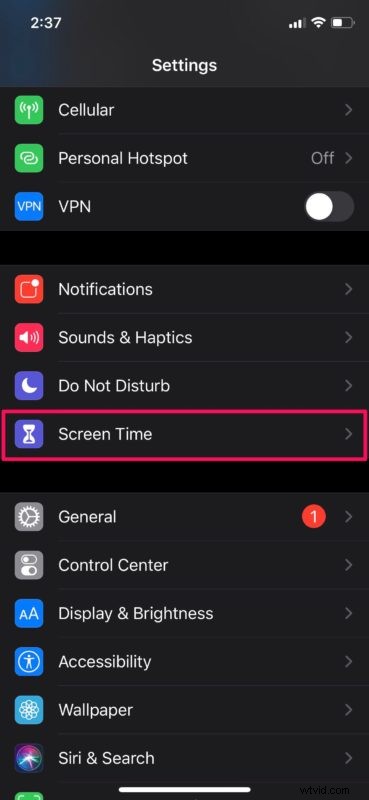
- Si vous n'avez jamais utilisé Screen Time auparavant, suivez les instructions à l'écran pour le configurer rapidement. Une fois que vous êtes dans le menu Screen Time, faites défiler vers le bas et appuyez sur "Utiliser le code d'accès Screen Time". Saisissez votre mot de passe préféré et configurez-le correctement avant de passer à l'étape suivante.
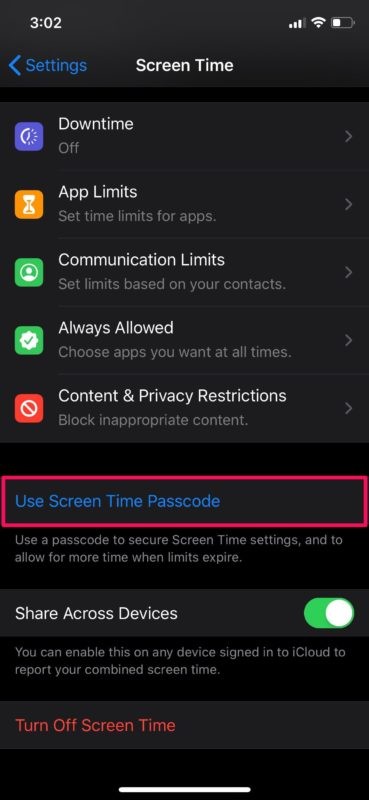
- Maintenant, revenez au menu Screen Time et appuyez sur "App Limits".
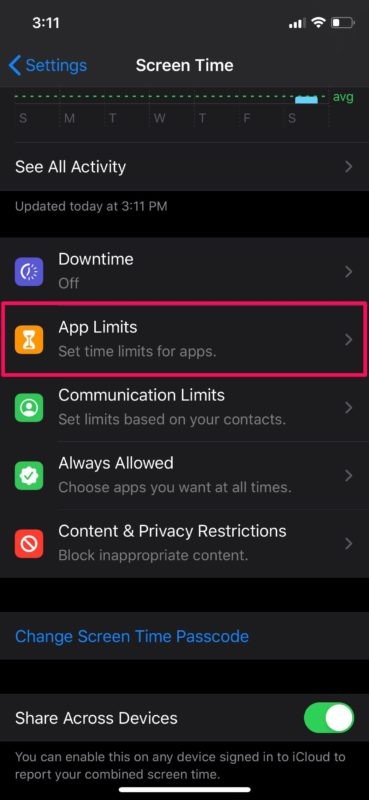
- Ici, appuyez sur "Ajouter une limite" comme indiqué dans la capture d'écran ci-dessous.
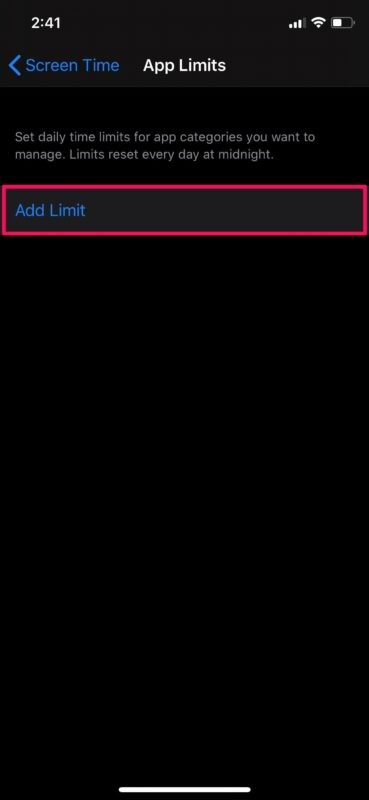
- Ici, vous pourrez trouver l'application Facebook dans la catégorie "Réseaux sociaux". Sélectionnez "Facebook" et appuyez sur "Suivant".
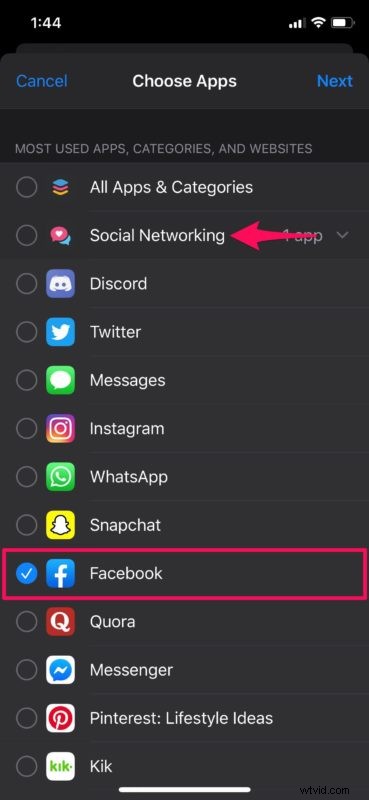
- Dans ce menu, vous pourrez choisir la limite d'utilisation quotidienne avant que Screen Time ne vous bloque. Puisque vous souhaitez l'utiliser comme verrou d'application, nous choisirons la valeur minimale qui est de 1 minute. Assurez-vous également que la bascule pour "Bloquer à la fin de la limite" est activée. Si vous ne voyez pas cette option, cela signifie que vous n'avez pas encore ajouté de mot de passe à Screen Time. Allez le réparer. Lorsque vous avez terminé, appuyez sur "Ajouter".
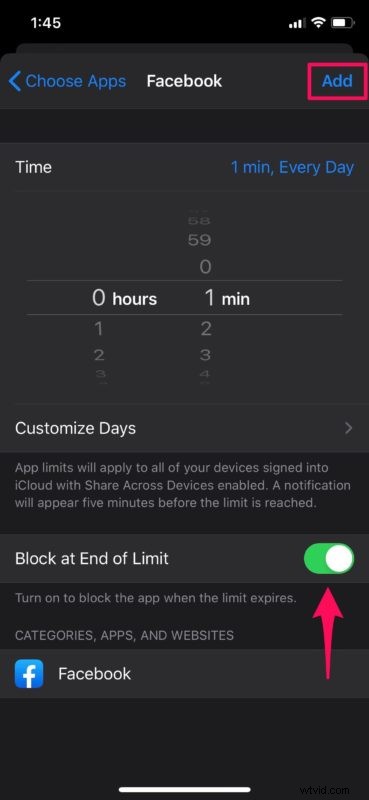
- Si vous souhaitez supprimer cette limite d'application particulière à tout moment, revenez au menu Limites d'application dans Screen Time et balayez vers la gauche sur Facebook pour voir l'option "Supprimer". Vous pouvez également désactiver complètement les limites d'application.
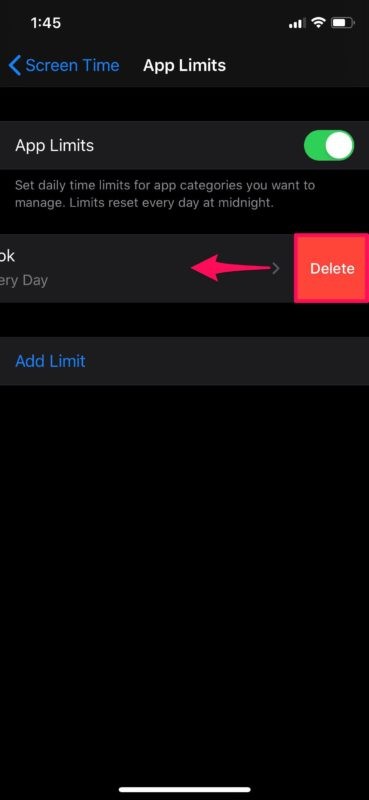
- C'est tout. Vous devez maintenant utiliser l'application Facebook pendant seulement 1 minute avant qu'elle ne vous bloque comme indiqué ci-dessous.
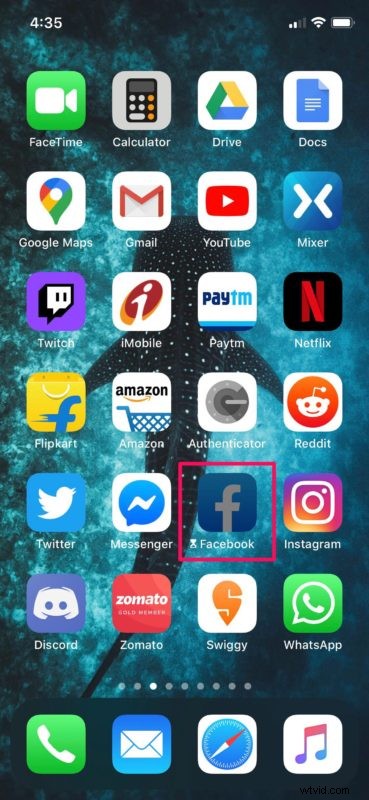
- Maintenant, si vous appuyez sur l'application Facebook grisée, vous aurez la possibilité de "Demander plus de temps", mais vous devrez saisir votre code d'accès Screen Time pour continuer.
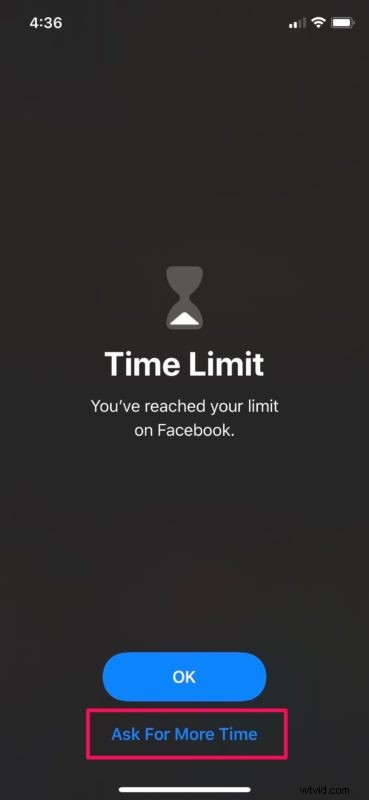
Voilà, vous savez maintenant comment utiliser Screen Time pour masquer Facebook sur votre iPhone et iPad.
Bien sûr, une limitation ici est que vous devez utiliser l'application pendant environ une minute avant que le verrouillage ne se déclenche, donc avant de remettre votre iPhone ou iPad à quelqu'un, assurez-vous d'utiliser l'application Facebook pendant une minute pour verrouiller en place.
Vous pouvez suivre exactement la même procédure pour limiter d'autres applications et masquer des éléments tels que l'application Facebook Messenger, si vous souhaitez masquer vos conversions à d'autres personnes. La désactivation des notifications et des aperçus sur l'écran de verrouillage est également un excellent moyen de garder vos conversations privées et sécurisées.
Screen Time peut également être utilisé pour restreindre l'utilisation du smartphone, définir des limites de communication, bloquer les installations d'applications, arrêter les achats intégrés, et bien plus encore. Découvrez plus de conseils sur le temps d'écran ici si cela vous intéresse.
Avez-vous verrouillé l'application Facebook à l'aide de Screen Time sur votre appareil iOS ou iPadOS ? Quelles autres applications verrouillez-vous à l'aide de cette fonctionnalité ? Pensez-vous qu'Apple devrait simplement ajouter une option de verrouillage d'application à la place ? Partagez vos pensées et opinions dans la section des commentaires !
