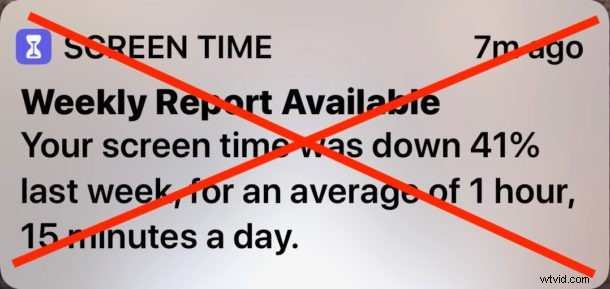
Vous souhaitez désactiver la notification Screen Time Weekly Report qui apparaît sur iPhone ou iPad ? Il existe plusieurs façons de le faire, et l'une est particulièrement rapide et facile et vous permet de désactiver les rapports hebdomadaires sur l'heure de l'écran directement depuis l'écran de verrouillage de l'appareil iOS.
Notez que cela ne désactive pas Screen Time dans iOS lui-même, ni ne supprime une limite de temps d'écran sur les applications, uniquement la notification concernant le rapport hebdomadaire. Screen Time est une fonctionnalité intéressante d'iOS qui vous permet de suivre la durée d'utilisation des applications sur iPhone et iPad, vous permettant de définir des limites d'utilisation des applications et même de définir des limites de temps sur des catégories d'applications iOS telles que les réseaux sociaux afin que vous puissiez mieux Gérer votre temps. C'est vraiment très utile, mais certains utilisateurs peuvent ne pas vouloir voir les rapports hebdomadaires indiquant où ils utilisaient leur temps et sur quelles applications ou catégories d'applications.
Comment désactiver les notifications de rapport hebdomadaire de temps d'écran dans iOS
- Lorsque vous voyez la notification "Screen Time Weekly Report Available" sur l'écran de verrouillage de l'iPhone ou de l'iPad, appuyez fermement ou longuement sur cette notification (selon que vous avez 3D Touch ou non)
- Cela se développera pour afficher un aperçu du rapport hebdomadaire Screen Time, appuyez maintenant sur le bouton "..." à trois périodes dans le coin supérieur droit
- Dans l'option de notification Screen Time Manage, choisissez "Désactiver"
- En option, vous pouvez sélectionner "Diffusion silencieuse" à la place si vous souhaitez continuer à recevoir les notifications de temps d'écran, mais sans le son d'alerte fort qui leur est associé
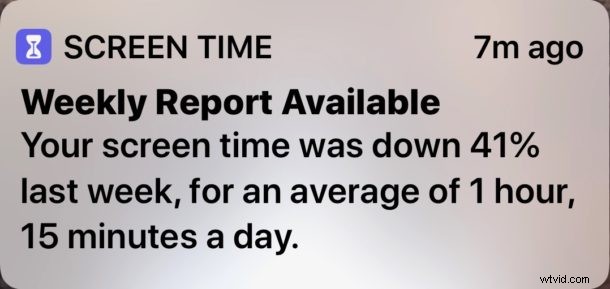
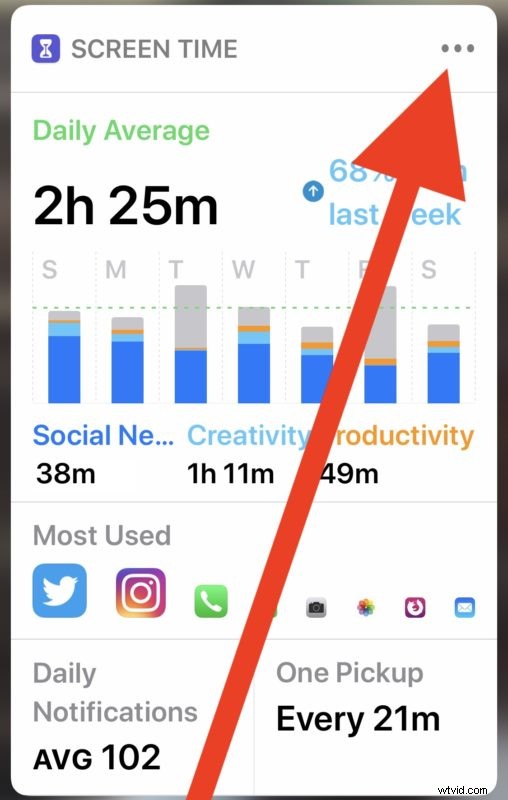
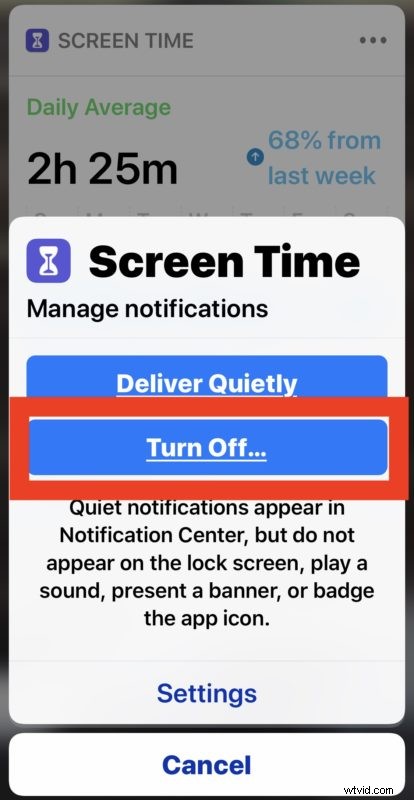
Une fois que vous avez désactivé les notifications de Screen Time, vous ne verrez plus les alertes de rapport hebdomadaires ou n'obtiendrez plus l'effet sonore vous informant qu'un rapport d'utilisation est disponible.
Encore une fois, cela ne désactive pas Screen Time sur l'iPhone ou l'iPad, il désactive simplement les notifications de rapport hebdomadaires.
Vous pouvez également désactiver les notifications du rapport hebdomadaire sur l'heure de l'écran à partir des paramètres de notification d'iOS. Vous pouvez y parvenir en accédant à l'application Paramètres > Notifications > Durée de l'écran > en désactivant les notifications (ou en les personnalisant à votre guise).
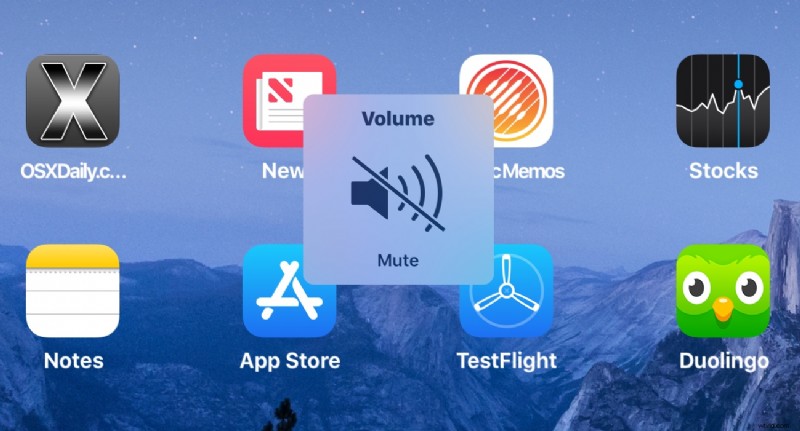
À tout moment, vous pouvez annuler cette modification en revenant aux paramètres de notification et en réactivant le paramètre des notifications de temps d'écran.
