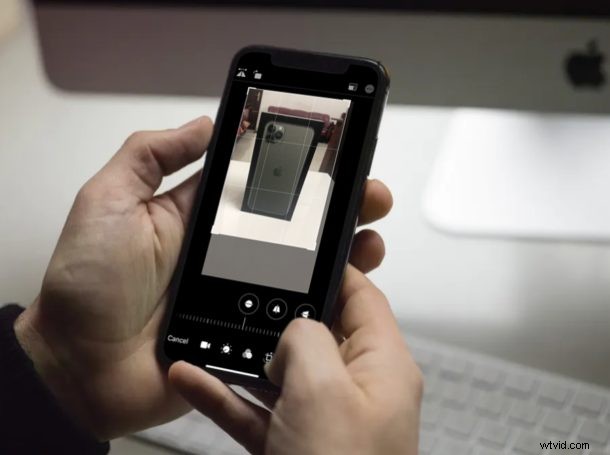
Recadrer des vidéos est plus facile que jamais sur iPhone et iPad, et vous pouvez désormais effectuer des recadrages vidéo directement à partir de l'application Photos sans utiliser iMovie, comme cela était nécessaire dans les versions iOS précédentes.
Jusqu'à présent, les utilisateurs d'iPhone et d'iPad devaient s'appuyer sur iMovie ou sur des applications tierces disponibles sur l'App Store pour affiner le cadrage et le recadrage des clips vidéo qu'ils enregistraient. Désormais, grâce aux versions modernes d'iOS et d'iPadOS, vous pouvez simplement utiliser l'éditeur vidéo intégré à l'application Photos pour tout type d'ajustement et de recadrage de vidéos. Donc, si vous avez enregistré une vidéo qui semblait un peu décalée lorsque vous l'avez lue, vous pouvez utiliser l'outil de recadrage du nouvel éditeur vidéo pour ajuster le cadrage et l'améliorer.
Intéressé à apprendre comment? Ici, nous allons discuter de la façon dont vous pouvez recadrer des vidéos sur un iPhone ou un iPad exécutant iOS 13, iPadOS 13 ou des versions ultérieures.
Comment recadrer une vidéo sur iPhone et iPad
Les nouveaux outils de montage vidéo sont exclusifs aux iPhones et iPads exécutant iOS 13 ou version ultérieure. Les anciennes versions d'iOS n'avaient que la possibilité de découper des vidéos de manière native et devaient donc s'appuyer sur iMovie, alors assurez-vous que votre appareil est mis à jour avant de poursuivre la procédure.
- Accédez à l'application "Photos" depuis l'écran d'accueil de votre iPhone ou iPad et ouvrez la vidéo que vous souhaitez recadrer.

- Appuyez sur "Modifier" situé dans le coin supérieur droit de l'écran pour faire apparaître l'éditeur vidéo.

- Ici, vous verrez un ensemble d'outils de montage vidéo en bas. Appuyez sur l'outil "Recadrage" situé juste à côté de l'icône des filtres, comme indiqué dans la capture d'écran ci-dessous.

- Maintenant, appuyez sur l'un des quatre coins en surbrillance dans la vidéo et faites-le glisser selon vos préférences. Vous pourrez voir un aperçu du recadrage ici.

- Une fois que vous êtes satisfait de la sélection de recadrage, appuyez sur "Terminé" pour confirmer et enregistrer le clip vidéo recadré.

- Si vous souhaitez annuler ce recadrage pour une raison quelconque, revenez simplement au menu d'édition et appuyez sur "Revenir" dans le coin inférieur droit de l'écran.

C'est à peu près toutes les étapes que vous devez suivre pour recadrer une vidéo sur votre iPhone ou iPad.
Une fois que vous avez compris, vous devriez être en mesure de recadrer les vidéos comme vous le souhaitez et de mieux les cadrer en quelques secondes.
Il n'y a pas si longtemps, les utilisateurs d'iOS devaient recourir à iMovie pour faire pivoter et recadrer, ou à d'autres applications de montage vidéo tierces, pour effectuer n'importe quelle sorte de réglage fin, mais c'est formidable que vous puissiez maintenant utiliser l'application Photos native pour accomplir des montages vidéo comme ça.
Ces outils d'édition ne se limitent pas aux clips que vous avez tournés sur votre appareil. C'est vrai, vous pouvez également les utiliser sur des vidéos que vous avez enregistrées sur Internet ou des clips que vous avez reçus d'amis via AirDrop.
Même si nous demandions à Apple d'ajouter des outils de montage vidéo de base à l'application Photos, personne ne s'attendait à ce qu'ils rendent également les outils de montage photo applicables aux vidéos. De l'ajout de filtres aux vidéos à l'ajustement des alignements, il existe une vaste gamme d'outils disponibles dans l'éditeur vidéo intégré dont vous n'auriez pas besoin d'une application tierce à des fins d'édition, surtout si vous êtes un utilisateur occasionnel.
iMovie est également un outil puissant pour le montage vidéo sur iPhone et iPad. Cependant, si vous cherchez à étalonner vos vidéos de manière professionnelle, vous devrez toujours utiliser une application avancée telle que LumaFusion ou la transférer sur votre Mac et la modifier à l'aide de Final Cut Pro.
De nombreuses personnes utilisent leur smartphone et parfois même leur tablette pour filmer des vidéos au lieu d'utiliser une caméra dédiée, principalement parce qu'il est tellement plus facile de les partager avec des amis sur les réseaux sociaux. Nous n'obtenons pas toujours la photo parfaite et parfois les clips ont besoin d'être peaufinés avant de les télécharger sur YouTube, Instagram, Snapchat, Tik Tok, Facebook ou toute autre destination que vous avez en tête, et maintenant vous pouvez les faire cultures vidéo directement sur votre appareil. Bien, hein ?
Avez-vous réussi à corriger le cadrage de vos clips vidéo en utilisant l'outil de recadrage ? Que pensez-vous du nouvel éditeur vidéo intégré dans l'application Photos ? Pensez-vous que cela pourrait éliminer le besoin d'applications de montage vidéo disponibles sur l'App Store ? Assurez-vous de nous faire part de vos réflexions et opinions dans la section des commentaires ci-dessous.
