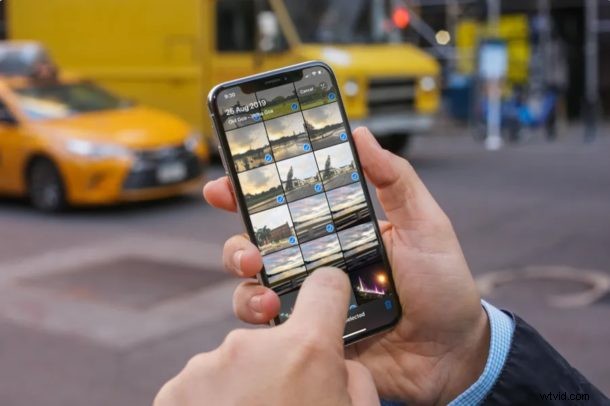
Beaucoup d'entre nous prennent des centaines voire des milliers de photos sur nos iPhones et iPads au cours d'une année. Toutes ces photos sont également mélangées avec toutes les autres images enregistrées, y compris les captures d'écran, les images que vous téléchargez sur Internet et les images que vous recevez des réseaux sociaux, le tout dans l'album principal de photos de la pellicule. Cela peut rendre difficile la recherche d'une image spécifique dans l'application Stock Photos. C'est pourquoi l'organisation de vos photos avec des albums est essentielle lorsqu'il s'agit de pouvoir accéder rapidement aux photos que vous souhaitez.
À chaque nouvelle itération d'iOS, Apple apporte certaines modifications à l'application Appareil photo et photos afin de la rendre plus conviviale, mais la plupart du temps, cela déroute les utilisateurs iOS de longue date. La récente mise à jour du logiciel iOS 13 n'est pas différente, car Apple a changé la façon dont vous ajoutez des photos à un album.
Si vous essayez de créer votre propre album photo sur votre appareil exécutant iOS ou iPad, vous êtes au bon endroit car nous discuterons exactement de la façon dont vous pouvez ajouter des photos à un nouvel album photos sur iPhone et iPad avec iOS et iPadOS. .
Comment ajouter des photos à un nouvel album photos sur iPhone et iPad avec iOS 13/iPadOS 13
Cette procédure est destinée aux personnes qui possèdent un iPhone ou un iPad exécutant iOS 13 ou une version ultérieure, car Apple a déplacé la fonctionnalité "Ajouter à l'album" vers la feuille de partage. Ainsi, assurez-vous que votre appareil a été mis à jour et suivez simplement les étapes ci-dessous pour créer un nouvel album et y ajouter des photos.
- Ouvrez l'application "Photos" depuis l'écran d'accueil de votre iPhone ou iPad.

- Accédez à la section "Photos" de l'application en appuyant sur l'icône dans le coin inférieur gauche de votre écran.
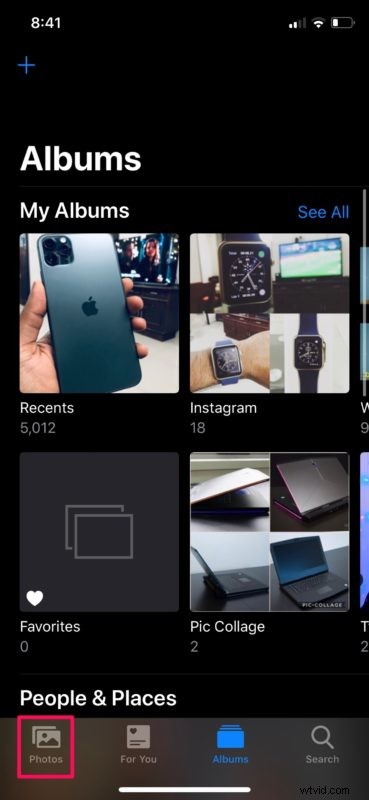
- Ici, choisissez "Toutes les photos" pour parcourir l'ensemble de votre photothèque, puis appuyez sur "Sélectionner" comme indiqué dans la capture d'écran ci-dessous.
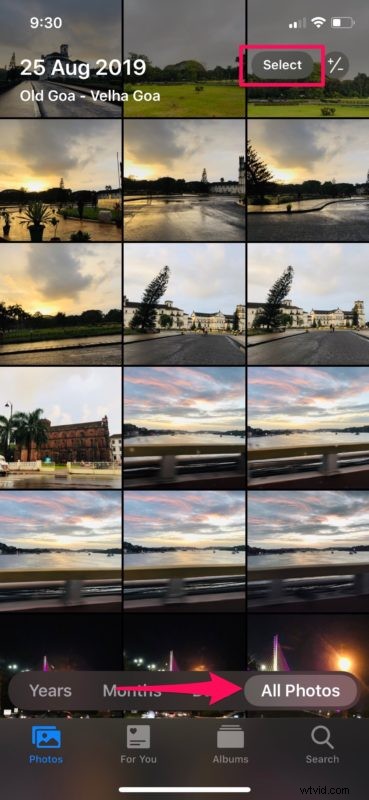
- Appuyez simplement sur chaque photo pour sélectionner individuellement ou si vous souhaitez sélectionner un groupe de photos, "appuyez et faites glisser" votre doigt sur ces photos pour effectuer une sélection multiple. Une fois que vous avez terminé la sélection, appuyez sur l'icône "Partager" située dans le coin inférieur gauche de votre écran.
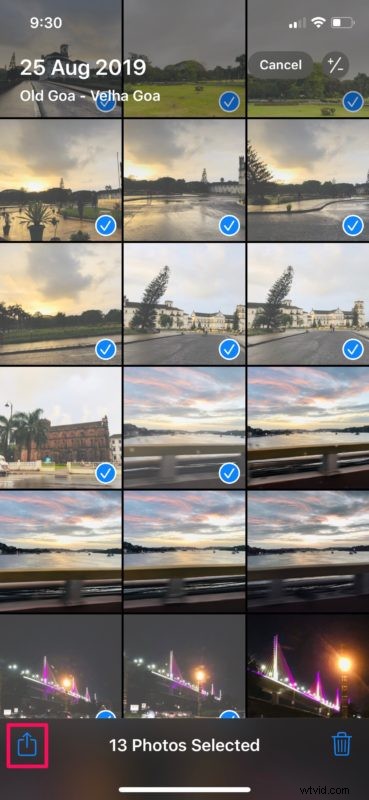
- Cette action fera apparaître la feuille de partage en bas de votre écran. Ici, vous pourrez parcourir toutes les photos sélectionnées si vous souhaitez revérifier. Lorsque vous êtes prêt, appuyez sur "Ajouter à l'album".
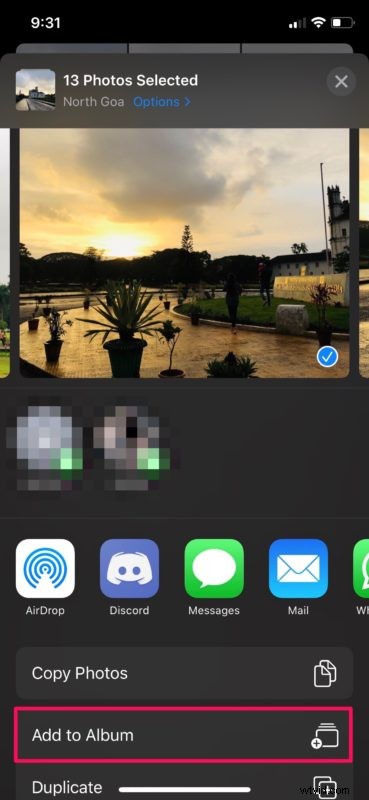
- Maintenant, vous verrez un tas d'albums existants sur votre appareil, mais étant donné que vous souhaitez ajouter ces photos à un album séparé, appuyez simplement sur "Nouvel album…" comme indiqué ci-dessous.
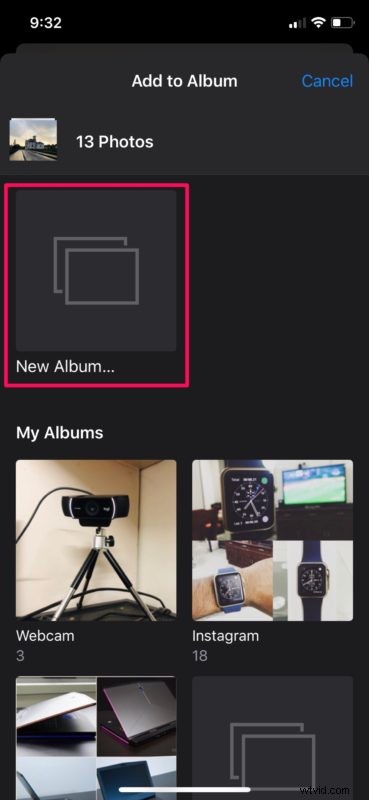
- Maintenant, saisissez un nom pour votre nouvel album et appuyez sur "Enregistrer" pour le créer.
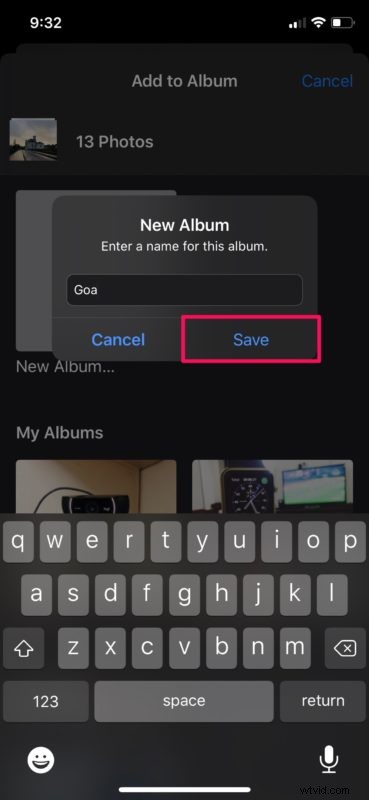
- Si vous accédez maintenant à la section "Albums" de l'application Photos, vous remarquerez que votre album nouvellement créé se trouve juste à côté de l'album "Récents".
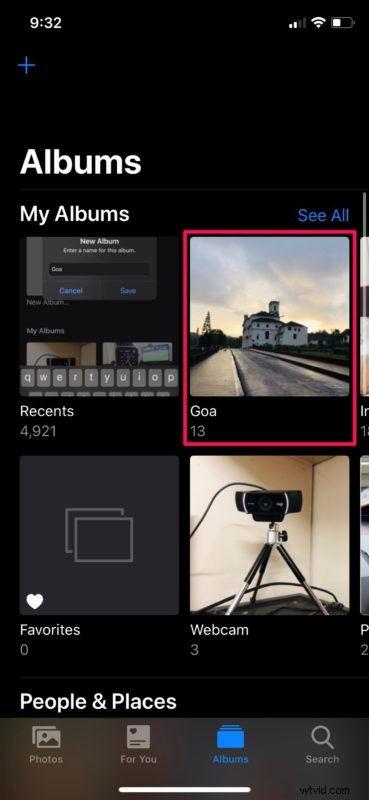
C'est ainsi que vous ajoutez des photos à un album nouvellement créé.
En suivant la même procédure, vous pouvez toujours ajouter plus de photos au même album et le mettre à jour quand vous le souhaitez.
La catégorisation des photos par albums est la première étape pour organiser la photothèque sur votre iPhone ou iPad. Par exemple, si vous voyagez beaucoup et prenez d'innombrables photos, nommer les albums d'après les lieux que vous avez visités faciliterait grandement l'accès aux photos que vous avez prises sur votre appareil.
Cela étant dit, les applications prises en charge créent automatiquement leurs propres albums, comme Instagram, Twitter, Facebook et même l'album Captures d'écran, dans l'application Photos. Disons que vous avez enregistré une photo de Twitter ou partagé une photo sur Instagram, ces réseaux sociaux ont leurs albums photo séparés, donc les photos que vous avez téléchargées ou partagées seront automatiquement déplacées vers leurs albums respectifs étiquetés comme tels, et la meilleure partie est, vous n'avez vraiment rien à faire.
Peut-être qu'à l'avenir, il y aura aussi des albums intelligents et d'autres mécanismes de tri pour les photos. Quoi qu'il en soit, c'est formidable de pouvoir créer ses propres albums personnalisés et d'y ajouter des photos sur son iPhone ou son iPad selon ses envies.
Nous espérons que vous avez réussi à organiser votre photothèque iPhone ou iPad en triant vos photos dans des albums. Que pensez-vous des modifications apportées à l'application Appareil photo et à l'application Photos avec iOS 13 et iPadOS 13 et versions ultérieures ? Des choses comme les filtres d'appareil photo et l'édition de photos se sont améliorées et modifiées. La mise à jour l'a-t-elle rendue plus conviviale pour vous, ou a-t-elle simplement entravé la familiarité que vous aviez auparavant ? Faites-nous part de vos réflexions et opinions dans la section des commentaires ci-dessous.
